كن حذرًا مع البرامج الضارة. لا يوجد جهاز كمبيوتر بمنأى عن ذلك. نظرًا لأنه يمكن للبرامج الضارة الوصول بسهولة إلى أي جهاز كمبيوتر ، فلن يتم إنقاذ جهاز Mac الخاص بك.
لكل ما تعرفه ، قد يكون لديك نوع من البرامج الضارة مثل WebHelper. لهذا السبب يجب أن تعرف كيف تفعل ذلك إزالة WebHelper لحماية جهاز Mac الخاص بك.
ستوضح لك هذه المقالة كيف يمكنك إزالة برامج WebHelper الضارة. تأكد من القراءة حتى النهاية لمعرفة البرنامج الذي يمكنك استخدامه لتنظيف جهاز Mac الخاص بك ومنع أي نوع من التطبيقات والإضافات المشكوك فيها.
المحتويات: الجزء 1. ما يجب أن تعرفه عن WebHelperالجزء 2. كيفية إزالة WebHelper تمامًاالجزء 3. المكافأة: حافظ على أمان جهاز Mac الخاص بك باستخدام PowerMyMacالجزء 4. استنتاج
الجزء 1. ما يجب أن تعرفه عن WebHelper
هل WebHelper فيروس؟ في الحقيقة ، الجواب نعم! WebHelper هو نوع من البرامج الضارة. يقول بعض الناس أنه ليس خطيرًا على الإطلاق. على الأكثر ، إنه أمر مزعج لأنه سيؤدي إلى ظهور الكثير من النوافذ المنبثقة على جهاز Mac الخاص بك. تعرض هذه النوافذ المنبثقة إعلانات وتظهر باستمرار على شاشتك.
سواء كان هذا البرنامج الضار بعينه خطيرًا أم لا ، فإنه يعتبر برنامجًا غير مرغوب فيه أو PUP. لذا ، إذا كنت لا تريد ذلك ، فتخلص منه بسرعة. لماذا تبقى على جهاز Mac الخاص بك ، أليس كذلك؟ من الأفضل إزالة WebHelper في أسرع وقت ممكن.
كيف تصل إلى جهاز Mac الخاص بك
يمكن لـ WebHelper ، مثل أي برامج ضارة وفيروسات أخرى ، الوصول إلى جهاز Mac إذا قمت بتنزيل حزم مجمعة. كما ترى ، يختبئ في الحزم الشرعية التي تقوم بتنزيلها. يحدث هذا غالبًا عند تنزيل برنامج مجاني. غالبًا ما يكون WebHelper مرفق مع Utorrent. لذا كن حذرا.
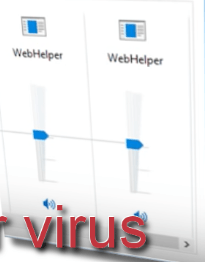
كيف تتجنبها
يمكنك دائمًا تجنب WebHelper أو أي برامج ضارة أخرى من خلال توخي الحذر عند تنزيلاتك. تجنب تنزيل البرامج المجانية واستخدام مدير التنزيل الخاص بالموقع. لا تتجاهل التحذيرات التي تظهر على شاشتك. إذا تلقيت تحذيرًا من أن أحد المواقع ضار ، فتجنبه.
تجنب النقر فوق أي رابط غير مألوف لك. إذا كنت لا تعرف إلى أين سيقودك ، فقط تجاهل الرابط. أخيرًا ، لا تثق أبدًا في نافذة منبثقة لتحديث البرنامج. إذا كنت مهتمًا بتحديث أي شيء على جهاز Mac ، فانتقل إلى متجر التطبيقات بدلاً من ذلك.
الجزء 2. كيفية إزالة WebHelper تمامًا
حتى لو كان WebHelper غير ضار ، لكنه فيروس بالتأكيد ، فلا تتجاهله. كلما أسرعت في إزالته ، كان ذلك أفضل. فيما يلي طرق للتخلص من WebHelper من جهاز Mac الخاص بك.
الخيار 1. قم بتشغيل First Aid على Mac
نعم ، يمكنك تشغيل First Aid على جهاز Mac الخاص بك. ستوضح لك الخطوات أدناه كيف يمكنك القيام بذلك.
الخطوة 1. افتح Disk Utility
انتقل إلى Dock وانقر على Finder. بمجرد فتح Finder ، اصطحب المؤشر إلى القائمة العلوية لشاشة Mac وانقر فوق Go. قم بالتمرير لأسفل القائمة المنسدلة وانقر فوق المرافق. افتح أداة القرص.
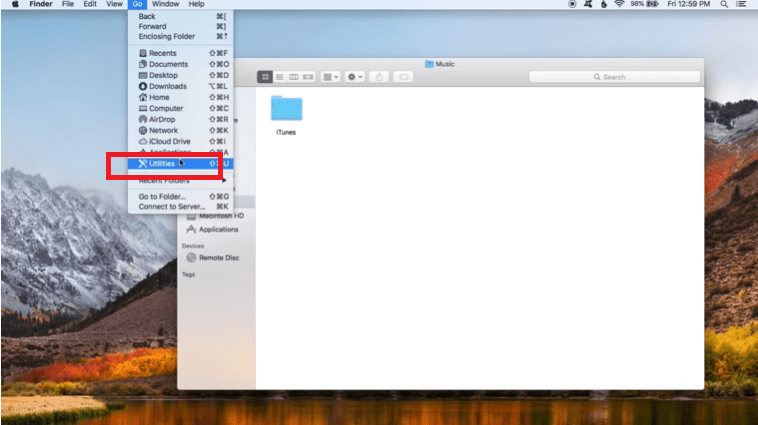
الخطوة 2. انقر فوق عنصر ضمن داخلي
بمجرد رؤية مجلد Disk Utility على شاشتك ، ألق نظرة جيدة على الجانب الأيسر منه. سترى العناصر المدرجة ضمن الداخلية. إذا كان هناك عنصر واحد فقط مدرج في القائمة ، فلا بأس بذلك. هذا يعني أنه سيتعين عليك تشغيل First Aid مرة واحدة فقط.
إذا كان هناك أكثر من عنصر مدرج في القائمة ، فسيتعين عليك النقر فوق كل عنصر لتشغيل الإسعافات الأولية. فقط تأكد من تحديد عنصر لتشغيل الإسعافات الأولية.
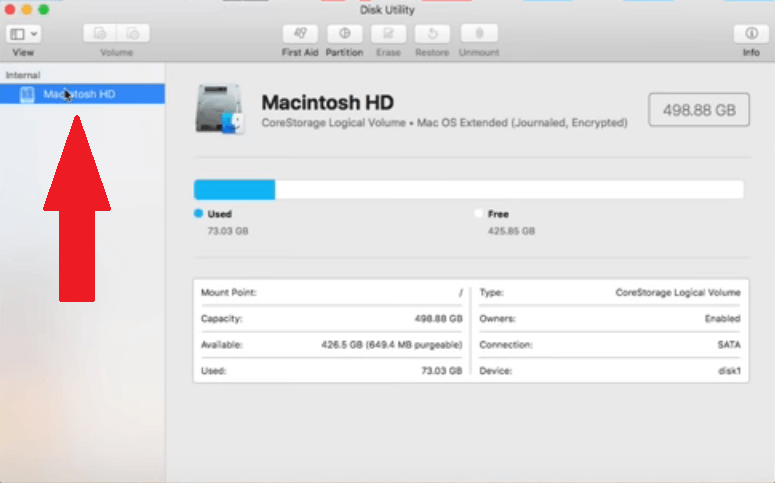
الخطوة الثالثة. انقر فوق علامة التبويب First Aid
بمجرد تحديد عنصر ، خذ المؤشر إلى القائمة العلوية لمجلد Disk Utility. انقر فوق علامة التبويب First Aid لتشغيله.
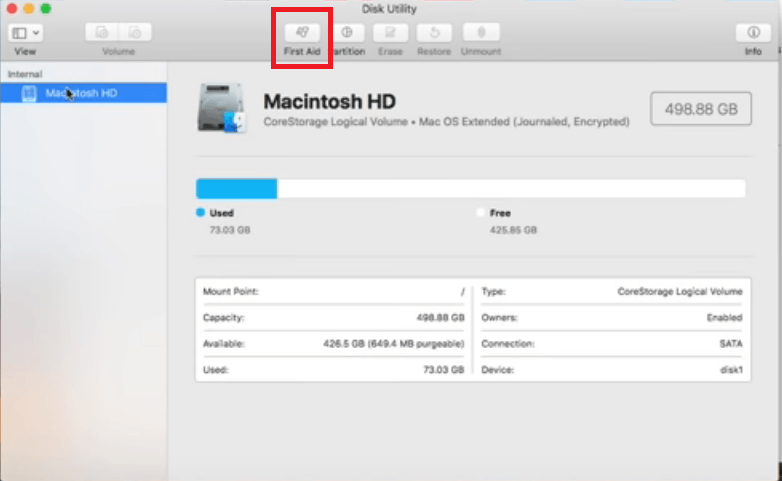
الخطوة 4. تشغيل الإسعافات الأولية
بمجرد النقر فوق علامة التبويب First Aid ، ستظهر نافذة منبثقة لتأكيد الإجراء الخاص بك. انقر فوق علامة التبويب تشغيل. مرة أخرى ، إذا كان هناك أكثر من عنصر مدرج ضمن "داخلي" ، فانقر فوق كل عنصر. ثم انقر فوق علامة التبويب First Aid مرة أخرى لتشغيله. قم بهذه العملية حتى تقوم بتشغيل الإسعافات الأولية على جميع العناصر المدرجة ضمن الداخلية.

الخطوة 5. أغلق البرامج الأخرى
ستؤدي عملية تشغيل الإسعافات الأولية إلى إبطاء جهاز Mac. تأكد من حفظ وإغلاق المستندات التي تعمل عليها. أغلق التطبيقات الأخرى أيضًا.
ثم انقر على اتبع الدورة علامة التبويب التي تراها في النافذة المنبثقة التي تظهر على الشاشة. بمجرد أن ترى علامة اختيار خضراء ، يكون كل شيء قد اكتمل. اضغط على تم. علامة التبويب.
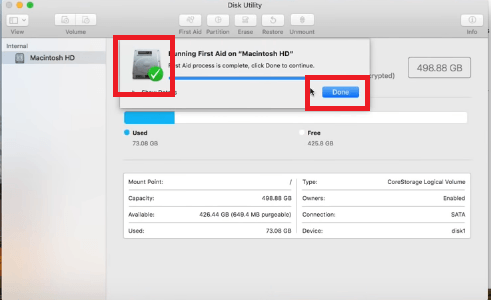
الخيار 2. تنظيف متصفحات الويب
ربما تمت إضافة WebHelper كإمتداد لمتصفحات الويب الخاصة بك. في حين أن إضافة امتداد قد يكون مناسبًا لك ، فقد يكون أيضًا بوابة لانتهاك خصوصيتك. هذا هو السبب في أنه من الأفضل إزالة أي امتداد يمكن أن يشكل خطورة على جهاز Mac الخاص بك.
ستوضح لك الخطوات أدناه كيف يمكنك إزالته من Google Chrome و Mozilla Firefox و Safari.
الخطوة الأولى. تنظيف الامتدادات على Google Chrome
- تأكد من تحديث Google Chrome. افتحه وانقر على النقاط الثلاث التي تراها في الزاوية اليمنى من الشاشة.
- ثم انقر فوق "تعليمات". ستظهر قائمة منسدلة مرة أخرى.
- انقر فوق حول Google Chrome لتأكيد ما إذا تم تحديث البرنامج. إذا كان الأمر كذلك ، فارجع إلى النقاط الثلاث الصغيرة.
- هذه المرة حدد أدوات أكثر من القائمة المنسدلة.
- انقر فوق الامتدادات. بمجرد تشغيل صفحة الإضافات على شاشتك ، اختر الامتداد الذي تريد إزالته.
- قم بتعطيله أولاً قبل النقر فوق كلمة إزالة.
الخطوة 2. تنظيف الامتدادات في Mozilla Firefox
- تحقق من تحديث Mozilla Firefox. افتحه. ثم انتقل إلى الزاوية اليسرى العلوية وانقر فوق كلمة Firefox.
- حدد حول Firefox من القائمة المنسدلة. إذا لم يتم تحديث Firefox الخاص بك ، فسيتم تحديثه تلقائيًا. عليك فقط النقر فوق زر إعادة التشغيل بعد التحديث.
- انقر فوق زر القائمة وحدد الوظائف الإضافية.
- على الجانب الأيسر من الشاشة ، انقر فوق الامتدادات.
- ثم قم بإزالة الامتدادات التي تريد التخلص منها بالنقر فوق علامة التبويب "إزالة" التي تراها في أقصى الجانب الأيمن من الشاشة.
الخطوة 3. تنظيف الامتدادات في Safari
- قم بتشغيل Safari. انقر فوق Safari في القائمة العلوية وحدد التفضيلات.
- ألق نظرة على الجانب الأيسر من الشاشة لعرض ملحقاتك.
- قم بإلغاء تحديد كل امتداد لتعطيله.
- ثم انقر فوق علامة التبويب إلغاء التثبيت التي تراها على الشاشة الرئيسية.
الخيار رقم 3. تنظيف عناصر تسجيل الدخول
لا يوجد سبب لتشغيل أي تطبيقات بمجرد تسجيل الدخول إلى جهاز Mac الخاص بك. يعد تنظيف عناصر تسجيل الدخول أيضًا طريقة جيدة لمنع أي نوع من البرامج الضارة مثل webHelper. ستوضح لك الخطوات أدناه كيف يمكنك التحكم في عناصر تسجيل الدخول.
الخطوة 1. انقر على أيقونة Apple
انقر فوق أيقونة Apple وحدد تفضيلات النظام من القائمة المنسدلة. ثم ابحث عن المستخدمون والمجموعات وانقر عليه.
الخطوة 2. فتح الصفحة
انقر فوق اسمك ضمن "المستخدم الحالي". سترى هذا على الجانب الأيسر من الشاشة. ثم انقر فوق القفل الموجود في الجزء السفلي من الشاشة. اكتب اسم المستخدم وكلمة المرور الخاصين بك ، ثم انقر فوق فتح علامة التبويب.
الخطوة 3. إزالة عناصر تسجيل الدخول
بمجرد فتح الصفحة ، انقر فوق علامة التبويب عناصر تسجيل الدخول. سيؤدي ذلك إلى سرد كافة عناصر تسجيل الدخول. تأكد من إزالة جميع عناصر تسجيل الدخول.
ومع ذلك ، سيكون عليك القيام بذلك واحدًا تلو الآخر. حدد عنصرًا واحدًا في كل مرة وانقر فوق علامة - ناقص التي تراها في الجزء السفلي من الشاشة. كرر على عنصر تسجيل الدخول التالي.

الخيار رقم 4. قم بتنشيط FileVault و Firewall
تأكد من تنشيط FileVault و Firewall على جهاز Mac الخاص بك. ستوضح لك الخطوات أدناه كيف يمكنك تنشيط كليهما.
- انقر فوق أيقونة Apple وحدد تفضيلات النظام من القائمة المنسدلة.
- انقر فوق الأمان والخصوصية.
- انقر فوق علامة التبويب FileVault. ثم اضغط على أيقونة القفل لفتحه.
- قم بتمكين FileVault من خلال النقر على علامة التبويب تشغيل FileVault.
- انقر فوق علامة التبويب جدار الحماية وتأكد من تشغيله. إذا لم يكن الأمر كذلك ، فافتح القفل ، ثم انقر فوق علامة التبويب تشغيل جدار الحماية.
ملحوظة: يعد FileVault خيارًا لتشفير محرك الأقراص في جهاز Mac الخاص بك ، مع الحفاظ على أمان بياناتك. من الأفضل أن يتم تشغيله.
الجزء 3. المكافأة: حافظ على أمان جهاز Mac الخاص بك باستخدام PowerMyMac
كما ترى ، يمكنك الانتقال إلى أجزاء معينة من جهاز Mac لإزالة webHelper. ومع ذلك ، من الأفضل أن تكون استباقيًا بدلاً من أن تكون رد فعل.
باستخدام برنامج يسمى اي ماي ماك باور ماي ماك، يمكنك بسهولة تنظيف أي ملفات غير مهمة أو أي ملفات إضافية قد تكون تطبيقات البريد والصور وتطبيقات iTunes. كذلك يمسح الامتدادات غير المجدية من متصفحات الويب ويحافظ على جهاز الكمبيوتر الخاص بك آمنًا قدر الإمكان.
PowerMyMac يحافظ أيضًا على سرعة جهاز الكمبيوتر الخاص بك عند مستوى عالٍ جدًا. أفضل شيء في برنامج تنظيف Mac هذا هو أنه سهل الاستخدام للغاية. عليك فقط النقر فوق الوحدات المختلفة التي يقدمها.
على سبيل المثال ، إذا كان عليك تنظيف الامتدادات، ما عليك سوى النقر فوق وحدة الامتدادات. هذا كل ما يتطلبه الأمر لتنظيف الامتدادات باستخدام أداة التنظيف الخاصة هذه من iMyMac. يمكنك الحصول على نسخة تجريبية مجانية أدناه.

الجزء 4. استنتاج
بينما يمكنك دائمًا إزالة webHelper ، فمن الأفضل منعه من إصابة جهاز Mac الخاص بك. يمكنك دائمًا استخدام ملف اي ماي ماك باور ماي ماك للتأكد من أن جهاز Mac الخاص بك خالٍ من أي ملفات أو تطبيقات أو ملحقات عديمة الفائدة.
هل سبق لك أن تخلصت من WebHelper على جهاز Mac الخاص بك؟ إذا كانت الإجابة بنعم ، كيف فعلت ذلك؟ سيحب قراؤنا معرفة كيفية قيامك بذلك.



