هناك العديد من أنواع البرامج الضارة التي من المحتمل أن تصل إلى جهاز Mac الخاص بك ، وأحدها هو Safe Finder. على الرغم من أن مستوى خطورته ليس مرتفعًا ، إلا أننا نرغب في تجنب أي نوع من مخاطر دخول الفيروسات إلى أجهزتنا. لهذا السبب نحتاج إلى إزالة Safe Finder في ماك.
يُطلق على هذه الأنواع من الفيروسات اسم "Browser Hijackers" حيث يتدخلون في تصفحك. لهذا السبب تقوم بإعادة التوجيه من متصفحك المفضل إلى صفحة Safe Finder الرئيسية وتعمل كبوابة لعدد كبير من الإعلانات للدخول إليها أثناء قيامك بعمليات البحث.
المحتويات: الجزء 1. التعرف على Safe Finderالجزء 2. خطوات حول كيفية إزالة Safe Finder على نظام Macالجزء 3. كيفية منع جهاز Mac الخاص بك من Safe Finderالجزء 4. استنتاج
الجزء 1. التعرف على Safe Finder
Safe Finder عبارة عن سارق برنامج يقوم بتغيير الصفحة المقصودة وأداة البحث الافتراضية على الويب لمتصفح الإنترنت الخاص بك إلى https://search.safefinder.com.
يتم تحويل هذا البرنامج على أساس أن ملحق البرنامج أو البرنامج "Safe Finder" مثبت على جهاز Mac الخاص بك.
سيقوم هذا البرنامج أيضًا بتحويل أسئلة البحث عن البرنامج إلى https://search.safefinder.com ، والتي ستحول إلى صفحات عناصر الاستعلام من search.yahoo.com.
يتم القيام بذلك بلا شك لزيادة الدخل من خلال استخدام Yahoo Search لعناصر الاستعلام الخاصة به. سيتبع برنامج Safe Finder أيضًا سجل التصفح الخاص بك ويعرض الإشعارات على search.safefinder.com.
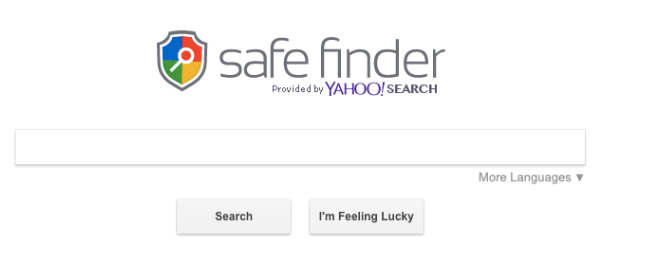
تلميحات إلى إصابة جهاز Mac الخاص بك بواسطة Safe Finder
عند تثبيت Safe Finder على جهاز Mac ، تتضمن التلميحات العادية ما يلي:
- الصفحة المقصودة الافتراضية لمتصفح الإنترنت الخاص بك هي Safe Finder
- تم تغيير برنامج البحث الافتراضي على الإنترنت لبرنامجك إلى Safe Finder
- يتم تحويل أسئلة الاستفسار الخاصة ببرنامجك من خلال https://search.safefinder.com
- تم تثبيت ملحق برنامج Safe Finder على جهاز الكمبيوتر الخاص بك
يقوم المستعرض الخاص بي بإعادة التوجيه إلى Safe Finder
عندما تتم إعادة توجيه المستعرض الخاص بك إلى Safe Finder عندما يكون متصفح الخاطفين موجودًا بالفعل على جهاز Mac الخاص بك. في معظم الأوقات ، يتم تضمين هذا النوع من البرامج في الإعلانات أو مدمج مع برنامج يجعلك تسأل من أين نشأ.
معظمنا مذنب لأننا عادة ما نتفق فقط على الإشعارات عندما نقوم بتثبيت البرنامج ، فاحرص على التحقق على الأقل من المعلومات الحيوية قبل التثبيت.
الجزء 2. خطوات حول كيفية إزالة Safe Finder على نظام Mac
قد تستغرق إزالة هذا النوع من الفيروسات بعض الوقت ولكن الأمر يستحق ذلك ، ولتجنب وجود هذه الأنواع من البرامج الضارة في المستقبل ، من الأفضل استخدام منظف Mac وإجراء تنظيف عميق على جهاز Mac بشكل متكرر.
نصيحة سريعة: تحديد التطبيق الضار وإزالته على جهاز Mac
هناك احتمال أن يكون Safe Finder قد أنشأ سياسة مجموعة جديدة على جهاز Mac الخاص بك ، فالمتابعة المسبقة نحتاج إلى فحص وتعطيل هذه التغييرات التي أجراها Safe Finder على جهاز Mac الخاص بك.
- انتقل إلى البرنامج المساعد في التأليف التفضيلات
- حدد على ملامح
- تصفح من خلال كل التشكيلات النشطة وإذا كان هناك أي شيء لا تعرفه ، فانقر فوقه ثم حدد "-" زر
الخطوة 1: إزالة Safe Finder في التطبيقات
- إطلاق مكتشف على قفص الاتهام الخاص بك
- أختار التطبيقات في القائمة
- تصفح جميع التطبيقات الموجودة على جهاز Mac الخاص بك> إذا وجدت شيئًا لا تعرفه ، فانقر بزر الماوس الأيمن على أيقونة التطبيق> حدد نقل إلى المهملات في القائمة المنسدلة
- ارجع إلى Dock> قم بالنقر بزر الماوس الأيمن فوق سلة المهملات> حدد فارغة المهملات
الخطوة 2: إزالة ملحق Safe Finder على Safari أو Firefox أو Chrome
قد تستخدم مستعرضًا مختلفًا وقد يكون لكل متصفح مسارات مختلفة لإزالة الملحقات ، إليك قائمة بالمتصفحات وكيفية القيام بذلك:
سفاري
- إطلاق سفاري> في شريط القائمة ، حدد Safari> ثم في القائمة المنسدلة ، اختر التفضيلات
- سيظهر ملف تبويبة عام على الشاشة
- تحقق من الصفحة الرئيسية فقط للتأكد من أنه عنوان URL المفضل لصفحتك الرئيسية الذي يظهر في مربع النص ، إذا لم يكن كذلك ، فقم بتغييره عنوان URL المفضل لديك
- أختار ملحقات، تحقق من قائمة التطبيقات المثبتة على Safari> مرة أخرى إذا لم تتعرف عليها> انقر فوق التطبيق ثم انقر فوق إلغاء زر
الكروم
- افتح متصفح Chrome> بجانب شريط عنوان chrome في الزاوية اليمنى ، انقر فوق رمز النقاط الثلاث وهو رمز الإعدادات ، أو يمكنك الضغط على "chrome: // settings"
- على الجانب الأيسر من الشاشة ، حدد بدء التشغيل باستخدام رمز زر الطاقة> حدد الخيارات على زر الاختيار افتح صفحة محددة أو مجموعة صفحات> حدد أضف صفحة جديدة
- سيظهر مربع نص يمكنك لصق عنوان URL المفضل لصفحتك الرئيسية ، أو يمكنك ذلك مفتاح في> حفظ التغييرات
- تصفح القائمة الموجودة على الجانب الأيسر من الشاشة ثم انقر فوق محرك البحث
- حدد الخيار الثاني إدارة محرك البحث > حدد أيقونة Three Dots> تحديد موقع Safe Finder وفي القائمة المنسدلة حدد ازله من القائمة
برنامج فايرفوكس
- في أعلى الجانب الأيمن من الشاشة ، انقر فوق الرموز الثلاثة المتوازية> حدد مساعدة في القائمة المنسدلة
- ستظهر قائمة جديدة ثم حدد معلومات استكشاف الأخطاء وإصلاحها
- ستظهر الصفحة الرئيسية ثم حدد تحديث فايرفوكس > سيظهر مربع الحوار ثم حدد مرة أخرى تحديث Firefox
- انقر على نهاية
تذكير: سيتم وضع ملف تعريف Firefox القديم الخاص بك في منطقة عملك في مجلد باسم "Old Firefox Data". في حالة عدم نجاح إعادة التعيين في حل مشكلتك ، يمكنك إعادة إنشاء جزء من المعلومات التي لم يتم حفظها من خلال نسخ الملفات إلى ملف التعريف الجديد.
إذا لم يعد من المهم أن تكون على متصفحك ، فمن الأفضل التخلص منها لأنها قد تحتوي على معلومات سرية.
الجزء 3. كيفية منع جهاز Mac الخاص بك من Safe Finder
هناك الكثير من الطرق التي يمكنك اتباعها لإزالة Safe Finder Virus على جهاز Mac الخاص بك ، مثل الانتقال إلى التطبيقات والمتصفحات. لكن من الأفضل أن تتعلم بعض الطرق لحماية جهاز Mac الخاص بك من الفيروس:
قم بإجراء تنظيف عميق قبل إجراء التغييرات
من الأفضل دائمًا تنظيف جهاز Mac الخاص بك لإخلاء بعض المساحة حتى يتمكن جهاز Mac الخاص بك من العمل بشكل أسرع ، ولكي تحدث التغييرات دفعة واحدة.
- قم بتنزيل وتشغيل برنامج PowerMyMac
- انقر على نظافة غير المرغوب فيه ثم اختر SCAN زر
- سيتم عرض قائمة برسائل النظام غير المرغوب فيها ، إذا كنت ترغب في ذلك إزالة كل هؤلاء الحشاشين، اضغط على كلين أسفل الشاشة
- تقرير موجز عن مقدار المساحة الخالية والتخزين الداخلي المتبقي

تنظيف المتصفحات الخاصة بك كلها في نفس الوقت
- قم بتشغيل PowerMyMac ثم حدد الخصوصية
- انقر فوق أيقونة SCAN
- انتظر حتى تنتهي الخصوصية من مسحها ، ثم ستظهر جميع المتصفحات التي تستخدمها ، يمكنك تحديدها في Safari
- ثم على الجانب الأيمن من الصفحة ، ستظهر القائمة مع العناصر التي يمكنك إزالتها مثل الملفات التي تم تنزيلها ، وسجل التصفح ، وملفات تعريف الارتباط ، وما إلى ذلك ،
- حدد العناصر التي تريد تنظيفها ، يمكنك تحديد زر الاختيار باستخدام ملف تحديد الكل خيار لإزالة كل شيء في القائمة> انقر فوق CLEAN

إذا كنت تستخدم متصفحات متعددة ، فسيتم عرضها في قائمة المتصفحات ، ثم يمكنك تكرار العملية كما هو الحال في Chrome.
قم دائمًا بتمكين جدار الحماية الخاص بك
يعد تمكين جدار الحماية على جهاز Mac الخاص بك طبقة إضافية من الأمان قبل أن تصيب الفيروسات جهاز Mac الخاص بك. تأكد من تشغيله دائمًا ، على الرغم من أنه قد يتداخل مع بعض مواقع الويب التي تريد زيارتها أو يمنعك من تثبيت البرامج.
- تشغيل تفضيلات النظام> تحديد الأمن والخصوصية رمز
- حدد علامة التبويب جدار الحماية
- إذا كان الرمز النقطي باللون الأخضر ، فهذا يعني أنه تم تمكين جدار الحماية الخاص بك ، وإذا لم يكن كذلك ، فيمكنك تشغيله بالنقر قم بتشغيل جدار الحماية خيار
- تفعيل صندوق وضع التخفي في خيارات جدار الحماية
الجزء 4. استنتاج
Safe Finder هو سارق برنامج يظهر على أنه PUP (برنامج غير مرغوب فيه). يتم تعبئتها بانتظام ببرمجة أصلية على ما يبدو ويتم تقديمها بدون العميل بأي حال من الأحوال ، مع مراعاة ذلك.
العلامة الرئيسية على أن لديك Safe Finder Virus هي أن الصفحة المقصودة لمتصفح الإنترنت الخاص بك ستعيد التوجيه إلى صفحة بحث Safe Finder. لحسن الحظ ، ليس من الصعب إزالته ، ومع ذلك ، في حالة استخدامك لمتصفحات متعددة ، ستحتاج إلى إزالته من كل منها.
من الأفضل دائمًا منع جهاز Mac الخاص بك من هذه الأنواع من الفيروسات قبل أن يتسبب في المزيد من الضرر على جهاز Mac الخاص بك ، أو قبل أن يتم اختراق هويتك وكذلك أموالك. اجعل من المعتاد تنظيف جهاز Mac الخاص بك بانتظام اي ماي ماك باور ماي ماك لمساعدتك في تجنب هذه الأنواع من البرامج الضارة.




كزافييه2020-04-23 06:24:20
amigo fue increible el primer paso de ir a perfiles y removeinar lo que no conociera ... habian dos perfiles de nombre search los resiline y automaticamente limpie el chrome los retableci y fui a Eliminar el search finder de motores de busqueda y dejo erse y ya يجب أن تفعل graciassss la normalidad