من لا يفعل استخدم سكايب؟ الجميع تقريبا يفعل. على الرغم من وفرة منصات الاتصال المستندة إلى الويب ، لا يزال Skype هو خيار معظم العاملين عن بُعد. حقيقة أنه سهل الاستخدام يجعله الخيار الأفضل.
تمامًا مثل أي برنامج آخر ، قد يواجه بعض المشكلات. سكايب بطيء مثالاً جيدًا على المشكلات المختلفة التي يمكن أن تواجهها هذه المنصة.
إنها ليست مثالية. فجأة ، يختفي الشخص الذي تتحدث معه على الطرف الآخر. في حالات أخرى ، يتوقف Skype عن العمل ، مما ينتج عنه الكثير من السيناريوهات والأصوات المضحكة. إذا كنت تستخدمه كثيرًا ، فأنت تعلم جيدًا كيف يبدو الشخص الآخر في الفيديو مضحكًا.
ومع ذلك ، لا يزال Skype نظامًا أساسيًا مفيدًا للغاية ولن يختفي. عليك فقط أن تتعلم كيفية التعامل مع القضايا. هذا المقال سيريك كيف.
المحتويات: الجزء 1. ما هو سكايب؟الجزء 2. كيفية حل مشكلة سكايب البطيئة؟الجزء 3. استنتاج
الجزء 1. ما هو سكايب؟
Skype قائم على الويب. إنه حل تواصل رائع إذا كنت تريد إجراء محادثة وجهًا لوجه مع شخص بعيد. يمكنك إجراء مكالمات مجانية إلى شخص لديه أيضًا حساب Skype وإلى أرقام مجانية أيضًا. إذا قمت بتحميله بالأرصدة ، فيمكنك استخدامه للاتصال بأرقام عادية. إنه ميسور التكلفة جدًا.
أحد الأسباب التي تجعلها تحظى بشعبية كبيرة بين العاملين عن بعد هو أنها تفتخر بميزة تسمى مشاركة الشاشة. تتيح لك مشاركة الشاشة هذه مشاركة شاشتك مع الشخص الذي تتحدث معه. هذا يجعل من السهل جدًا مناقشة أي نوع من المستندات عبر الإنترنت. إنها ميزة مفيدة للغاية تجعل العمل عن بُعد أمرًا سهلاً للغاية.
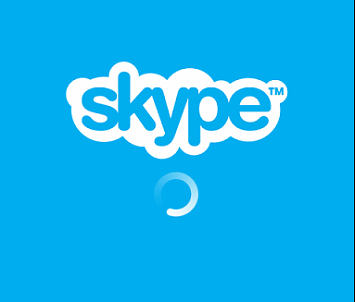
لماذا سكايب بطيء؟
هناك الكثير من الأسباب التي تجعل Skype بطيئًا. نظرًا لأنه برنامج مستند إلى الويب ، فقد يكون اتصالك البطيء بالإنترنت هو سبب تباطؤه. سبب وجيه آخر لكونك تواجه مشكلة بطيئة في Skype هو أن هناك الكثير من الأشياء التي تحدث في الخلفية.
على سبيل المثال ، من المرجح أن تواجه Skype بطيئًا عند إجراء مكالمة في مكان مزدحم. من الأفضل أن تكون الكاميرا في مواجهة جدار صلب حيث لا يوجد أي نشاط يحدث. بالطبع ، يمكنك الاستغناء عن الكاميرا والاكتفاء بميزة الدردشة في Skype.
سبب آخر وجيه لسبب معاناتك من خدمة بطيئة من Skype هو أن جهاز Mac الخاص بك يحتاج إلى بعض التنظيف. وبالتالي ، هذا هو السبب الذي يجعلك بحاجة إلى النظر في جهاز Mac الخاص بك والتحقق من حالته.
تلميح: إذا كنت لا تريد استخدام Skype بعد الآن بسبب بطئه ، يمكنك ذلك اتبع هذا الدليل لإزالته تمامًا من جهاز Mac الخاص بك.
الجزء 2. كيفية حل مشكلة سكايب البطيئة؟
سيوضح لك هذا الجزء طرقًا حول كيفية التعامل مع Skype عندما يتباطأ. ألق نظرة على الخيارات التي لديك أدناه.
الخيار 1. امسح جهاز Mac الخاص بك باستخدام PowerMyMac
إذا كان Skype بطيئًا يمثل مشكلة متكررة ، فقد حان الوقت لفحص جهاز Mac الخاص بك باستخدام ملف اي ماي ماك باور ماي ماك. هذا برنامج سهل الاستخدام. يقوم بمسح جهاز Mac الخاص بك بحثًا عن أي تطبيقات وملفات ضارة ربما تكون قد قمت بتنزيلها في الماضي.
ضع في اعتبارك أن هذه التطبيقات والملفات قد تحتوي على تهديدات خطيرة مثل الفيروسات وبرامج التجسس وأحصنة طروادة والديدان والبرامج الإعلانية والبرامج الضارة. قد تحتوي بعض الملفات على نصوص برمجية خطيرة قد تضر بجهاز Mac الخاص بك.
سبب وجيه آخر لاستخدام PowerMyMac هو أنه يتعمق في النظام الداخلي لجهاز Mac الخاص بك ، وينظف في النهاية الملفات غير المرغوب فيها منه إلى اجعل جهاز Mac يعمل بشكل أسرع. ألق نظرة على الخطوات السهلة حول كيفية استخدام PowerMyMac.
- قم بتنزيل PowerMyMac ، ثم قم بتثبيت البرنامج وتشغيله.
- اختر وحدة منظف الملفات غير المرغوب فيها من الجانب الأيسر لتنظيف الملفات غير المرغوب فيها
- قم بإجراء مسح بالنقر فوق الزر SCAN.
- حدد الملفات التي تريد تنظيفها بالنقر فوق الزر CLEAN.

الخيار 2. تحقق من حالة سكايب
إذا كنت تعاني من بطء Skye ، فخذ بعض الوقت للتحقق من خوادمها. لحسن الحظ ، هذه مهمة سهلة القيام بها. كل ما عليك القيام به هو إتباع الخطوات أدناه.
- على جهاز Mac الخاص بك ، افتح مستعرض بحث لتتمكن من التحقق من حالة خوادم Skype.
- بمجرد تشغيل متصفح البحث على جهاز Mac الخاص بك ، اكتب هذا الرابط: https://support.skype.com/en/status/ للوصول إلى صفحة خادم حالة Skype.
- بمجرد وصولك إلى صفحة حالة Skype ، سترى نوع الخدمة التي يتم تشغيلها في الوقت الحالي. يمكنك أيضًا التمرير لأسفل الصفحة لمعرفة حالة كل ميزة من ميزات Skype.
- يمكنك أيضًا تقديم ملاحظات عن طريق النقر فوق علامة التبويب الزرقاء التي تفيد بأن لدي مشكلة في… بمجرد النقر فوقها ، ستظهر قائمة منسدلة. حدد أي واحد لديك مشكلة معه.
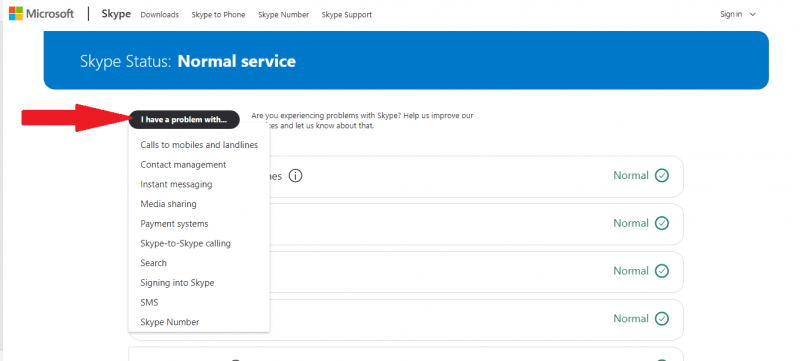
الخيار رقم 3. تحقق من سرعة الاتصال بالإنترنت
إذا كنت منزعجًا من الخدمة البطيئة من Skype ، فهناك خيار آخر يمكنك القيام به وهو التحقق من اتصال الإنترنت. ستوضح لك الخطوات أدناه كيف يمكنك التحقق من اتصال الإنترنت على جهاز Mac الخاص بك.
ضع في اعتبارك أن الخطوات أدناه ستوضح كيف يمكن للبرامج المضمنة في جهاز Mac مساعدتك في التحقق من سرعة الإنترنت ، والاستقرار ، وأداة ping.
الخطوة 1. قم بتشغيل أداة الشبكة
يمكنك تشغيل الأداة المساعدة باستخدام Spotlight. اضغط لأسفل على كل من Command و spacebar على لوحة المفاتيح لتشغيل Spotlight. ثم اكتب كلمة Network على Spotlight.
الخطوة 2. قم بتشغيل Ping
بمجرد دخولك إلى صفحة Network Utility ، تحقق من علامات التبويب التي تراها في الأعلى. انقر فوق Ping لمعرفة ما إذا كان جهاز Mac الخاص بك قادرًا على الوصول إلى Skype. ضع في اعتبارك أن Ping جيد التكوين يبلغ 64 بايت.
الآن ، انقر فوق خيار إرسال عدد غير محدود من الأصوات. بعد القيام بذلك ، انقر فوق علامة التبويب Ping على الجانب الأيمن من الشاشة. سيكون لديك ping قيد التشغيل بشكل مستمر في الوقت الفعلي ، مما يوضح سرعة اتصالك بالإنترنت.
الخطوة 3. تحقق من المدة التي يستغرقها جهاز Mac للوصول إلى Skype
ما تراه على الشاشة هو مقدار الوقت الذي تستغرقه تلك الـ 64 بايت للوصول إلى هذا المجال ثم العودة إلى جهاز Mac الخاص بك. إذا كان يقول طلب في الوقت المناسب أو شيء مشابه لذلك ، فهذا يعني أن اتصالك بالإنترنت قد انقطع تمامًا عن تلك الفترة.
الخيار رقم 4. أغلق التطبيقات غير المستخدمة
هناك أوقات تنسى فيها إغلاق بعض التطبيقات. قد تتسبب هذه التطبيقات في إبطاء جهاز Mac الخاص بك ، مما قد يؤدي في النهاية إلى إبطاء Skype. ستوضح لك الخطوات أدناه كيفية إغلاق تلك التطبيقات غير المستخدمة على جهاز Mac الخاص بك.
الخطوة 1. قم بتشغيل Automator
استخدم Spotlight للعثور على Automator وتشغيله. فقط اكتب Automator على Spotlight واضغط على Enter بلوحة المفاتيح.
الخطوة 2. اضغط على المستندات الجديدة
بمجرد تشغيل Automator على شاشتك ، اصطحب المؤشر إلى الجزء السفلي الأيسر من الشاشة وانقر على مستند جديد.
الخطوة 3. انتقل إلى التطبيق
بمجرد النقر فوق المستندات الجديدة داخل Automator ، سيتم نقلك إلى نافذة أخرى. في تلك النافذة ، حدد التطبيق. ثم انقر فوق الزر "اختيار" الذي تراه في الجزء السفلي الأيمن من النافذة.
الخطوة 4. ابحث عن تطبيقات إنهاء
سيتم نقلك مرة أخرى إلى نافذة أخرى حيث سترى قائمة طويلة. قم بالتمرير لأسفل حتى ترى قم بإنهاء كافة التطبيقات. انقر عليه. ستظهر نافذة إنهاء جميع التطبيقات على الشاشة.
إذا كنت تريد إنهاء جميع التطبيقات دون أن يطلب منك حفظ التغييرات ، فقم بإلغاء تحديد المربع الموجود بجوار طلب حفظ التغييرات. تجنب إضافة أي تطبيق إلى هذه النافذة لتجنب وجود تطبيقات مفتوحة طوال الوقت.
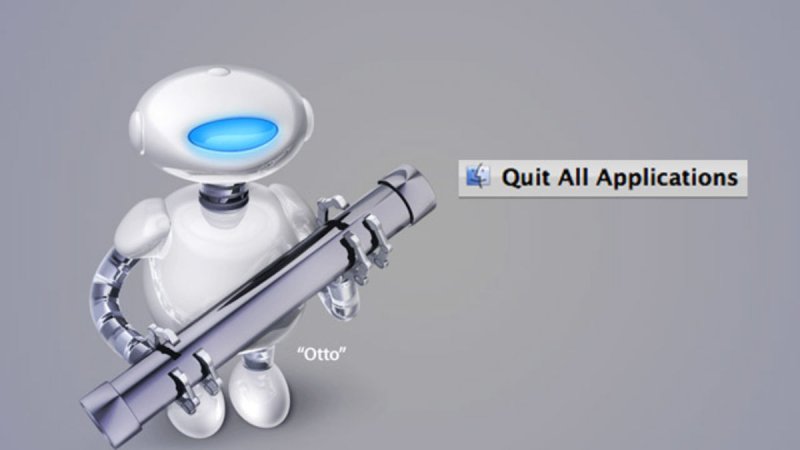
الجزء 3. استنتاج
سكايب خدمة رائعة ويجب عليك استخدامها. بالتأكيد ، ستواجه بعض المشكلات ولكن هناك حلولاً بديلة. لتقليل فرص مواجهة مشكلات مع Skype ، تأكد من أن جهاز Mac الخاص بك دائمًا في حالة جيدة. باستخدام ملف اي ماي ماك باور ماي ماك، سيكون دائمًا في حالة تشغيل جيدة.
هل تستخدم سكايب؟ لا تتردد في مشاركة أفكارك معنا.



