تحتاج إلى فتح ملف تفضيل النظام نافذة ولكن لسبب غريب ، لا يمكنك ذلك. إنه فقط لا يتم تحميله. ثم تبدأ في رؤية رسالة تقول ذلك تفضيل النظام لا يستجيب.
ماذا تفعل في حالة حدوث ذلك لك؟ استمر في قراءة هذه المقالة لتتعلم كيف يمكنك حل هذه المشكلة بالذات. تأكد من قراءة هذه المقالة حتى النهاية للتعرف على الأداة التي يمكن أن تساعد في منع حدوث مشكلات مع جهاز Mac الخاص بك.
المحتويات: الجزء 1. لماذا لا يتم فتح تفضيلات النظام على جهاز Mac الخاص بي؟ الجزء 2. كيف يمكنني إصلاح تفضيلات النظام لا تستجيب على جهاز Mac الخاص بي؟الجزء 3. المكافأة: تجنب مشاكل النظام مع PowerMyMacالجزء 4. استنتاج
الجزء 1. لماذا لا يتم فتح تفضيلات النظام على جهاز Mac الخاص بي؟
هناك العديد من الأسباب التي تجعلك تعاني تفضيل النظام لا يستجيب. أحد الأسباب الشائعة جدًا هو أن جهاز Mac الخاص بك يقوم بتخزين بعض ملفات الملفات التي يجب حذفها. يرتبط السبب المحتمل التالي الذي يجعلك تواجه هذه المشكلة تحديدًا ارتباطًا وثيقًا بالسبب الأول. لك Mac يتباطأ. إنه يتباطأ لأنه يخزن الكثير من الملفات غير الضرورية.
قد يكون تباطؤ جهاز Mac أيضًا بسبب تلف نظام الملفات. عندما تحدث هذه الأشياء ، هناك فرصة كبيرة لأن تكون تفضيلات النظام غير مستجيبة. عندما يتعلق الأمر بجهاز Mac الخاص بك ، فإن مساحة التخزين والأداء مترابطان إلى حد كبير مع بعضهما البعض. إذا كنت تتجاهل أيًا منهما ، فمن المؤكد أنك ستواجه مشكلات مع جهاز Mac.
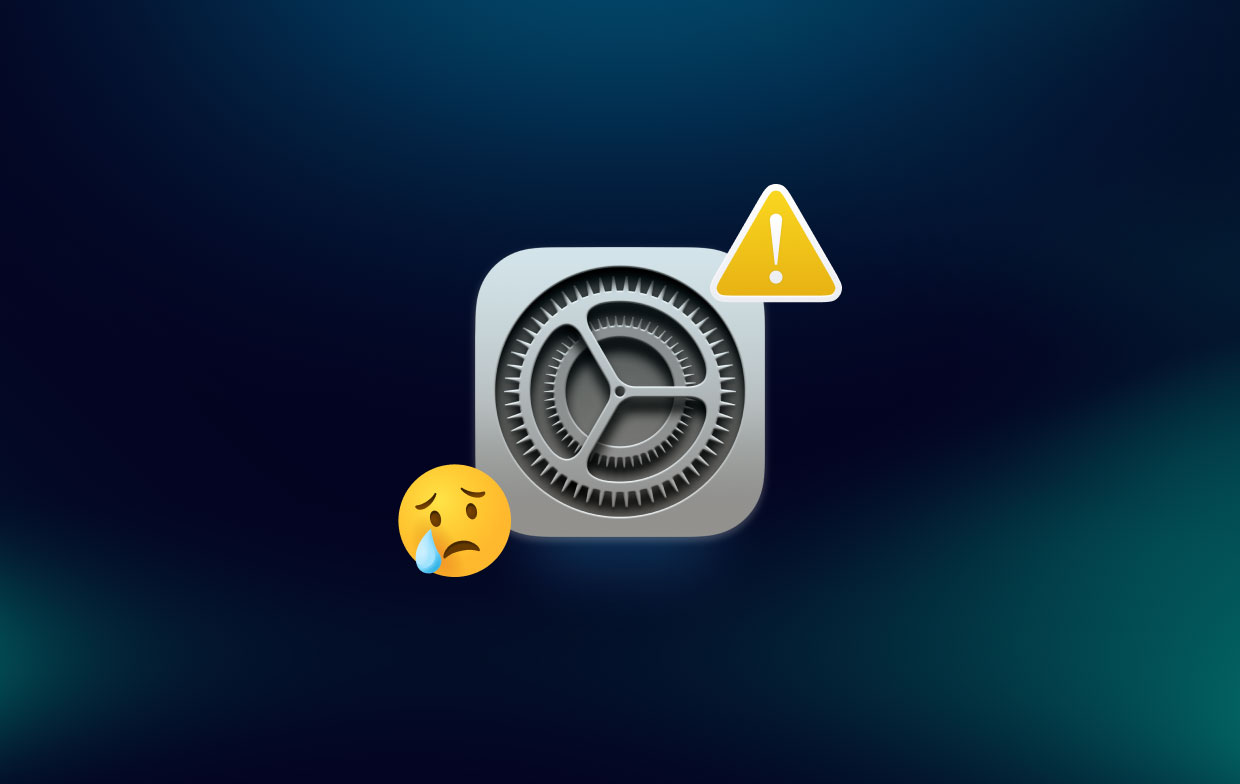
الجزء 2. كيف يمكنني إصلاح تفضيلات النظام لا تستجيب على جهاز Mac الخاص بي؟
كيف يمكنني إلغاء تجميد تفضيلات نظام Mac الخاصة بي؟ الخبر السار هو أن هناك طرقًا لحل هذه المشكلة بالذات على جهاز Mac الخاص بك. فيما يلي ثلاثة خيارات يمكنك النظر فيها.
الخيار 1. قم بتشغيل التحقق من القرص
خيارك الأول لإصلاح تفضيل النظام لا يستجيب الخطأ هو تشغيل التحقق من القرص. ستوضح لك الخطوات أدناه كيفية تشغيله.
الخطوة 1. افتح Disk Utility
يمكنك القيام بذلك ببساطة عن طريق النقر فوق Disk Utility في Dock. يمكنك أيضًا الانتقال إلى Finder. ثم انقر فوق Go. عندما ترى القائمة المنسدلة ، حدد الأدوات المساعدة. بمجرد تشغيل نافذة الأدوات المساعدة على شاشتك ، ابحث عن Disk Utility وانقر عليها.
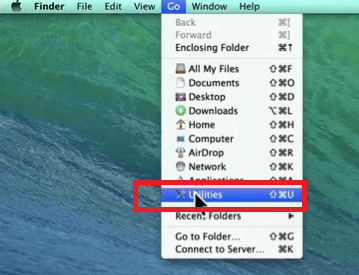
خطوة 2. قم بتشغيل التحقق من القرص والتحقق من أذونات القرص
خذ المؤشر إلى ماكنتوش HD وانقر عليها. ستجد هذا على الجانب الأيسر من الشاشة. ثم انقر فوق تحقق من القرص في أقصى الجانب الأيمن من الشاشة. بعد النقر فوق Verify Disk ، تأكد من النقر فوق تحقق من أذونات القرص كذلك.
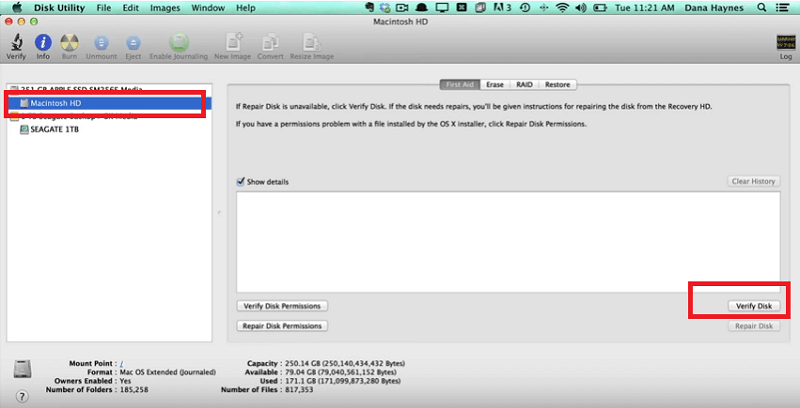
خطوة 3. قم بتشغيل إصلاح أذونات القرص بانتظام
يعد تشغيل أذونات إصلاح القرص أمرًا يجب عليك القيام به بشكل منتظم. ستفعل أشياء جيدة لجهاز Mac الخاص بك. ضع ذلك في الاعتبار.
الخيار 2. أعد تشغيل Mac والتمهيد في الوضع الآمن
إليك خيارك الثاني لحل خطأ عدم استجابة تفضيلات النظام. إذا لم تتمكن من إغلاق تفضيلات النظام ، فقم بإلقاء نظرة على الخطوات أدناه حول كيفية إلغاء تجميد تفضيلات نظام Mac.
- قم بإعادة تشغيل جهاز Mac الخاص بك. اضغط باستمرار على زر الطاقة. عند إيقاف تشغيل Mac ، أعد تشغيله بالضغط باستمرار على ملف
Shiftمفتاح على لوحة المفاتيح. سوف تسمع رنين Mac. - اضغط باستمرار على
Shiftزر حتى ترى شعار Apple على الشاشة. - قم بالتمهيد في الوضع الآمن. سيستغرق هذا بضع ثوان.
- بمجرد أن يكون جهاز Mac الخاص بك في حالة مزاجية آمنة ، أعد تشغيله مرة أخرى للحصول على ملف تفضيل النظام ليجيب.

الخيار رقم 3. فرض إنهاء تفضيلات النظام
يمكنك أيضًا فرض إنهاء النظام لإصلاح مشكلة عدم استجابة تفضيلات النظام. كيف يمكنك إعادة تعيين تفضيلات النظام على جهاز Mac؟ ستوضح لك الخطوات أدناه كيف يمكنك إلغاء تجميد تفضيلات نظام Mac.
- انقر فوق شعار Apple في القائمة العلوية. ثم اختر الخروج بالقوة من القائمة المنسدلة. بدلاً من ذلك ، اضغط على
Command + Option + Escape. - ستظهر نافذة فرض إنهاء التطبيقات. انقر فوق تفضيلات النظام. عند النقر فوقه ، سيقول أنه لا يستجيب.
- ستظهر نافذة منبثقة أخرى تطلب منك تأكيد الإجراء الخاص بك. ما عليك سوى النقر فوق علامة التبويب فرض الإنهاء للتأكيد.
- ساعات العمل المكتبة بالضغط على Go في القائمة العلوية. ثم ابحث عن ملف
Preferencesالمجلد وانقر فوقه. - ابحث عن الملف المسمى
com.apple.desktop.plistونقله إلى سلة المهملات. تأكد من إفراغ سلة المهملات بعد ذلك.
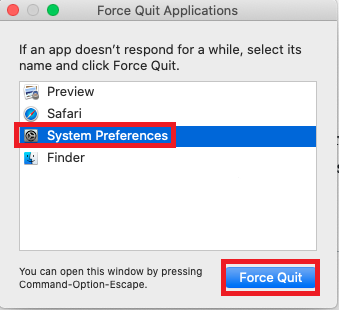
الجزء 3. المكافأة: تجنب مشاكل النظام مع PowerMyMac
لتجنب أي مشاكل في النظام ، تحتاج إلى التأكد من أن أداء جهاز Mac الخاص بك دائمًا في أفضل حالاته. يمكنك القيام بذلك عن طريق الحفاظ على جهاز Mac الخاص بك خاليًا من الفوضى. نعم ، يجب أن تكون كذلك تنظيف الملفات التي تشغل مساحة تخزين ثمينة على جهاز Mac الخاص بك.
إذا كنت تعتقد أنه من الممل تنظيف جهاز Mac الخاص بك بانتظام ، فأنت على حق. ومع ذلك ، يمكنك دائمًا استخدام برنامج يسمى اي ماي ماك باور ماي ماك للقيام بهذه المهمة. بصرف النظر عن كونها قوية ، فهي ينظف الفوضى في وقت قصير والعثور على تلك الملفات والصور والوظائف الإضافية وحتى التطبيقات التي تشغل مساحة كبيرة جدًا على جهاز Mac الخاص بك. ثم عندما يجدها لك ، عليك فقط النقر عليها لتنظيفها. انه سهل الاستخدام.
لمعرفة المزيد عنها ، انقر فوق الزر أدناه للحصول على ملف تجربة مجانية.
يمكنك أيضًا استخدام هذا البرنامج المعين لمراقبة مساحة التخزين الخاصة بك على جهاز Mac الخاص بك. ببضع نقرات فقط ، ستتمكن من معرفة مقدار مساحة التخزين المتوفرة على جهاز Mac الخاص بك. في الوقت نفسه ، ستتمكن أيضًا من رؤية نوع الملفات التي تشغل مساحة.

الجزء 4. استنتاج
لا داعي للقلق إذا رأيت الخطأ فجأة ، تفضيل النظام لا يستجيب. كما ترى ، من السهل جدًا حلها. إذا كنت تريد تجنب هذا الخطأ ، فيمكنك دائمًا الاستفادة من ملف PowerMyMac لتنظيف الفوضى من جهاز Mac الخاص بك.
هل سبق لك أن واجهت هذا الخطأ على جهاز Mac الخاص بك؟ إذا كانت الإجابة بنعم ، فكيف تمكنت من حلها. لا تتردد في مشاركة بعض النصائح والحيل الخاصة بك معنا. سيحب قرائنا أن يسمعوا منك.




محمد مصطفى2023-06-23 22:23:58
MacBook Mark الاستفهام لا يستجيب لفرمتت للاب توب