أنا من مستخدمي MacBook وأستخدم جهازي في الكثير من الأشياء. أستخدمه لمشاهدة مقاطع الفيديو وتحرير الصور وعمل المستندات وإجراء الحسابات على الأوراق. مؤخرا، لقد تعطلت تطبيقاتي طوال الوقت. أخبرني بعض الأشخاص أن السبب قد يكون بسبب تفضيلات النظام المعطلة. ما هي تفضيلات النظام هذه على Mac وكيفية إصلاحها تفضيلات نظام Mac?
~ مستخدم ماك
المحتويات: الجزء 1. ما هي تفضيلات النظام في نظام التشغيل Mac؟الجزء 2. كيفية استخدام تفضيلات النظام على نظام التشغيل Mac؟الجزء 3. كيف يمكنني إصلاح تفضيلات النظام على جهاز Mac الخاص بي؟الجزء 4. استنتاج
اقرأ أيضا:ما هي متطلبات النظام لنظام التشغيل OS X Yosemite؟كيفية حذف ملفات سجل النظام على نظام التشغيل Mac
الجزء 1. ما هي تفضيلات النظام في نظام التشغيل Mac؟
إذا ماذا تفضيلات النظام على جهاز Mac الخاص بك؟ لماذا هم في غاية الأهمية. حسنًا ، تفضيلات نظام Mac هي في الواقع ملفات تعمل كمخزن للمعلمات أو القواعد التي تشير لتطبيقاتك إلى ما يجب عليهم فعله للعمل بشكل صحيح. توجد ملفات التفضيل هذه داخل محتويات كل تطبيق لديك.
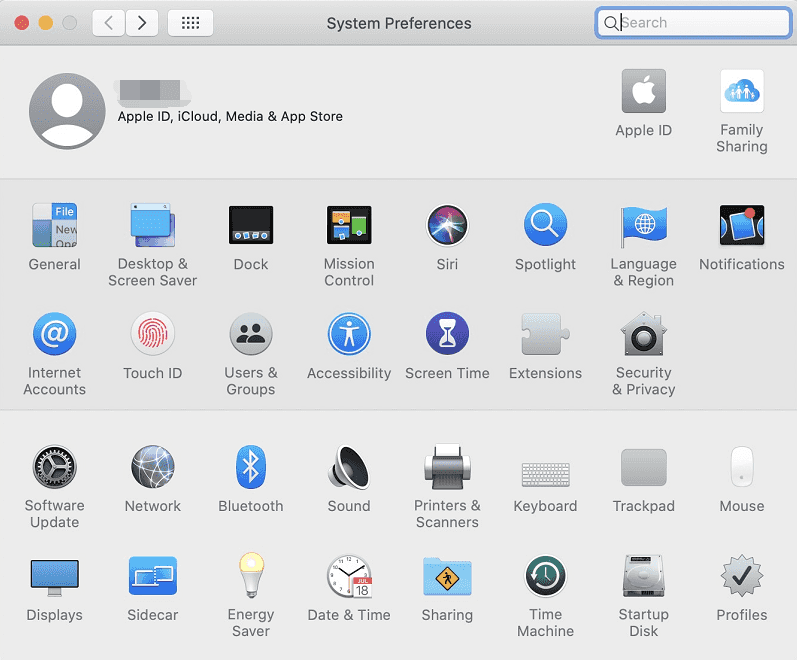
الجزء 2. كيفية استخدام تفضيلات النظام على نظام التشغيل Mac؟
يمكن رؤية تفضيلات نظام Mac داخل مجلد التطبيقات حتى تتمكن من فتحه من هذا الجزء مثل أي تطبيق آخر على جهاز الكمبيوتر الخاص بك. بمجرد دخولك إلى تفضيلات النظام ، يمكنك ببساطة اختيار جزء أو أداة لتعديل الإعدادات لتلك الفئة المعينة.
بشكل عام ، إذا كنت تريد استخدام تفضيلات نظام Mac ، فعليك ببساطة تشغيله واختيار الفئة التي ترغب في تعديلها. بمجرد دخولك إلى نافذة تلك الفئة ، يجب عليك تعديل الإعدادات التي تريدها وحفظ التعديلات التي أجريتها. فيما يلي بعض الأجزاء أو الفئات التي يمكنك رؤيتها في تفضيلات النظام:
إنّ كافة أنواع عهود الـ الجزء العام يستخدم لتغيير الإعدادات مثل لون القوائم والإبرازات والنوافذ والأزرار. حتى أنها تسمح لك اختر المتصفح الافتراضي الذي تتمناه لجهاز الكمبيوتر الخاص بك. ال جزء الأمان والخصوصية يستخدم لتعديل كلمة مرور تسجيل الدخول الخاصة بك ويمنحك القدرة على تحديد التطبيقات التي يمكنها الوصول إلى بياناتك الشخصية.

إنّ كافة أنواع عهود الـ جزء الإخطارات يسمح لك بالتحكم في التطبيقات التي يمكنها عرض الإشعارات. يمكنك أيضًا ضبط كيفية إظهارهم للإشعارات على جهاز الكمبيوتر الخاص بك. يسمح لك جزء Spotlight باستبعاد مجلدات معينة من البحث عنها في Spotlight. يمكنك أيضًا تعديل الاختصار الذي يجب استخدامه لفتح الأداة المذكورة.
يمكنك استخدام جزء لوحة المفاتيح للسماح لجهاز الكمبيوتر الخاص بك بإصلاح الأخطاء المطبعية تلقائيًا. يتم استخدامه أيضًا لتعديل اختصارات لوحة المفاتيح وتعيين ميزة الإملاء مما يتيح لك التحدث إلى جهاز الكمبيوتر الخاص بك بدلاً من كتابة التعليمات أو النقر فوقها.
تحتوي تفضيلات نظام Mac أيضًا على ملف جزء الطابعات والماسحات الضوئية تمكنك من اختيار الطابعات المتصلة بجهاز الكمبيوتر الخاص بك. ال جزء حسابات الإنترنت يمكن استخدامها لإضافة البريد الإلكتروني وحسابات الوسائط الاجتماعية إلى حساب مستخدم macOS.
جزء المشاركة يُستخدم لمشاركة خدمات وبيانات مختلفة من كمبيوتر macOS إلى كمبيوتر آخر. يجب أن تكون هذه الأجهزة في نفس الشبكة لتمكين المشاركة. على سبيل المثال ، يمكنك تعديل إعدادات مشاركة الطابعة ومشاركة الشاشة ومشاركة الملفات.
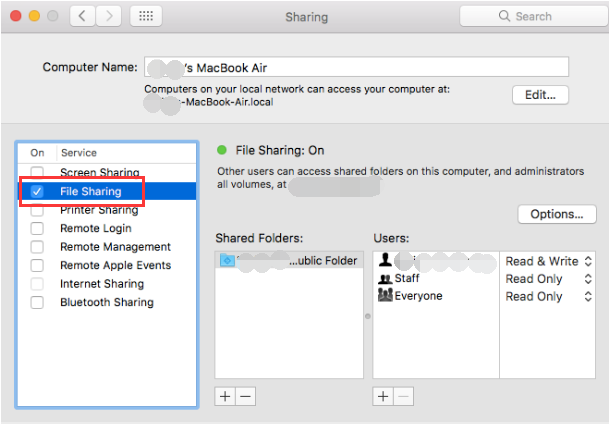
إنّ كافة أنواع عهود الـ جزء المستخدمين والمجموعات في تفضيلات نظام Mac لإدارة عناصر تسجيل الدخول الخاصة بك داخل الكمبيوتر. على سبيل المثال ، إذا كنت لا تريد أن تقوم التطبيقات بتسجيل الدخول تلقائيًا ، فيمكنك القيام بذلك باستخدام هذه الفئة من الإعدادات. بالإضافة إلى ذلك ، يمكنك تغيير الصور والامتيازات وكلمات مرور حسابات الحسابات على جهاز Mac الخاص بك.
سيري باني يمكن استخدامها لتعديل إعدادات المساعد. يمكنك تغيير صوت Siri إذا كنت ترغب في ذلك. يتيح لك اختيار إدخال الميكروفون واختصار لوحة المفاتيح لـ Siri أيضًا. ال جزء المراقبة الأبوية يمكن استخدامها لوضع قيود على ما يمكن لأطفالك تنفيذه على جهاز كمبيوتر Mac الخاص بك.
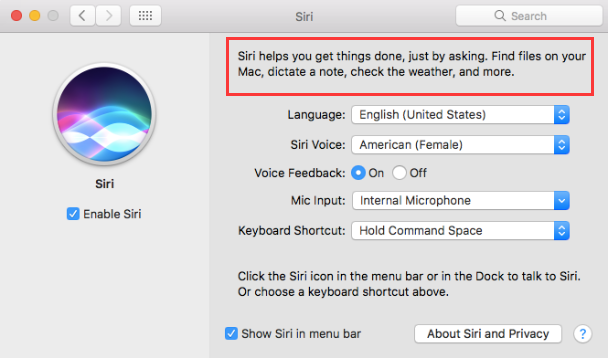
تشمل فئات تفضيلات نظام Mac الأخرى ، سطح المكتب وشاشة التوقف ، والتحكم في المهمة ، واللغة والمنطقة ، والشاشات ، والماوس ، ولوحة التتبع ، والصوت ، وقرص بدء التشغيل ، وموفر الطاقة ، و iCloud ، ومتجر التطبيقات ، والشبكة ، والبلوتوث ، والإضافات ، والتاريخ والوقت ، وآلة الوقت ، إمكانية الوصول و Flash Player. يمكن استخدام هذه الأجزاء أو الفئات لتعديل الإعدادات المتعلقة بهذا التصنيف.
لماذا لا تستجيب تفضيلات نظام Mac؟
ولكن ماذا يحدث إذا تلفت ملفاتك المفضلة؟ حسنًا ، هذه الملفات ليست محصنة ضد التلف. يمكن كسرها في بعض الأحيان. أسباب ذلك متنوعة. يتضمن ذلك تعطل التطبيقات ، والانقطاع غير المتوقع ، وتلف محرك الأقراص الثابتة ، من بين أمور أخرى.
إذن كيف يمكننا إصلاح تفضيلات النظام المعطلة هذه؟ يجب علينا إزالة الملفات في تفضيلات النظام إلى تفريغ مساحة لتشغيل التطبيقات بشكل أفضل. عندما يحدث تنظيف لملفات التفضيل هذه ، فإنه يسمح للتطبيق بصياغة ملف تفضيلات جديد بالإعدادات الافتراضية. هذا يؤدي إلى تشغيل التطبيق الخاص بك بسلاسة مرة أخرى.
الجزء 3. كيف يمكنني إصلاح تفضيلات النظام على جهاز Mac الخاص بي؟
أين توجد تفضيلات النظام على جهاز Mac؟
كيف تحدد موقع ملفات تفضيلات نظام Mac؟ حسنًا ، يتم تخزين ملفات التفضيلات هذه في هذا الموقع: [Your Home Folder]/Library/Preferences. في معظم الأحيان ، يتم تسميتهم على هذا النحو: com.[name of the software vendor].[name of the application].plist
إذا كان تطبيق معين لا يعمل بشكل صحيح ، فيمكنك تحديد موقع ملف التفضيلات المحدد الخاص به الموجود في المجلد المذكور أعلاه. بعد ذلك ، يمكنك ببساطة إزالته يدويًا. ولكن قبل القيام بذلك ، يجب عمل نسخة احتياطية من ملف التفضيل هذا.
عند إعادة تشغيل التطبيق ، سيقوم أيضًا بصياغة نسخة جديدة من ملفات التفضيلات الخاصة به. سيكون لهذا الإصدار الجديد الإعدادات الافتراضية. انها لن تعمل كما هو مخطط لها. إذا لم يحدث هذا ، ما عليك فعله هو إعادة ملف التفضيل التالف مرة أخرى.
كيف تحذف ملفات plist على جهاز Mac؟
إذا كنت ترغب في إزالة الملفات غير الضرورية من تفضيلات نظام Mac (أو حتى ملفات التفضيل التي تسبب مشاكل لتطبيقك) ، فضع علامة اختيار على /Library/Preferences. هذا مجلد نظام:
- إطلاق مكتشف.
- باستمرار
Command + Shift + G. - النوع
/Library/Preferences. - احذف الملفات التي ستراها في هذا الموقع.
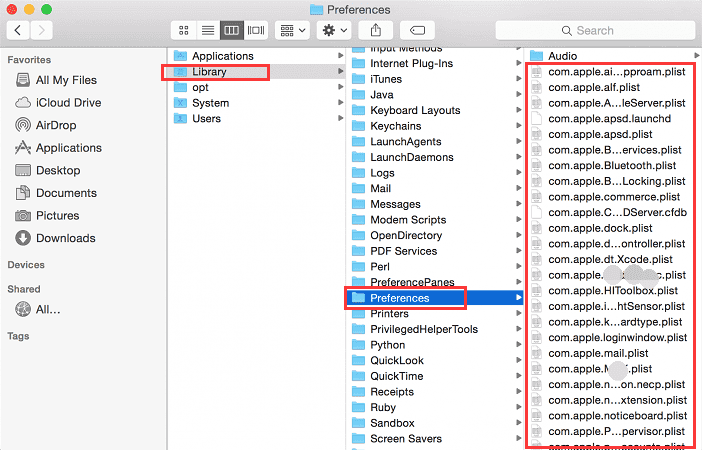
ملحوظة: الملفات الموجودة في الموقع المذكور سابقًا مهمة جدًا. يمكنك حذف الملفات المهمة الضرورية لعمل نظامك بشكل صحيح. من الأفضل استخدام iMyMac لتجنب إزالة الملفات المهمة.
أسهل طريقة لحذف ملفات تفضيلات النظام على نظام التشغيل Mac
يعد حذف ملفات تفضيلات نظام Mac أمرًا سهلاً إذا كنت تستخدم أداة مثل اي ماي ماك باور ماي ماك.
فيما يلي كيفية استخدام PowerMyMac لتنظيف ملفات تفضيلات نظام Mac:
- قم بتنزيل البرنامج من موقعه الرسمي على الإنترنت.
- قم بتشغيل البرنامج على جهاز Mac الخاص بك. سيعرض الجانب الأيسر من الشاشة الرئيسية جميع الوظائف التي يمكن أن يقوم بها PowerMyMac نيابة عنك.
- حدد الوحدة المسماة "Junk Cleaner".
- اضغط على زر SCAN لبدء عملية المسح. انتظر لحظة حتى يتم عرض جميع الملفات غير المرغوب فيها لك. سيعرض PowerMyMac الملفات غير المرغوب فيها في فئات مختلفة مثل ذاكرة التخزين المؤقت للتطبيق وذاكرة التخزين المؤقت للبريد الإلكتروني وذاكرة التخزين المؤقت للصور وسجلات النظام وذاكرة التخزين المؤقت للنظام وما إلى ذلك.
- حدد فئة وقم بمعاينة الملفات في تلك الفئة. حدد الفئات والملفات المحددة (في تلك الفئة) التي تريد تنظيفها.
- اضغط على الزر المسمى CLEAN لبدء عملية التنظيف.
- انتظر حتى يتم تنظيف الملفات المحددة. سيتم بعد ذلك وضع علامة على هذه الملفات على أنها Zero KB. لن يتم وضع علامة على المجلدات المعاد إنشاؤها تلقائيًا على هذا النحو.

أدناه هي المزايا والميزات من هذه الأداة:
1. ميزة بنقرة واحدة - هذا يعني أنه يمكنك ببساطة إجراء مسح كامل لجهاز Mac الخاص بك بنقرة واحدة فقط. يمكنك أيضًا تنظيف جهاز Mac بالكامل بنقرة بسيطة.
2. قوي - يمكنه إجراء مسح شامل لجهاز Mac بالكامل. يمكن التحقق من كل حالة لجهاز Mac الخاص بك بما في ذلك حالة الذاكرة ووحدة المعالجة المركزية والقرص والبطارية.
3. انتقائي - يقوم بمسح شامل لجهازك ويعرض النتائج في قائمة. يمكنك تحديد طريقة العرض من خلال ميزة معينة مثل الوقت والحجم ، من بين أمور أخرى. يمكنك معاينة كل عنصر وتحديد العناصر التي تريد حذفها إذا كنت تريد ذلك. أنت تتحكم في كل شيء.
4. تجربة مجانيّة - أنت حر في تجربة PowerMyMac لأول 500 ميجابايت من البيانات. ستكون قادرًا على تجربة ميزاته دون دفع الأموال من جيبك.
الجزء 4. استنتاج
ملفات تفضيلات نظام Mac هي ملفات تشير إلى كيفية عمل تطبيق معين. إنها مهمة جدًا في تشغيل تطبيقاتك. ومع ذلك. في بعض الأحيان ، يمكن كسرها أو تلفها. عندما يحدث هذا ، يجب إصلاحها عن طريق تنظيفها. يمكنك القيام بذلك يدويًا ، لكن هذه الطريقة خطيرة بالفعل حيث يمكنك حذف ملفات النظام المهمة.
أفضل طريقة لإصلاح ملفات تفضيلات نظام Mac هي باستخدام أداة. نوصي اي ماي ماك باور ماي ماك لتنظيف ملفات تفضيلات النظام الخاصة بك وجعلها جديدة مرة أخرى. بهذه الطريقة ، سيعمل تطبيقك بشكل صحيح (وحتى في أفضل حالاته).



