هل تريد أن تعرف كيفية التمهيد في الوضع الآمن على نظام التشغيل Mac؟ اكتشف أفضل الممارسات في هذا المنشور الجديد!
المحتويات: الجزء 1. ما هو الوضع الآمن؟الجزء 2. تحديد الأسباب الجذرية المحتملة.الجزء 3. كيفية التمهيد إلى الوضع الآمن على نظام التشغيل Mac؟الجزء 4. استكشاف الأخطاء وإصلاحها في التمهيد الآمن.الجزء 5. استنتاج
اقرأ أيضا:كيف تحصل على المزيد من ذاكرة الوصول العشوائي على جهاز Mac؟ما هو استخدام الذاكرة؟
الجزء 1. ما هو الوضع الآمن؟
يُعرف الوضع الآمن أيضًا باسم وضع التشخيص في أي نظام تشغيل للكمبيوتر. الغرض الأساسي من الوضع الآمن ووظيفته هو إصلاح أو استكشاف مشكلات معينة في نظام التشغيل أو برنامج التطبيق. التمهيد الآمن هو المصطلح المستخدم في نظام التشغيل MacOS وهو يعمل بنفس الطريقة.
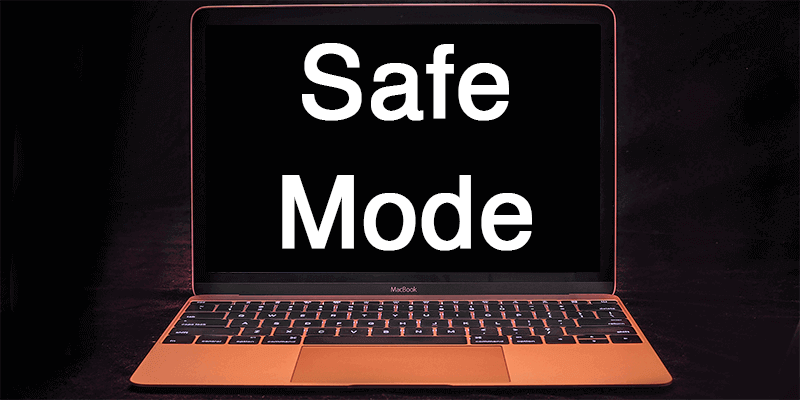
كيف تعرف أنك في Safe Boot؟
ستعرف أنك في الوضع الآمن عندما تعرض نافذة تسجيل الدخول "التمهيد الآمن" في الزاوية العلوية اليمنى من شاشتك. إذا لم تكن متأكدًا مما إذا كنت بالفعل في الوضع الآمن ، فاستخدم معلومات النظام للتحقق من قائمة وضع التمهيد.
في أي وقت في التمهيد الآمن ، سيتغير الأداء مقارنة بالوضع العادي. سيعمل نظام التشغيل بشكل أبطأ بسبب العمليات المخفضة.
ماذا يفعل Safe Boot؟
التمهيد الآمن هو بدء تشغيل على نظام Mac يتحقق من فتح بعض التطبيقات ويمنعها. يقوم بما يلي:
- يتحقق من قرص بدء التشغيل ويحاول إصلاح مشكلات الدليل
- يستخدم فقط امتدادات kernel المطلوبة
- يمنع بدء التشغيل وعناصر تسجيل الدخول من الفتح تلقائيًا
- تم تعطيل كافة الخطوط التي يدعمها المستخدم
يزيل كل ذاكرة التخزين المؤقت للخط وذاكرة التخزين المؤقت لـ kernel وملف ذاكرة التخزين المؤقت للنظام الأخرى
لذلك ، إذا كنت تواجه بعض مشكلات بدء التشغيل مع تطبيقاتك أو لاحظت ببساطة أن شيئًا ما لا يحدث بشكل صحيح على جهاز Mac ، يمكنك إدخال التمهيد الآمن لعزل المشكلة وإصلاحها
الجزء 2. تحديد الأسباب الجذرية المحتملة.
فيما يلي المشكلات الشائعة التي قد تواجهها على الأرجح والتي يمكنك حلها عن طريق الدخول في الوضع الآمن.
- تلف الأجهزة
- قضايا التطبيقات والبرامج
- تلف تطبيقات تسجيل الدخول وملفات بدء التشغيل
- تطبيقات متعددة قيد التشغيل
- هناك الكثير من الملفات غير المرغوب فيها التي تؤدي إلى انسداد القرص
هذه بعض المشكلات التي قد تواجهها وتحلها من خلال إدخال التمهيد الآمن. لكن السؤال هو كيفية التمهيد في الوضع الآمن على ماك؟ اقرأ الجزء التالي أدناه لمعرفة الخيارات.
الجزء 3. كيفية التمهيد إلى الوضع الآمن على نظام التشغيل Mac؟
الآن بعد أن فهمت كل شيء عن الوضع الآمن ، يمكنك الآن محاولة التنقل وإصلاح بعض المشكلات على جهازك. لبدء التشغيل في الوضع الآمن ، اتبع الخطوات التالية:
- ابدأ تشغيل جهاز Mac أو أعد تشغيله ، اضغط مع الاستمرار على مفتاح Shift فورًا. يظهر شعار Apple على شاشتك
- حرر مفتاح Shift عند رؤية نافذة تسجيل الدخول
هذا كل ما عليك القيام به كيفية التمهيد في الوضع الآمن على ماك. لمغادرة بيئة الوضع الآمن ، ما عليك سوى إعادة تشغيل الجهاز دون الضغط على أي مفاتيح عند بدء التشغيل.
قد تلاحظ أن الأمر قد يستغرق بعض الوقت لإعادة تشغيل الجهاز بسبب الفحص والتحقق اللذين يجريان داخل النظام.
كيفية التمهيد إلى الوضع الآمن عبر Terminal
إذا كنت تواجه مشكلات في إعادة تشغيل جهاز Mac أو لم تتمكن من إعادة التشغيل واستخدام المفاتيح الصلبة ، فلدينا حل آخر لك حول كيفية التمهيد في الوضع الآمن ، أي عبر Terminal. اتبع هذه الخطوات:
- إطلاق Terminal
- اكتب الرموز التالية:
sudo nvram boot –arg=”-x”, اضغط دخول - أدخل كلمة مرور جهازك للمتابعة
- ستدخل الآن في الوضع الآمن
عند استخدام Terminal ، لم تعد بحاجة إلى الضغط مع الاستمرار على ملف Shift مفتاح. ما عليك سوى إدخال كلمة المرور المصرح بها وهذا كل شيء!
للخروج من الوضع الآمن في المحطة الطرفية
يعد الخروج من الوضع الآمن في Terminal سهلاً مثل الدخول إليه ، ما عليك سوى إدخال الرموز: sudo nvram boot-args="
نصيحه: سيستغرق هذا بعض الوقت حتى إعادة التشغيل بأكملها. لا تستخدم زر الطاقة وقم بإجراء إعادة ضبط المصنع.
الجزء 4. استكشاف الأخطاء وإصلاحها في التمهيد الآمن.
الآن بعد أن أصبحت في التمهيد الآمن ، يمكنك الآن البدء في استكشاف أخطاء بدء التشغيل وعناصر تسجيل الدخول وإصلاحها. يمكنك إزالة وتنظيم تطبيقات بدء التشغيل واحدًا تلو الآخر:
- افتح تفضيلات النظام
- انقر فوق رمز المستخدمون والمجموعات
- انقر فوق جهازك / اسم المستخدم الخاص بك
- انقر فوق عناصر تسجيل الدخول
- قم بإزالة العناصر باستخدام علامة الطرح (-)
ومع ذلك ، قد تستغرق إزالة هذه التطبيقات يدويًا في الوضع الآمن وقتًا ولا يضمن تنظيفها وإزالتها تمامًا ، فلماذا لا تقوم بإجراء فحص كامل بدلاً من ذلك للتأكد من عدم ترك أي آثار؟
للقيام بهذا الاستخدام اي ماي ماك باور ماي ماك. هذا برنامج شامل وكامل مخصص لتشخيص ومسح وإزالة وإصلاح بعض مشاكل Mac. يمكن أن توفر لك مجموعة الأدوات هذه تقريرًا كاملاً عن الحالة الصحية لجهازك عن طريق السماح له بالمسح بعمق. يمكنك أن ترى النتائج التي يمكن أن تكون مفاجئة لأن لديك الكثير من التطبيقات التي لم تعد قيد الاستخدام وقديمة بما يكفي. قد تكون هذه الملفات غير المرغوب فيها سببًا لمشكلات خطيرة في الأداء على Mac.
سيسمح لك PowerMyMac بعد ذلك بمسح الملفات غير المرغوب فيها بالكامل أو بشكل انتقائي. كم هو عظيم ذلك؟ بعد استخدام هذا البرنامج ، سيكون لديك بالتأكيد جهاز نظيف وجاهز للدفعة التالية من التحديات. ولكن بالطبع ، لن تكون هذه مشكلة مرة أخرى لأنك تعرف الآن PowerMyMac.
التشغيل في الوضع الآمن تلقائيًا
في بعض الأحيان كما يبدو غريبًا ، سيدخل Mac في التمهيد الآمن عندما يكتشف المشكلة غير العادية التي يعتقد أنه يمكن إصلاحها في الوضع الآمن.
سلبيات التمهيد الآمن
على الرغم من أن الوضع الآمن يعد طريقة رائعة لعزل المشكلات التقنية على نظام التشغيل Mac ، إلا أن استكشاف الأخطاء وإصلاحها الحقيقي لا يزال يعتمد عليك عندما تكون في بيئة التمهيد الآمن. لا يمكنه تحديد التطبيق أو البرنامج المحدد الذي يواجه مشكلات تلقائيًا.
للحصول على لمحة أفضل عما يحدث بالفعل مع جهاز Mac الخاص بك ، استخدم PowerMyMac. أنت واثق من معرفة أجزاء الجهاز التي قد تواجهها.
الجزء 5. استنتاج
هل تفهم الآن كيفية التمهيد في الوضع الآمن على نظام Mac؟ من خلال قراءة هذه المقالة ، نأمل أن تكون قد تعلمت الطرق المختلفة حول كيفية الدخول إلى الوضع الآمن وكذلك لماذا تحتاج إلى القيام بذلك.
أوصي بشدة باستخدام PowerMyMac لإجراء تحليلات ومسح أعمق. لا شيء يتفوق على برنامج احترافي وفعال.



