من أفضل الميزات التي تقدمها Apple لعملائها هي القدرة على توصيل أجهزة مختلفة من نفس الشركة. إذا كان لديك الكثير من أجهزة Apple ، فيمكنك مشاركة الكثير من الميزات المختلفة من جهاز إلى آخر. من خلال التكوين المناسب ، يمكنك السماح لجهاز Mac و iPhone الخاص بك بمشاركة الرسائل وحتى المكالمات الهاتفية. وبالتالي ، فإن الاتصال الصوتي والرسائل الخلوي ممكن مع كلا الجهازين.
في هذه المقالة ، سنعلمك كيفية توصيل الاثنين من أجل توصيل المكالمات الصوتية بين جهاز iPhone وجهاز كمبيوتر Mac. بينما نعلمك كيفية القيام بذلك ، ستحل أيضًا الخطأ الذي يقول "لم يتم تكوين جهاز iPhone الخاص بك للسماح بالمكالمات باستخدام جهاز Mac هذا". هيا بنا نبدأ.
المحتويات: الجزء 1. كيف تعمل عملية إجراء المكالمات باستخدام عملية Mac؟الجزء 2. لم يتم تكوين إصلاح iPhone للسماح بالمكالمات باستخدام جهاز Mac هذاالجزء 3. كيفية طلب المكالمات الهاتفية باستخدام نظام التشغيل Macالجزء 4. لإنهاء كل شيء
اقرأ أيضا:كيفية مسح تخزين النظام على نظام التشغيل Mac بشكل فعالكيفية استخدام Siri على Mac؟كيفية النقر بزر الماوس الأيمن على جهاز Macbook؟
الجزء 1. كيف تعمل عملية إجراء المكالمات باستخدام عملية Mac؟
إذا كان جهاز كمبيوتر Mac وجهاز iPhone متصلين بشبكة Wi-Fi نفسها ، فيمكنك إجراء مكالمات صوتية باستخدام جهاز Mac الخاص بك باستخدام جهاز iPhone الذي لديك. سيتم استخدام مكبرات الصوت وأجهزة الميكروفون الخاصة بجهاز Mac لإجراء مكالمة.
فكيف يعمل؟ سيتم استخدام الحزمة الخلوية لجهاز iPhone الخاص بك لنقل البيانات إلى جهاز Mac الخاص بك فيما يتعلق بالمكالمة. هذا ممكن ليس فقط في مكالمات FaceTime. باستخدام هذه الطريقة بالذات ، يمكنك إجراء مكالمات صوتية قياسية للهواتف الأرضية والهواتف الخلوية في كل مكان.
سيكون الميكروفون أبعد قليلاً عن وجهك مقارنة باستخدام جهاز iPhone الخاص بك. وبالتالي ، ستكون جودة الصوت مماثلة لجودة استخدام Skype أو استخدام مكبر صوت على هاتفك. إذا كنت تستخدم سماعات الأذن الخاصة بك لتوصيل جهاز Mac الخاص بك ، فستكون جودة الصوت أفضل مقارنة باستخدام الميكروفون الفعلي لجهاز كمبيوتر Mac.
وبالتالي ، بمجرد قيامك بإعداد جميع التكوينات اللازمة ، لن يكون لديك الخطأ الذي يقول "لم يتم تكوين iPhone الخاص بك للسماح بالمكالمات باستخدام هذا Mac." ستتمكن الآن من استقبال المكالمات بجهاز الكمبيوتر الخاص بك.
عندما تتلقى مكالمات هاتفية ، سيرن كل من iPhone و Mac في نفس الوقت. قد يؤدي ذلك إلى حدوث ارتباك ونغمات رنين عالية في كل مكان. ومع ذلك ، يمكن أن يكون مفيدًا أيضًا. نأمل أن تقوم Apple بتعديل أو إصلاح هذا النوع من الميزات في المستقبل القريب. ولكن ، في الوقت الحالي ، سيكون لديك الكثير من نغمات الرنين التي تنتشر في جميع أنحاء مكانك بمجرد تلقي مكالمة.
قبل إصلاح الخطأ حيث تقول "لم يتم تكوين iPhone للسماح بالمكالمات باستخدام جهاز Mac هذا" ، ستحتاج إلى تكوين كل من جهاز iPhone وجهاز كمبيوتر Mac المقابل أولاً. إنها في الواقع ميزة مريحة للغاية.
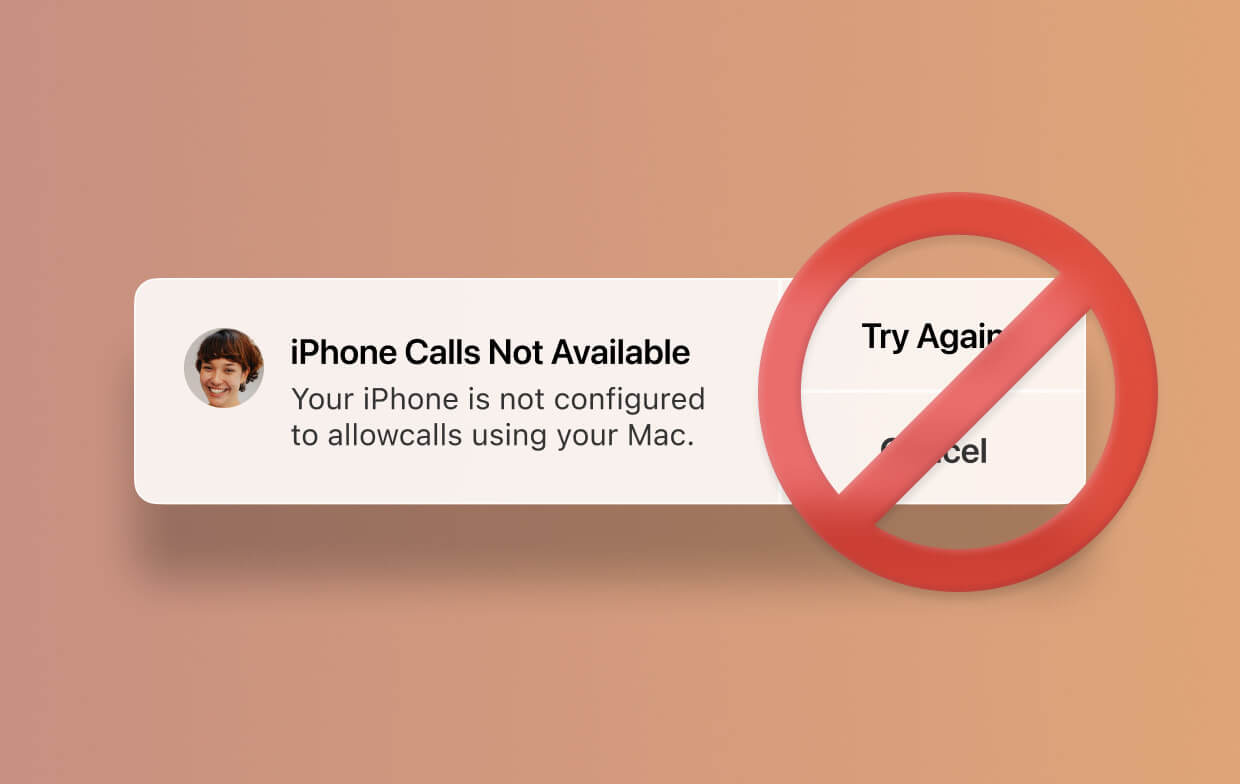
على سبيل المثال ، إذا كان جهاز iPhone الخاص بك داخل حقيبة ظهرك أو كان مدفونًا في كومة من الأشياء بحقيبتك ، فيمكنك تلقي المكالمات التي يتم إجراؤها على جهاز iPhone الخاص بك من جهاز Mac الخاص بك. وبالتالي ، يمكن أن يكون مناسبًا جدًا خاصةً إذا كنت لا تستطيع استخدام جهاز iPhone الخاص بك لأي سبب من الأسباب.
سيشمل القسم التالي الخطوات المختلفة التي يجب عليك اتباعها من أجل إجراء تكوينات لجهاز iPhone الخاص بك لتمكينه من إجراء مكالمات هاتفية باستخدام جهاز كمبيوتر Mac الخاص بك.
الجزء 2. لم يتم تكوين إصلاح iPhone للسماح بالمكالمات باستخدام جهاز Mac هذا
يتضمن هذا القسم خطوتين رئيسيتين. تتضمن الخطوة الرئيسية الأولى تكوين iPhone. بعد ذلك ، من الواضح أن الخطوة التالية ستشمل إجراء تغييرات على جهاز كمبيوتر Mac الخاص بك.
ما عليك سوى اتباع الخطوات أدناه لإصلاح عبارة الخطأ "جهاز iPhone الخاص بك غير مهيأ للسماح بالمكالمات باستخدام جهاز Mac هذا":
- تكوين جهاز iPhone الخاص بك: قم بتشغيل الإعدادات> اضغط على الهاتف> اضغط على مكالمات Wi-Fi> قم بالتبديل على اتصال Wi-Fi على هذا الهاتف> اضغط على المكالمات على الأجهزة الأخرى> قم بالتبديل إلى السماح بالمكالمات على الأجهزة الأخرى.
- تكوين جهاز كمبيوتر Mac: launce FaceTime> تشغيل التفضيلات> حدد المربع الذي يشير إلى "المكالمات من iPhone" لتمكينه.
الخطوة 1. تكوين جهاز iPhone الخاص بك
هناك العديد من مشغلي الشبكات وموفري الهاتف. وبالتالي ، قد تكون هناك اختلافات في تكوين جهاز iPhone الخاص بك. يجب أن تنطبق الخطوات الواردة أدناه على مجموعة متنوعة من موفري الشبكات اللاسلكية.
بالنسبة لبعض الأشخاص ، قد يتمكنون من العمل دون الحاجة إلى تنشيط اتصال Wi-Fi (كما هو موضح في الخطوة ب من هذا القسم). قد يستلزم موفرو الشبكات الآخرون الاتصال عبر Wi-Fi لعرض قائمة "المكالمات على الأجهزة الأخرى".
مهما كان الناقل لديك ، فإن الخطوات التي سنعرضها أدناه ستغطي عادةً موفري الشبكات الرئيسيين. سيساعدك هذا في تكوين جهاز iPhone للتأكد من أنه يمكنك إجراء واستقبال المكالمات باستخدام جهاز كمبيوتر Mac الخاص بك. إذا ظهر بشكل مختلف على جهاز iPhone الخاص بك ، فقد تضطر إلى الاتصال بمزود الشبكة. قد يكون لديهم الدعم الفني لمساعدتك في إجراء واستقبال المكالمات الهاتفية من جهاز iPhone الخاص بك إلى جهاز كمبيوتر Mac الخاص بك.
الخطوة أ - إطلاق "الإعداداتداخل جهاز iPhone الخاص بك. ثم اضغط " الهاتف".
الخطوة ب - إذا ظهرت قائمة تنص على "اتصال Wi-Fi" ، فاضغط على هذه القائمة.
الخطوة ج - في الشاشة التالية التي تظهر ، قم بالتبديل إلى الخيار المسمى "اتصال Wi-Fi على هذا الهاتف". سيؤدي هذا الآن إلى تمكين iPhone من إجراء مكالمات داخل شبكة Wi-Fi.
لاحظ أنه إذا كنت في الولايات المتحدة ، فقد يكون من الضروري بالنسبة لك إدخال عنوان نظام الطوارئ 911 بمجرد تشغيل "اتصال Wi-Fi على هذا الهاتف". سيمكن هذا مشغلي نظام الطوارئ 911 من إرفاق مكالمة iPhone الخاصة بك بموقع معين عندما تتصل فعليًا من تلك الشبكة المحددة.
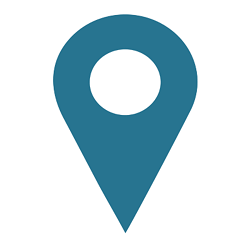
تأكد من أن العنوان الذي تقدمه شرعي ودقيق. تأكد أيضًا من أنك إذا انتقلت إلى موقع آخر ، فيجب عليك تحديث موقع الشبكة هذا أيضًا. إذا لم تقم بذلك ، فسيتم الخلط بين مشغلي الطوارئ 911 فيما يتعلق بموقعك الفعلي أثناء حالات الطوارئ.
الخطوة د - إذا ظهرت قائمة تُعرف باسم "المكالمات على الأجهزة الأخرى" ، اضغط على هذا الخيار.
الخطوة e - قم بتبديل الخيار المسمى "السماح بالمكالمات على الأجهزة الأخرى". هذا هو الخيار المعين الذي يمكّنك من إجراء مكالمات باستخدام أجهزة أخرى متصلة بشبكة Wi-Fi نفسها.
الآن ، سيمكن الإعداد الافتراضي كل جهاز داخل نفس حساب iCloud للمشاركة مع إشارة الشبكة الخلوية لجهاز iPhone الخاص بك. هذا صحيح إذا كانت هذه الأجهزة داخل نفس شبكة Wi-Fi.
إذا كنت ترغب في تعطيل الأجهزة الأخرى من مشاركة إشارة الشبكة الخلوية ، فيمكنك القيام بذلك يدويًا. يمكنك تعطيل بعض الأجهزة ضمن قائمة التبديل الموجودة أسفل الجزء السفلي من تلك الشاشة المعينة. سيمنع هذا ، على سبيل المثال ، طفلك من إجراء مكالمات هاتفية باستخدام جهاز iPad الخاص به.
الخطوة 2. تكوين جهاز كمبيوتر Mac
بمجرد الانتهاء من تكوين جهاز iPhone الخاص بك ، فأنت على بعد خطوة واحدة من إصلاح الخطأ "لم يتم تكوين جهاز iPhone الخاص بك للسماح بالمكالمات باستخدام هذا Mac." الآن ، يجب عليك تكوين أو إعداد جهاز كمبيوتر Mac الخاص بك من أجل إجراء واستقبال المكالمات الهاتفية.
الخطوة أ - قم بتشغيل ملف تطبيق FaceTime بالانتقال إلى التطبيقات ثم زيارة FaceTime.
الخطوة ب - الإطلاق التفضيلات. يقع هذا داخل شريط القوائم في FaceTime.
الخطوة ج - حدد المربع الذي يقول "المكالمات من iPhone"من أجل تمكينه. يوجد هذا في القسم الأوسط من مربع الحوار.
الآن ، هذا كل شيء ، لقد قمت بتكوين كل من جهاز iPhone وجهاز كمبيوتر Mac الخاص بك. أنت جاهز لإجراء مكالمات واستقبالها باستخدام كمبيوتر Mac الخاص بك عن طريق تمكينه من الاتصال بإشارة الشبكة الخلوية لجهاز iPhone الخاص بك. الآن ، دعنا نتعمق في الخطوات الخاصة بكيفية إجراء مكالمات هاتفية باستخدام جهاز Mac الخاص بك.
الجزء 3. كيفية طلب المكالمات الهاتفية باستخدام نظام التشغيل Mac
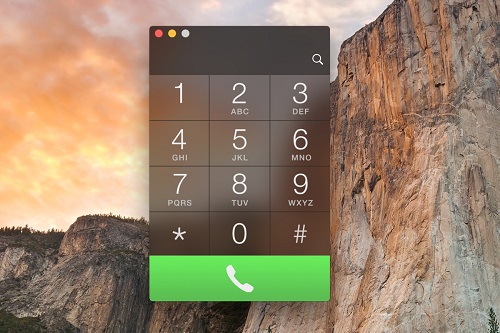
بمجرد تكوين جهاز Mac الخاص بك للاتصال بجهاز iPhone الخاص بك لإجراء مكالمات هاتفية ، هناك عدة طرق يمكنك تنفيذها من أجل الاتصال بالمكالمات باستخدام الكمبيوتر المذكور. عادة ، يتم الإشارة إلى ذلك داخل نظام التشغيل بواسطة تسطير أزرق (يظهر كارتباط تشعبي). أو يمكن أن يظهر كمربع منقط بلون رمادي يحتوي على سهم منسدل داخل الجزء الأيمن منه. دعنا نلقي نظرة على بعض أكثر الطرق شيوعًا لإجراء مكالمات هاتفية باستخدام جهاز Mac الخاص بك.
1 - باستخدام تطبيق FaceTime الخاص بك ، أدخل رقم هاتف أو اسم جهة اتصال داخل مربع البحث. بعد ذلك ، انقر بزر الماوس الأيمن فوق جهة الاتصال المذكورة واختر الرقم الموجود أسفل "الاتصال باستخدام iPhone. " أو يمكنك أيضًا الضغط على أيقونة الهاتف الموجودة داخل جهة الاتصال الرئيسية.
2 - اضغط على أيقونة الهاتف يقع تحت اسم جهة اتصال داخل تطبيق جهات الاتصال.
3 - في Safari ، يمكنك أيضًا الضغط على السهم المنسدل الموجود بجوار رقم الهاتف المحدد باللون الرمادي. هذا موجود عادة على صفحات الويب. بعد ذلك اضغط على "مكالمة.عادةً ، إذا لم يظهر مخطط رمادي داخل رقم ، يمكنك تحديد الرقم باستخدام المؤشر. سيؤدي القيام بذلك إلى ظهور المخطط التفصيلي الرمادي.
4 - داخل تطبيق البريد ، اضغط على سهم القائمة المنسدلة يقع بجوار رقم. ثم اختر كيف تريد إجراء المكالمة الهاتفية. يمكن أن تكون خادعة في البداية. ومع ذلك ، عند تحديد رقم باستخدام المؤشر ، ستظهر القائمة عادةً.
5 - في تطبيق الخرائط ، يمكنك العثور على نقطة اهتمام أو موقع معين. اضغط على الفقاعة الذي يحتوي على المعلومات. بعد ذلك اضغط على "مكالمة."
6 - انتقل إلى Mac's Spotlight. بعد ذلك ، أدخل اسم جهة الاتصال. ثم اختر اسم جهة الاتصال الصحيح الذي تريد الاتصال به. اضغط على أيقونة الهاتف لإجراء مكالمة مع جهاز كمبيوتر Mac الخاص بك.
7 - داخل التقويم ، اكتشف ما إذا كان هناك رقم هاتف مسطر باللون الأزرق. يمكن العثور على هذا في قسم التفاصيل لأحداث معينة. فوق هذا رقم الهاتف الذي تحته خط.
8 - ضمن خدمة التذكير ، اضغط على رقم الهاتف الذي تحته خط باللون الأزرق. سيمكنك هذا من إجراء مكالمة.
9 - أخيرًا ، داخل تطبيق Notes ، اضغط على سهم القائمة المنسدلة الموجود بجوار رقم هاتف معين. أو يمكنك تمييز رقم الهاتف ثم النقر بزر الماوس الأيمن. بعد ذلك ، اختر الطريقة التي تريد إجراء مكالمة بها.
تلميح: يمكن لمستخدمي Apple الاستمتاع بإرسال رسائل فورية أسرع من خلال iMessage عبر جميع أجهزة iOS. إذا أردت أن تعرف كيفية إضافة رقم هاتف إلى iMessage على Mac، ثم هذا المنصب هو لك.
الجزء 4. لإنهاء كل شيء
في هذا الدليل ، أخبرناك بكيفية إصلاح الخطأ "لم يتم تكوين جهاز iPhone الخاص بك للسماح بالمكالمات باستخدام جهاز Mac هذا." يمكنك القيام بذلك عن طريق تكوين كل من جهاز iPhone وجهاز كمبيوتر Mac الخاص بك للسماح بالمكالمات داخل نفس شبكة Wi-Fi. لقد أنهينا المقالة حول كيفية إجراء مكالمات هاتفية باستخدام كمبيوتر Mac الخاص بك.
ماذا عنك؟ كيف أصلحت هذا الخطأ عندما واجهته؟ كيف يمكنك التأكد من أن جهاز كمبيوتر Mac الخاص بك يقوم بإجراء مكالمات هاتفية واستقبالها باستخدام شبكة iPhone الخلوية الخاصة بك؟ واسمحوا لنا أن نعرف في قسم التعليقات أدناه.




صريح2024-02-08 14:33:46
يعمل. ما لا أفهمه هو أنه عندما حصلت على الهاتف منذ أكثر من عام، كان يعمل خارج الصندوق، ثم رفرفت فراشة بجناحيها في باتاغونيا قبل بضعة أشهر، لذلك توقف دون إجراء أي تغييرات على أي جهاز.
ديريك براون2022-07-31 08:55:00
الجزء 2 ، الخطوة 1 - لم أحصل على الرد المشار إليه. ضائع!
cognomen2021-11-09 14:43:25
شكرا - مفيد جدا!
iMyMac2021-11-09 16:58:50
سعيد لمساعدتك.
ماندي2021-01-12 00:26:52
تعليمات سهلة الفهم وبسيطة وواضحة. مادة تعليمية جيدة.
iMyMac2021-01-12 04:08:38
شكرا لدعمكم!