هناك الكثير من الشكاوى حول MacKeeper من أنه يتسبب في بطء عمل Mac. إنهم يتساءلون عما إذا كان هذا التطبيق عبارة عن فيروس. بصرف النظر عن ذلك ، هناك أيضًا بعض مستخدمي Mac الذين يقولون إنهم قاموا بتنزيل هذا البرنامج عن طريق الخطأ ويريدون التخلص منه لكنهم لا يعرفون كيف.
لذلك في هذه المقالة ، سنخبر كل شيء عن MacKeeper وفي نفس الوقت ، هناك عدة طرق حول كيفية إلغاء تثبيت MacKeeper برنامج من جهاز Mac الخاص بك.
دليل المادةالجزء 1. أسرع طريقة لإلغاء تثبيت MacKeeper الذي تم تنزيله عن طريق الخطأالجزء 2. كيفية إلغاء تثبيت MacKeeper على نظام التشغيل Mac بطريقته الخاصةالجزء 3. إلغاء تثبيت MacKeeper من Mac بالطريقة اليدويةالجزء 4. منع ظهور MacKeeper على جهاز Mac الخاص بك مرة أخرى
الجزء 1. أسرع طريقة لإلغاء تثبيت MacKeeper الذي تم تنزيله عن طريق الخطأ
بمجرد أن تحاول قم بإلغاء تثبيت أي تطبيقات من جهاز Mac الخاص بك وأنت تحاول فقط سحبها إلى سلة المهملات ، فلا يزال هناك الكثير من الملفات المرتبطة بها والتي تُركت وراءك. لهذا السبب لا يزال يتعين عليك استعراض جميع ملفاتك يدويًا للعثور على جميع الملفات المرتبطة بالتطبيق وحذفها واحدة تلو الأخرى.
ولكن هناك طريقة أخرى أسرع وأسهل لإلغاء تثبيت أي تطبيق من جهاز Mac الخاص بك بما في ذلك MacKeeper. وذلك باستخدام أداة واحدة نوصي بها بشدة - اي ماي ماك باور ماي ماك. ستعمل هذه الأداة القوية على إلغاء تثبيت MacKepeer بسهولة بما في ذلك جميع الملفات المرتبطة به. كل ما عليك فعله هو بضع نقرات فقط.
تحقق من أسرع طريقة لإلغاء تثبيت MacKeeper الذي تم تنزيله عن طريق الخطأ على جهاز Mac الخاص بك أدناه:
- قم بتنزيل PowerMyMac وتثبيته وتشغيله على جهاز Mac الخاص بك.
- من الشاشة الرئيسية ، اختر Uninstaller.
- افحص جميع التطبيقات المثبتة على جهاز Mac الخاص بك ، ثم اعرض قائمة التطبيقات.
- حدد موقع MacKeeper وحدده بالإضافة إلى جميع الملفات المتعلقة به لتنظيفه.
- انقر فوق الزر "تنظيف" لإلغاء تثبيت MacKeeper وحذف جميع الملفات المرتبطة به.

الجزء 2. كيفية إلغاء تثبيت MacKeeper على نظام التشغيل Mac بطريقته الخاصة
عندما تحاول التصفح على موقع MacKeeper على الويب ، ستتمكن من رؤية أن إلغاء تثبيت هذا البرنامج من جهاز Mac الخاص بك أمر سهل للغاية. كل ما عليك فعله هو إنهاء التطبيق وسحبه إلى سلة المهملات. ومع ذلك ، إذا كنت تستخدم إصدارًا أقدم من Mac ، فقد ترغب في محاولة إزالة رمز شريط القائمة الخاص به أولاً.
هنا كيف نفعل ذلك.
- في قائمة Apple على جهاز Mac الخاص بك ، اختر "انتقال" ، وحدد التطبيقات.
- حدد موقع رمز MacKeeper وانقر فوقه نقرًا مزدوجًا.
- لذلك من قائمة MacKeeper ، اختر التفضيلات. ثم اختر عام من النافذة الجديدة.
- بشكل عام ، قم ببساطة بإلغاء تحديد المربع الخاص بخيار "إظهار رمز MacKeeper في شريط القائمة".
- ثم ارجع إلى قائمة MacKeeper وانقر ببساطة على خيار "إنهاء".
- اسحب البرنامج إلى سلة المهملات من نافذة التطبيقات.
بعد إلغاء تثبيت MacKeeper تمامًا من جهاز Mac الخاص بك باستخدام الخطوات التي قدمناها أعلاه ، سيتم نقلك بعد ذلك إلى موقع الويب الخاص بـ MacKeeper ويطلب منك الإجابة على استطلاع. سيسألك ببساطة عن سبب إلغاء تثبيت MacKeeper من جهاز Mac الخاص بك ، لذا سيكون الرد على هذا أمرًا اختياريًا.
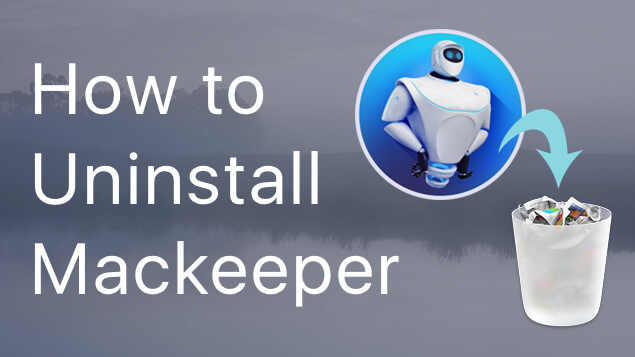
الجزء 3. إلغاء تثبيت MacKeeper من Mac بالطريقة اليدوية
بصرف النظر عن الطريقة التي أظهرناها لك أعلاه ، هناك أيضًا طريقة أخرى لإلغاء تثبيت MacKeeper من جهاز Mac الخاص بك. تأكد من أنك قمت بإلغاء تثبيت البرنامج بالطريقة المذكورة أعلاه ولكن عليك أن تتذكر أن هناك بعض الملفات المرتبطة به والتي لم تتمكن من إزالتها من جهاز Mac الخاص بك.
هذا هو السبب وراء حاجتك إلى تصفح ملفاتك واحدًا تلو الآخر فقط للعثور على جميع الملفات المرتبطة بـ MacKeeper وإزالتها من جهاز Mac الخاص بك. بهذه الطريقة ، ستتمكن من استعادة المزيد من مساحة التخزين الخاصة بك بالكامل.
إليك كيف يمكنك العثور على هذه الملفات.
- قم بتشغيل Finder على جهاز Mac الخاص بك ، واختر Go ثم Go to Folder.
- من مربع الحوار الذي ظهر على شاشتك ، اكتب
~/Libraryوانقر على زر Go. - من المكتبة ، ابحث عن المجلد الذي يحمل اسم MacKeeper Backups ، ثم اسحب هذا المجلد إلى سلة المهملات.
- بعد ذلك ، قم بتشغيل مجلد دعم التطبيقات وابحث ببساطة عن أي مجلدات تحمل اسم MacKeeper.
- أخيرًا ، اسحبها إلى سلة المهملات.
NOTE: هناك أيضًا بعض المجلدات الأخرى التي تحتاج إلى البحث عنها وتحتاج إلى حذفها من جهاز Mac الخاص بك وإليك هذه المجلدات:
- مجلد ذاكرة التخزين المؤقت:
com.mackeeper.MacKeeper - وكلاء الإطلاق:
com.mackeeper.MacKeeper.Helper.plist - مجلد LaunchDaemons:
com.MacKeeper.plugin.AntiTheft - مجلد التفضيلات:
com.mackeeper.MacKeeper.AdwareAnalyzer.plist
بمجرد أن تتصفح جميع مجلداتك بنجاح على جهاز Mac الخاص بك وتحول جميع الملفات المرتبطة بـ MacKeeper إلى سلة المهملات على جهاز Mac الخاص بك ، قم بإفراغ سلة المهملات.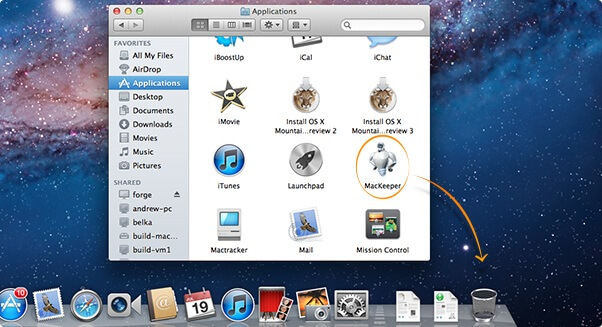
الجزء 4. منع ظهور MacKeeper على جهاز Mac الخاص بك مرة أخرى
في بعض الحالات ، بمجرد تثبيت MacKeeper على جهاز Mac الخاص بك ، سيؤدي ذلك إلى ظهور ملحقات Safari وسيتم أيضًا تثبيت ملفات تعريف الارتباط. هناك أيضًا بعض الإعلانات الأخرى التي ستستمر في الظهور على جهاز Mac الخاص بك.
لكن لا تقلق خاصة إذا كنت تستخدم أحدث إصدار من macOS الخاص بك لأن هذا يحتوي بالفعل على أداة مضمنة ستساعدك على التخلص من تلك البرامج الإعلانية والبرامج الضارة غير المرغوب فيها بمجرد إعادة تشغيل جهاز Mac. ومع ذلك ، إذا كان هذا لا يناسبك ، فإليك ما عليك القيام به.
- انقر على قائمة Apple ثم اختر خيار "Force Quit".
- من النافذة التي ظهرت على شاشتك ، اختر Safari ثم انقر على زر "Force Quit".
- بمجرد الانتهاء من ذلك ، قم بإعادة تشغيل Safari على جهاز Mac الخاص بك أثناء الضغط باستمرار على مفتاح SHIFT على لوحة مفاتيح Mac. سيساعدك القيام بذلك على منع أي نوافذ كانت مفتوحة من محاولة إعادة الفتح.
- من شريط القائمة في Safari ، انقر ببساطة على "التفضيلات".
- بعد ذلك ، انقر فوق "الامتدادات".
- من القائمة المنبثقة على شاشتك ، اختر أي ملحق لا تعرفه ثم انقر فوق إلغاء التثبيت على كل منها.
- بمجرد الانتهاء ، اختر "الخصوصية" ثم "إدارة بيانات الموقع".
- ثم ستظهر ورقة على شاشتك. من هناك ، اكتب MacKeeper في مربع البحث. بهذه الطريقة ، سيعرض لك جهاز Mac الخاص بك أي بيانات متصلة بجهاز MacKeeper الخاص بك.
- بمجرد أن ترى كل هذه البيانات ، انقر فوق الزر "إزالة الكل".
- وأخيرًا ، أغلق نافذة التفضيلات. ثم اختر Quit Safari.
بمجرد الانتهاء من ذلك ، يمكنك إغلاق نافذة التفضيلات ثم إعادة تشغيل جهاز Mac الخاص بك.
ها أنت ذا! هذا هو مدى سهولة إلغاء تثبيت MacKeeper من جهاز Mac الخاص بك. يمكنك اختيار القيام بذلك على المدى الطويل باستخدام الأداة القوية - PowerMyMac's ويوفر لك المزيد من وقتك في القيام بالمهمة.



