Adobe Acrobat Reader DC هو قارئ PDF معروف يسمح لك بعرض ملفات PDF وطباعتها والتوقيع عليها والتعليق عليها. ومع ذلك، قد يواجه بعض الأشخاص الذين قاموا بتنزيل هذا التطبيق مشاكل في استخدامه، مما يدفعهم إلى البحث عن طرق حول كيفية إزالة تثبيت Adobe Acrobat Reader على نظام Mac. إلغاء تثبيت تطبيق غير ضروري على جهاز Mac قد يكون سهلاً ، ولكن ماذا عن حذف مكونات البرنامج بالكامل من نظامك؟
سيوضح لك هذا الدليل بالتفصيل كيفية إزالة تثبيت Adobe Acrobat Reader تمامًا من جهاز Mac الخاص بك بالإضافة إلى مكونات التطبيق الموجودة به.
المحتويات: الجزء 1. كيف يمكنني إزالة برنامج Adobe Reader باعتباره برنامجي الافتراضي على نظام Mac؟الجزء 2. كيف يمكنني إلغاء تثبيت Adobe Acrobat Reader بالكامل على نظام Mac؟الجزء 3. كيفية إلغاء تثبيت Adobe Acrobat Reader بالكامل على نظام Mac؟الجزء 4. استنتاج
الجزء 1. كيف يمكنني إزالة برنامج Adobe Reader باعتباره برنامجي الافتراضي على نظام Mac؟
لإزالة Adobe Reader باعتباره قارئ PDF الافتراضي على جهاز Mac الخاص بك، اتبع الخطوات التالية:
- حدد موقع أي ملف PDF على جهاز Mac الخاص بك.
- انقر بزر الماوس الأيمن (أو انقر مع الضغط على مفتاح التحكم) على ملف PDF وحدد الحصول على معلومات من قائمة السياق.
- في نافذة الحصول على المعلومات، ابحث عن فتح مع قسم. انقر فوق القائمة المنسدلة وحدد التطبيق المفضل لديك (مثل Preview).
- أسفل القائمة المنسدلة، انقر فوق تغير الكل زر. ستظهر مطالبة تسألك عما إذا كنت تريد تغيير التطبيق الافتراضي لجميع الملفات من هذا النوع. قم بالتأكيد بالنقر اتبع الدورة.
كيف أقوم بإيقاف تشغيل برنامج Acrobat Reader؟
يجب عليك التأكد من إنهاء التطبيق قبل البدء في معرفة كيفية إلغاء تثبيت Adobe Acrobat Reader على نظام Mac. لأنه إذا تابعت عملية إلغاء التثبيت أثناء تشغيله، فقد تفشل العملية وتتسبب في حدوث خطأ. هناك العديد من الخيارات لإنهاء برنامج Adobe Reader:
- يمكن رؤية أيقونة التطبيق في Dock ؛ يمكنك بعد ذلك النقر بزر الماوس الأيمن وتحديد استقال.
- في شريط القوائم ، انقر على التطبيق وحدد إنهاء [اسم التطبيق].
- فتح مراقبة النشاط، وابحث عن اسم التطبيق المستهدف ، واختر أي عملية متعلقة بالتطبيق ، وانقر فوق الزر X الظاهر في الزاوية اليسرى العليا ، واختر الزر "إنهاء".
- استخدم
Option – Command – Escبضغطة زر لفتح نافذة إنهاء التطبيقات ، اختر التطبيق من القائمة وانقر فوق الخروج بالقوة.
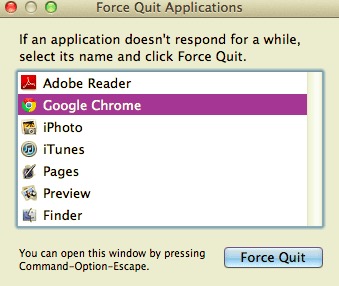
ومع ذلك، هناك أوقات لا يزال يتعذر عليك فيها إيقاف تشغيل التطبيقات باستخدام أي من هذه الخيارات. الخيار الوحيد المتاح لك الآن هو إعادة تشغيل جهاز Mac في الوضع الآمن حتى تتمكن من إيقاف التطبيق غير المرغوب فيه.
الجزء 2. كيف يمكنني إلغاء تثبيت Adobe Acrobat Reader بالكامل على نظام Mac؟
لإلغاء تثبيت Adobe Acrobat Reader DC تمامًا من جهاز Mac، يتعين عليك حذف الملفات القابلة للتنفيذ بالإضافة إلى جميع ملفات الدعم المرتبطة، بما في ذلك ذاكرات التخزين المؤقت والسجلات والتفضيلات. بصرف النظر عن عرض الطرق اليدوية حول كيفية إزالة تثبيت Adobe Acrobat Reader على نظام Mac، سيشرح هذا القسم أيضًا كيفية البحث عن الملفات المتبقية في Adobe Reader.
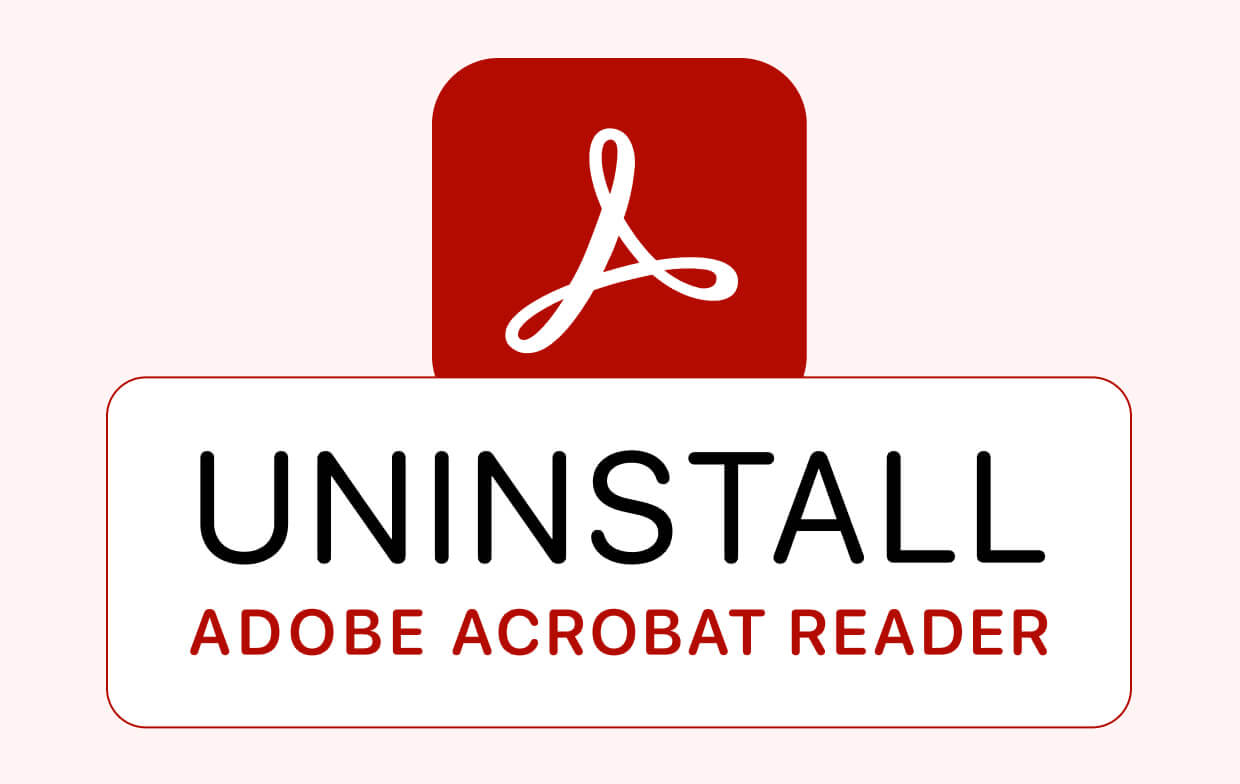
بالنسبة لأولئك الذين قاموا بتثبيت Adobe Reader من متجر تطبيقات Mac:
- من Dock ، انقر فوق ملف انطلاق رمز ، ثم اكتب Adobe Acrobat Reader DC في مربع البحث.
- قم بتمرير المؤشر فوق رمز التطبيق الهدف عند ظهوره ، ثم اضغط مع الاستمرار حتى تهتز الأيقونة. ثم ، في أيقونة التطبيق ، انقر فوق حذف
- لإنهاء حذف Adobe Acrobat Reader DC ، انقر فوق حذف في النافذة المنبثقة.
بالنسبة لأولئك الذين قاموا بتثبيت Adobe Reader وليس من خلال متجر التطبيقات:
- Запустить مكتشف وحدد التطبيقات مجلد من الشريط الجانبي.
- حدد موقع Adobe Acrobat Reader DC في مجلد التطبيقات ، ثم اسحب الرمز الخاص به وأسقطه في ملف سلة المهملات رمز (في نهاية Dock).
- انقر بزر الماوس الأيمن فوق سلة المهملات ، وحدد إفراغ سلة المهملات ، ثم انقر فوق إفراغ سلة المهملات مرة أخرى.
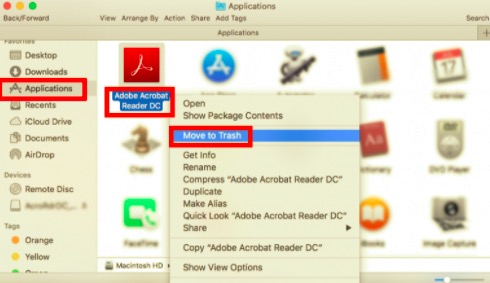
إزالة مكونات Adobe Acrobat Reader DC يدويًا
لمعرفة كيفية إلغاء تثبيت Adobe Acrobat Reader على نظام Mac، تعد المكونات مهمة جدًا. تتضمن مكونات Adobe Acrobat Reader DC البرنامج نفسه، وملفات التفضيلات، والبرامج المجمعة، وملحقات kernel، والمكونات الإضافية الداعمة. لتتمكن من اكتشاف الملفات المتبقية، يمكنك العثور عليها في أحد الموقعين أو كليهما: /Library و ~Library.
حذف المكونات في / المكتبة
- انتقل إلى شريط القوائم في Finder وانقر Go > الذهاب إلى مجلد
- أدخل مسار مكتبة المستوى الأعلى على محرك الأقراص الثابتة:
/Library، ثم أدخل. - في مواقع المجلدات التالية ، ابحث عن أولئك الذين تحتوي أسماؤهم على الكلمة (الكلمات) الأساسية لبرنامج Adobe Acrobat Reader:
/Library,/Library/Caches,/Library/Preferences,/Library/Application Support,/Library/LaunchDaemons,/Library/LaunchAgents,/Library/PreferencePanes,/Library/StartupItems. - حدد موقع الملفات والأدلة المقابلة ، ثم احذف الكل.
احذف المكونات الموجودة في ~ / Library
- افتح مكتبة المستخدم في المجلد الرئيسي عن طريق الكتابة
/Libraryفي شريط العنوان. - في شريط البحث ، اكتب الكلمات الأساسية لبرنامج Adobe Acrobat Reader DC ، ثم حدد "المكتبة".
- ابحث عن العناصر المتطابقة في النتائج ، وانقر بزر الماوس الأيمن عليها ، وحدد نقل إلى سلة المهملات من القائمة.
- بعد حذف جميع بقايا Adobe Acrobat Reader DC ، أفرغ سلة المهملات. إذا رأيت رسالة خطأ تفيد بأن العنصر "قيد الاستخدام ولا يمكن محوه"، أعد تشغيل Mac وحاول إفراغ سلة المهملات مرة أخرى.
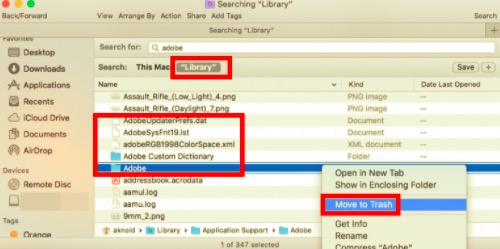
الجزء 3. كيفية إلغاء تثبيت Adobe Acrobat Reader بالكامل على نظام Mac؟
قد يكون حذف التطبيق وملفاته أمرًا صعبًا عند القيام بذلك يدويًا. إذا كنت لا تريد البحث في ملفات Adobe Acrobat Reader DC واحدًا تلو الآخر، فيمكنك استخدام أداة احترافية للقيام بذلك نيابةً عنك.
PowerMyMac هو تطبيق بسيط يحتوي على ميزة App Uninstaller. مع هذا التطبيق ، يمكنك الآن قم بإزالة Adobe Reader بسهولة مع الملفات ذات الصلة به ببضع نقرات فقط دون المرور عبر المجلدات الموجودة في محرك الأقراص لديك. يمكن أن يساعدك على توفير مساحة القرص القيمة وتسريع جهاز Mac الخاص بك. فيما يلي كيفية إزالة تثبيت Adobe Acrobat Reader على نظام Mac باستخدام PowerMyMac's APP إلغاء التثبيت.
- قم بتشغيل PowerMyMac وحدد أداة إلغاء تثبيت التطبيق. انقر SCAN لبدء فحص جميع التطبيقات المثبتة على جهاز Mac الخاص بك.
- بمجرد اكتمال المسح، ستظهر قائمة بالتطبيقات. حدد برنامج Adobe Acrobat Reader والملفات المرتبطة به.
- انقر على كلين زر؛ ثم سيتم حذف برنامج Adobe Reader والبيانات المرتبطة به. ستظهر نافذة منبثقة تحمل اسم "اكتملت عملية التنظيف" وتعرض عدد الملفات التي تم تنظيفها ومقدار المساحة المتوفرة الآن على محرك الأقراص الثابتة لديك.
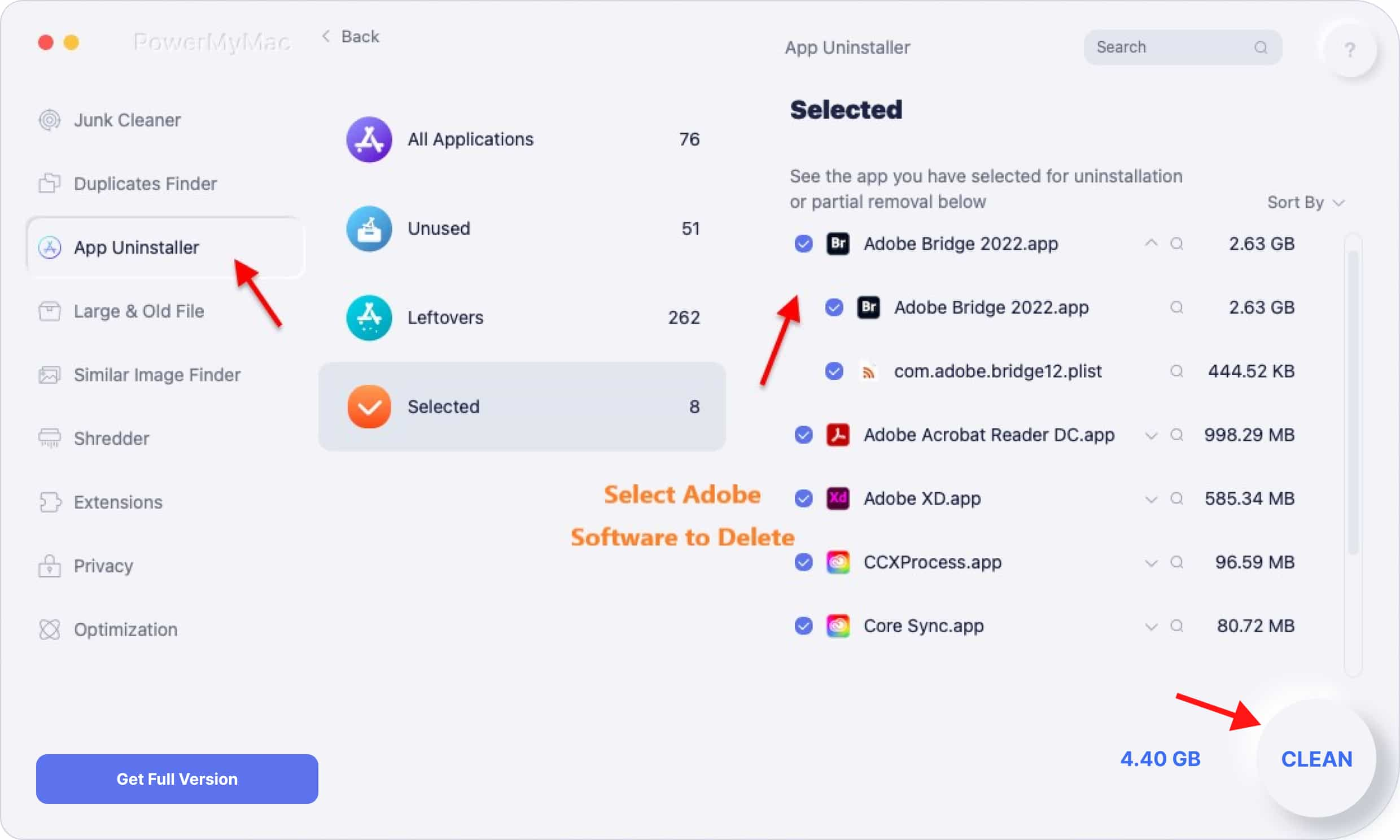
الجزء 4. استنتاج
تمت مناقشة هذه المقالة كيفية إلغاء تثبيت برنامج Adobe Acrobat Reader على نظام Mac يدويًا ومن خلال استخدام أحد التطبيقات، ولكن إزالة Adobe Acrobat Reader DC يدويًا قد تستغرق وقتًا طويلاً ومزعجة للغاية بالنسبة لك.
يواجه العديد من المستخدمين صعوبات في تحديد موقع الملفات المرتبطة ببرنامج Adobe Reader. ولهذا السبب، يعد استخدام أداة يمكنها حذف التطبيق والملفات ذات الصلة أكثر فاعلية ببضع نقرات فقط. باستخدام PowerMyMac، يمكنك الآن أن تشعر بثقة أكبر بأن جميع الملفات غير المرغوب فيها قد تمت إزالتها من جهاز Mac الخاص بك.




إيفا2022-09-28 08:57:58
لا يعمل إطلاقا. كيف يمكنني إلغاء تثبيت هذا؟
جين تيمسيو2022-04-27 18:09:32
كان هذا مفيدًا للغاية والآن تعمل المستندات الخاصة بي. شكرًا جزيلاً على المحتوى المفيد الخاص بك وسهولة اتباع الإرشادات.