استيقظت مبكرًا في الصباح وهرعت لاستخدام جهاز Mac الخاص بي للتعامل مع العمل الذي تركته الليلة الماضية ، فقط لأجد أن لوحة المفاتيح الخاصة بي لا تعمل ، مما جعلني مجنونًا.
يمكن لأي شخص أن يساعدني في حل المشكلة التي هذا لوحة مفاتيح ماك لا تعمل?
![]()
لا تقلق ، سأقدم لك حلاً مفصلاً حول كيفية حل مشكلة لوحة مفاتيح ماك لا تعمل. دعنا نلقي نظرة فاحصة على ما يلي.
إليك التقنية التي ستتعلمها في هذه المقالة لإحياء لوحة المفاتيح.
المحتويات: كيفية إصلاح لوحة مفاتيح ماك لا تعمل؟الحل 1. قم بتنظيف لوحة المفاتيح لإصلاح عدم عمل لوحة المفاتيحالحل 2. لوحة مفاتيح Mac لا تعمل؟ تحقق من وجود تحديثات لنظام التشغيل Macالحل 3. قم بإزالة أحدث برنامج لإصلاح لوحة مفاتيح Mac التي لا تعمل بشكل صحيح
كيفية إصلاح لوحة مفاتيح ماك لا تعمل؟
إذا كانت لوحة مفاتيح mac لا تعمل مع زر واحد أو مفاتيح متعددة ، فهذا يعني أن كمبيوتر Mac الخاص بك قد تم إلغاؤه تقريبًا.
هذا شيء سيء للغاية. كل ما يمكنك فعله هو محاولة تشغيل لوحة المفاتيح مرة أخرى بناءً على الحل الذي قدمناه أدناه.
يبدو الأمر رائعًا ، دعنا ندمنه ... 3 حلول بسيطة هي كما يلي.
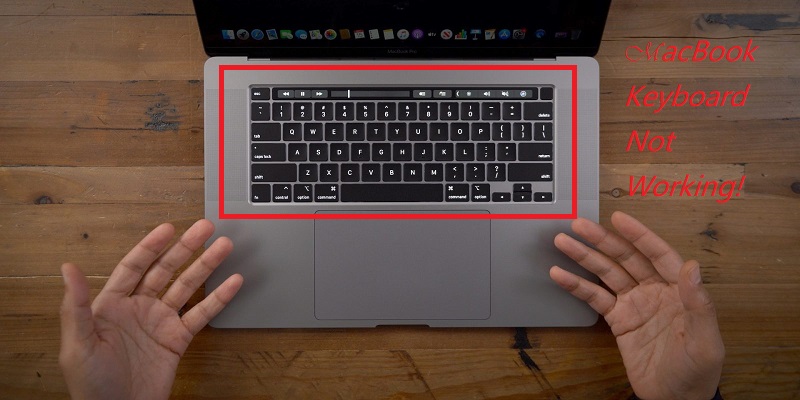
الحل 1. قم بتنظيف لوحة المفاتيح لإصلاح عدم عمل لوحة المفاتيح
تعمل لوحة مفاتيح التنظيف الموصى بها من Apple للوحات المفاتيح غير المستجيبة على إصلاح مشكلة عدم عمل لوحات مفاتيح mac. يجب أن يكون لديك علبة من الهواء المضغوط وقشة للتحكم في تدفق الهواء.
بمجرد أن تكون هذه الأدوات جاهزة ، يمكنك اتباع خطوات Apple المحددة:
- امسك جهاز MacBook بزاوية 75 درجة.
- ثم استخدم الهواء المضغوط لرش لوحة المفاتيح إلى اليسار واليمين.
- قم بتدوير MacBook إلى اليمين ورش لوحة المفاتيح من اليسار إلى اليمين مرة أخرى.
- كرر التدوير إلى MacBook على اليسار.
استخدم ضغط الهواء لإزالة أي بقايا تتسبب في تعطل لوحة مفاتيح Apple. آمل أن تتمكن هذه الطريقة من حل مشكلتك تمامًا.
إذا كان هذا العمل لا يزال لا يعمل ، فيمكنك متابعة قراءة الطريقة التالية.
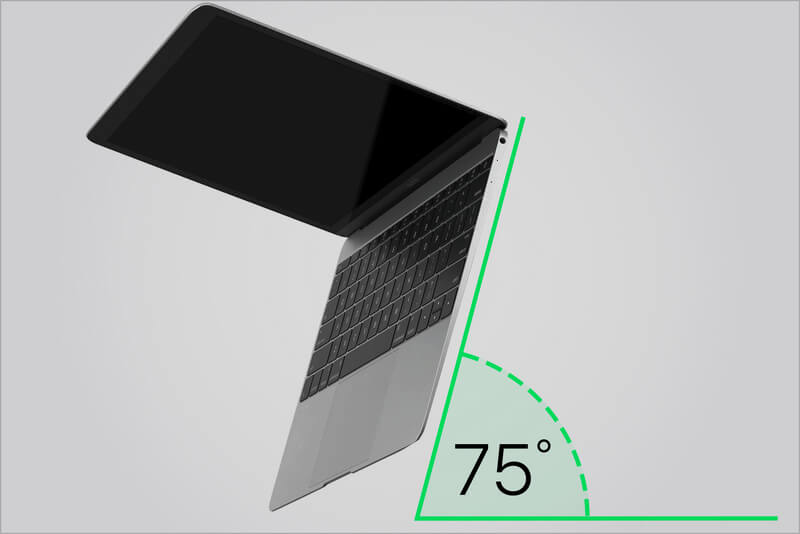
الحل 2. لوحة مفاتيح Mac لا تعمل؟ تحقق من وجود تحديثات لنظام التشغيل Mac
هل جهاز الكمبيوتر الخاص بك هو أحدث نظام؟ برامج التشغيل القديمة ، قد يتسبب نظام التشغيل أيضًا في عدم عمل لوحة مفاتيح mac الخاصة بك ، لذا فإن الشيء التالي الذي يتعين علينا القيام به هو التحقق من تحديث جهاز Mac الخاص بنا.
كيف تتحقق من وجود تحديثات؟ الطريقة الأكثر شيوعًا هي كما يلي:
1. افتح متجر التطبيقات وانقر على أيقونة "تحديث".
2. في حالة وجود أي تحديث ، الرجاء النقر فوق الزر "تحديث" أو "تحديث الكل" للتثبيت.
إذا كنت تريد أن يقوم MacBook بالبحث تلقائيًا عن التحديثات. يمكنك القيام بهذا على النحو التالي:
انقر على تفضيلات النظام> متجر التطبيقات وحدد مربع "التحقق تلقائيًا من وجود تحديثات".
الحل 3. قم بإزالة أحدث برنامج لإصلاح لوحة مفاتيح Mac التي لا تعمل بشكل صحيح
هل قمت بتنزيل تطبيق جديد مؤخرًا ، وبعد تنزيل التطبيق الجديد ، لا تعمل لوحة مفاتيح mac؟
قد يتسبب التطبيق الذي يتسبب في حدوث تعارض في عدم عمل لوحة مفاتيح mac بشكل صحيح. ثم يمكنك محاولة حذف أحدث تطبيق ثم اختبار ما إذا كانت لوحة المفاتيح تعمل.
إذا لم يتم حل المشكلة بعد الحذف ، يمكن استبعاد ذلك من خلال التعارضات التي لا تنتج عن التطبيق ، ثم يمكنك إعادة تنزيل البرنامج بسهولة.
كيفية حذف أحدث البرامج ، يمكنك حذف التطبيق يدويًا وتلقائيًا.
الطريقة الأولى. تنظيف أحدث تطبيق يدويًا
# 1. استخدام Launchpad لإزالة التطبيق
- انقر فوق أيقونة Launchpad.
- ضع المؤشر فوق التطبيق الذي تريد حذفه ، ثم اضغط مع الاستمرار حتى تبدأ جميع الرموز في الاهتزاز.
- ثم انقر فوق الزر "حذف".
# 2. حذف تطبيق باستخدام Finder
- في Finder ، انقر على "التطبيقات".
- اسحب التطبيق الذي تريد حذفه من مجلد التطبيقات إلى سلة المهملات.
- ثم انتقل إلى الباحث> إفراغ سلة المهملات وحذفها نهائيًا.
الطريقة الثانية: احذف التطبيق باستخدام PowerMyMac
على الرغم من أنه يمكن حذف التطبيق بسرعة وسهولة يدويًا ، إلا أن هذه الطريقة قد تترك ملف التطبيق ، والذي لا يمكن إزالته بالكامل.
أرغب في الحذف الكامل والكامل في التطبيق بحيث لا يترك أي أثر. أوصي باستخدام PowerMyMac لتنظيف تطبيقك بسهولة ودقة.
فيما يلي خطوات كيفية العمل برنامج إلغاء تثبيت التطبيق PowerMyMac:
الخطوة 2: مسح ضوئي لعرض البرامج على جهاز Mac الخاص بك
- قم بتنزيل PowerMyMac وقم بتشغيله على جهاز Mac الخاص بك. ثم انقر فوق علامة التبويب "App Uninstaller" من اليسار.
- انقر فوق الزر SCAN لفحص جميع التطبيقات. سيقوم البرنامج تلقائيًا بمسح التطبيق ضوئيًا.
- بمجرد اكتمال الفحص ، يمكنك رؤية جميع التطبيقات المدرجة على الشاشة الرئيسية. يمكنك بعد ذلك تحديد أحدث تطبيق لحذفه. ثم انقر فوق الزر "تنظيف".

في بضع خطوات فقط ، يمكنك إزالة التطبيق الخاص بك بسهولة وبشكل كامل. يمكنك الآن معرفة ما إذا كانت لوحة مفاتيح Mac الخاصة بك قد عادت إلى وضعها الطبيعي.
اقرأ أيضا:كيفية إلغاء تثبيت XCode على نظام التشغيل Macكيفية إلغاء تجميد Mac المجمدة وإصلاح تطبيقات Mac المجمدة
ما سبق هو الحل الذي قدمته لحل المشكلة لا تعمل لوحات مفاتيح Mac. إذا كنت لا تزال تواجه مشكلة لم يتم حلها ، فقد تحتاج إلى الاتصال بدعم Apple أو الوصول إلى مقدم خدمة معتمد لإجراء الإصلاحات.
نصائح: قم بتنظيف جهاز Mac الخاص بك بانتظام ، وهي طريقة لجعل جهاز Mac يعمل بشكل أفضل وأكثر صحة. استخدم PowerMyMac لمساعدتك على إدارة جهاز Mac الخاص بك بسرعة وسهولة.



