VirtualBox هو برنامج محاكاة افتراضية متعدد الاستخدامات ومستخدم على نطاق واسع يسمح للمستخدمين بتشغيل أنظمة تشغيل متعددة في وقت واحد على جهاز كمبيوتر واحد. ولكن مع مرور الوقت، يمكن أن تتراكم ملفات ذاكرة التخزين المؤقت التي قد تؤثر على أدائها وتؤدي إلى حدوث العديد من الأخطاء. العملية ل مسح ذاكرة التخزين المؤقت VirtualBox يمكن أن يساعد في تحسين وظائفه وتحسين الأداء وحل المشكلات مثل أوقات الاستجابة البطيئة أو الأجهزة الافتراضية المتأخرة أو الأخطاء غير المتوقعة.
في هذه المقالة، سنرشدك عبر الإرشادات خطوة بخطوة مسح ذاكرة التخزين المؤقت في VirtualBox وتحسين أدائه العام.
المحتويات: الجزء 1. هل من الآمن مسح ذاكرة التخزين المؤقت لـ VirtualBox؟الجزء 2. كيفية مسح ذاكرة التخزين المؤقت للجهاز الظاهري؟الجزء 3. كيفية مسح ذاكرة التخزين المؤقت لـ VirtualBox على نظام التشغيل Windows؟الجزء 4. كيفية مسح ذاكرة التخزين المؤقت لـ VirtualBox على نظام Mac؟الخلاصة
الجزء 1. هل من الآمن مسح ذاكرة التخزين المؤقت لـ VirtualBox؟
من خلال مسح ذاكرة التخزين المؤقت، فإنك تقوم بشكل أساسي بتحديث VirtualBox وتسمح له بإعادة إنشاء ملفات ذاكرة التخزين المؤقت الضرورية أثناء استمرارك في استخدام البرنامج. كن مطمئنًا إلى أن مسح ذاكرة التخزين المؤقت لـ VirtualBox يعد إجراءً قياسيًا ويجب ألا يشكل أي خطر على أجهزتك الافتراضية أو بياناتك.
بالإضافة إلى كونه آمنًا، يمكنه المساعدة في حل مشكلات الأداء التي قد تنشأ من ملفات ذاكرة التخزين المؤقت القديمة أو التالفة. علاوة على ذلك، من خلال إزالة بيانات ذاكرة التخزين المؤقت غير الضرورية، يمكنك تحرير مساحة القرص القيمة على نظامك المضيف، وهو ما يمكن أن يكون مفيدًا بشكل خاص إذا كنت تقوم بتشغيل VirtualBox على جهاز كمبيوتر بسعة تخزين محدودة.
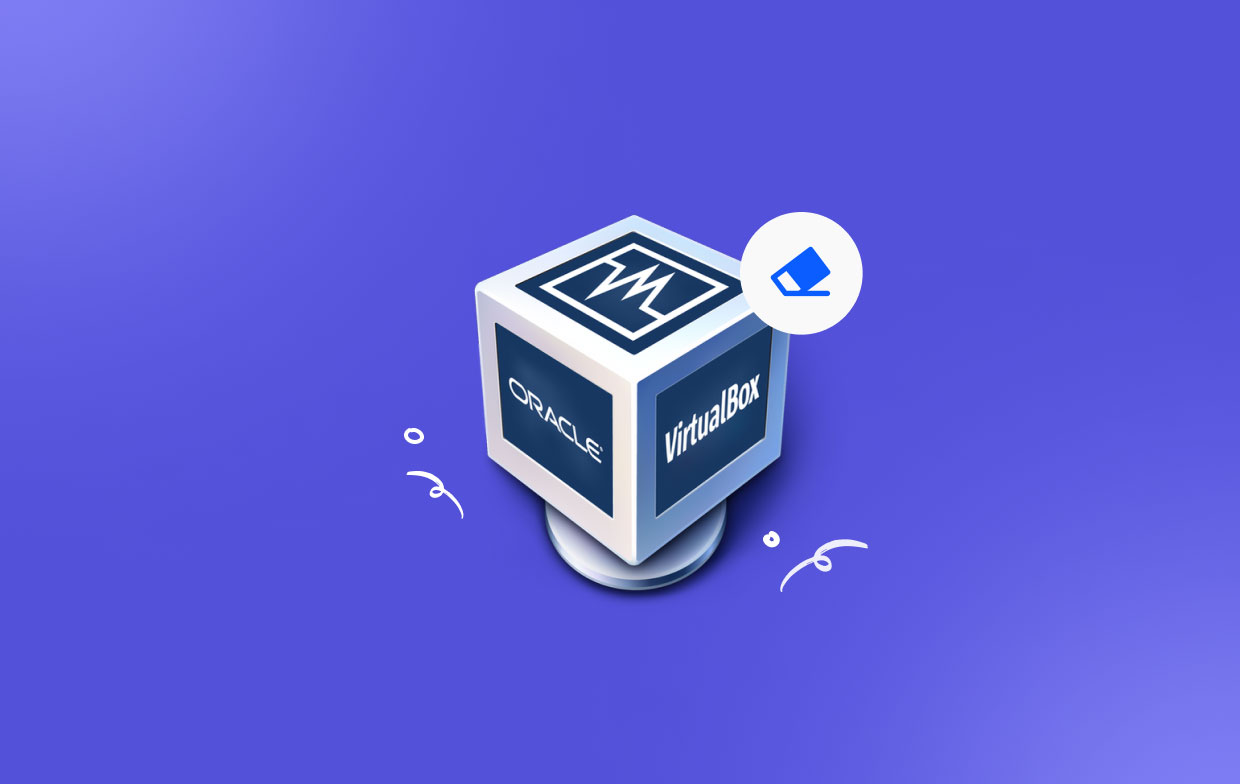
الجزء 2. كيفية مسح ذاكرة التخزين المؤقت للجهاز الظاهري؟
يمكن أن يساعد مسح ذاكرة التخزين المؤقت في جهاز ظاهري (VM) في تحرير مساحة القرص وتحسين الأداء. تعتمد طريقة مسح ذاكرة التخزين المؤقت على نظام التشغيل الذي يعمل داخل الجهاز الافتراضي. إليك كيفية مسح ذاكرة التخزين المؤقت على نظام التشغيل Windows:
مسح الملفات المؤقتة:
- افتح قائمة "ابدأ" واكتب "تنظيف القرص" في شريط البحث.
- حدد محرك الأقراص الذي تريد تنظيفه (عادةً C:) وانقر فوق "موافق".
- في مربع الحوار "تنظيف القرص"، حدد المربعات الخاصة بأنواع الملفات التي تريد حذفها، مثل الملفات المؤقتة وملفات الإنترنت المؤقتة والصور المصغرة.
- انقر فوق "موافق"، ثم انقر فوق "حذف الملفات" للتأكيد.
- افتح قائمة "ابدأ" واكتب "cmd" في شريط البحث، ثم انقر بزر الماوس الأيمن على موجه الأوامر وحدد "تشغيل كمسؤول".
- في موجه الأوامر، اكتب del /q/f/s %TEMP%\* ثم اضغط على Enter. سيؤدي هذا إلى حذف الملفات المؤقتة للمستخدم الحالي.
- اكتب del /s /q C:\Windows\Temp\*.* ثم اضغط على Enter لحذف الملفات المؤقتة على مستوى النظام.
- افتح متصفحك وانتقل إلى قائمة الإعدادات أو الخيارات الخاصة به.
- ابحث عن القسم الخاص بمسح بيانات التصفح أو السجل وحدد أنواع البيانات التي تريد حذفها (على سبيل المثال، الصور والملفات المخزنة مؤقتًا).
- انقر فوق الزر المناسب لمسح ذاكرة التخزين المؤقت.
الجزء 3. كيفية مسح ذاكرة التخزين المؤقت لـ VirtualBox على نظام التشغيل Windows؟
إذا كنت تستخدم VirtualBox على نظام تشغيل Windows، فإليك دليل خطوة بخطوة حول كيفية مسح ذاكرة التخزين المؤقت لـ VirtualBox على نظام Windows:
- قبل متابعة مسح ذاكرة التخزين المؤقت، تأكد من إغلاق كافة مثيلات VirtualBox وأي أجهزة افتراضية قيد التشغيل حاليًا. وهذا يضمن أن VirtualBox لا يستخدم ملفات ذاكرة التخزين المؤقت بشكل نشط أثناء عملية المسح.
- يتم تخزين ملفات ذاكرة التخزين المؤقت VirtualBox في أدلة محددة على نظام Windows الخاص بك.
- لتحديد موقع هذه الملفات، افتح File Explorer على جهاز الكمبيوتر الذي يعمل بنظام Windows.
- في شريط العناوين، اكتب المسار التالي أو انسخه والصقه: %appdata%\VirtualBox
- سينقلك هذا إلى دليل VirtualBox حيث يتم تخزين ملفات ذاكرة التخزين المؤقت.
- بمجرد دخولك إلى دليل VirtualBox، يمكنك المتابعة لمسح ملفات ذاكرة التخزين المؤقت. إليك الطريقة:
- حدد جميع الملفات والمجلدات الموجودة في دليل VirtualBox.
- انقر بزر الماوس الأيمن على الملفات/المجلدات المحددة واختر "حذف" من قائمة السياق.
- قد يظهر بالفعل مربع حوار للتأكيد يسألك عما إذا كنت تريد حذف العناصر المحددة نهائيًا. انقر فوق "نعم" للمتابعة.
- ملاحظة: لن يؤثر حذف ملفات ذاكرة التخزين المؤقت على أجهزتك الافتراضية أو البيانات المرتبطة بها. إنه يزيل فقط الملفات المؤقتة التي يستخدمها VirtualBox للتحسين.
- بعد حذف ملفات ذاكرة التخزين المؤقت، من الجيد إفراغ سلة المحذوفات لإزالتها نهائيًا من نظامك. لفعل هذا:
- انقر بزر الماوس الأيمن على أيقونة سلة المحذوفات الموجودة على سطح المكتب.
- حدد "إفراغ سلة المحذوفات" من قائمة السياق.
- الآن بعد أن قمت بمسح ذاكرة التخزين المؤقت لـ VirtualBox، يمكنك إعادة تشغيل VirtualBox وأجهزتك الافتراضية. قم بتشغيل VirtualBox وابدأ تشغيل أجهزتك الافتراضية لمراقبة أي تحسينات في الأداء والاستقرار.
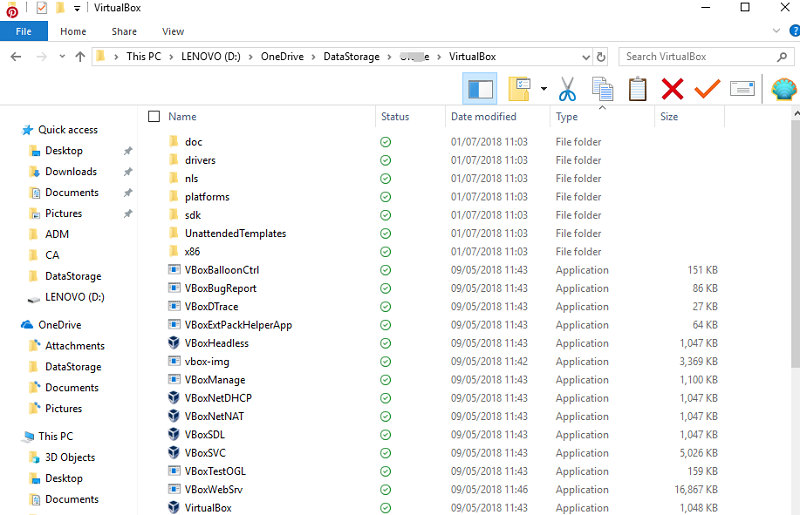
خطوات اختيارية لمسح ذاكرة التخزين المؤقت لـ VirtualBox
إذا لم يؤد مسح ذاكرة التخزين المؤقت إلى حل المشكلات التي تواجهها، فقد تفكر في إعادة تثبيت VirtualBox كخطوة أكثر تقدمًا لاستكشاف الأخطاء وإصلاحها. يمكن أن يساعد هذا في التأكد من إعادة تعيين كافة الملفات والإعدادات المرتبطة بشكل صحيح. ومع ذلك، لاحظ أنه ينبغي اتخاذ هذه الخطوة بحذر وكحل أخير.
لإعادة تثبيت VirtualBox، اتبع الخطوات التالية:
- قم بإلغاء تثبيت VirtualBox من نظام Windows الخاص بك. يمكنك القيام بذلك عن طريق الانتقال إلى "لوحة التحكم" > "البرامج" > "إلغاء تثبيت برنامج". حدد موقع VirtualBox من قائمة البرامج المثبتة، ثم انقر بزر الماوس الأيمن عليه واختر "إلغاء التثبيت".
- بعد إلغاء تثبيت VirtualBox، أعد تشغيل جهاز الكمبيوتر الخاص بك.
- قم بتنزيل أحدث إصدار من VirtualBox من الموقع الرسمي (https://www.virtualbox.org).
- قم بتشغيل برنامج تثبيت VirtualBox واتبع التعليمات التي تظهر على الشاشة لإعادة تثبيت VirtualBox على نظام Windows الخاص بك.
- بمجرد اكتمال عملية إعادة التثبيت، قم بتشغيل VirtualBox وقم بإعداد أجهزتك الافتراضية حسب الحاجة.
تذكر عمل نسخة احتياطية لأي بيانات مهمة أو تكوينات الجهاز الظاهري قبل إلغاء تثبيت VirtualBox أو إعادة تثبيته.
الجزء 4. كيفية مسح ذاكرة التخزين المؤقت لـ VirtualBox على نظام Mac؟
عندما يتعلق الأمر بمسح ذاكرة التخزين المؤقت لـ VirtualBox وتحسين أدائها، فإن الخيار الموثوق والفعال هو استخدام أداة مخصصة لصيانة النظام مثل PowerMyMac. إنه برنامج مساعدة شامل مصمم لتنظيف نظام Mac الخاص بك وتحسينه وصيانته، بما في ذلك مسح ملفات ذاكرة التخزين المؤقت لمختلف التطبيقات.
إحدى الميزات البارزة هي وحدة "Junk Cleaner"، والتي تستهدف على وجه التحديد ذاكرة التخزين المؤقت للتطبيقات وتمسحها على نظام Mac، بما في ذلك VirtualBox. إليك كيفية استخدام هذه الأداة لمسح ذاكرة التخزين المؤقت لـ VirtualBox على نظام Mac:
- قم بتنزيل وتثبيت PowerMyMac. اتبع التعليمات لتثبيته على جهاز Mac الخاص بك.
- افتح التطبيق من مجلد التطبيقات الخاص بك وانقر على وحدة "Junk Cleaner" على الواجهة الرئيسية.
- انقر فوق الزر "SCAN" لتحليل نظام Mac الخاص بك وتحديد الملفات غير المرغوب فيها، بما في ذلك ذاكرة التخزين المؤقت لـ VirtualBox.
- بمجرد اكتمال الفحص، سيقدم PowerMyMac قائمة بالملفات غير المرغوب فيها الموجودة على نظامك. تصفح القائمة وحدد موقع ملفات ذاكرة التخزين المؤقت لـ VirtualBox.
- حدد ملفات ذاكرة التخزين المؤقت VirtualBox من القائمة وانقر على زر "CLEAN" لإزالتها من نظامك.

سيقوم PowerMyMac بحذف ملفات ذاكرة التخزين المؤقت بأمان، مما يؤدي إلى تحرير مساحة التخزين وتحسين أداء VirtualBox. بالإضافة إلى مسح ذاكرة التخزين المؤقت لـ VirtualBox، فإنه يوفر العديد من أدوات تحسين النظام الأخرى مثل App Uninstaller (لتتمكن من ذلك احذف VirtualBox إذا كنت تريد ذلك)، Duplicate Finder، والخصوصية، ووظائف أخرى، مما يجعله حلاً متعدد الاستخدامات للحفاظ على الأداء العام لجهاز Mac الخاص بك وصحته.
الخلاصة
عندما يتعلق الأمر بمسح ذاكرة التخزين المؤقت لـ VirtualBox وتحسين تجربة المحاكاة الافتراضية، نعرض لك عدة طرق للقيام بذلك على أجهزة مختلفة. يضمن PowerMyMac تجربة محاكاة افتراضية سلسة ومحسنة، مما يجعلها أفضل أداة لهذه المهمة.
بالإضافة إلى ذلك، فكر في تحليل استخدام مساحة القرص لتحديد ملفات ذاكرة التخزين المؤقت الكبيرة وإزالتها، وهي فكرة جيدة.



