سوف نتحدث عن كيفية إلغاء تثبيت برنامج VirtualBox Mac. أصبح VirtualBox نوعًا من التطبيقات التي تمكن المستخدمين من إنشاء أجهزة كمبيوتر افتراضية على نظامك حتى دون الحاجة إلى إزالة أنظمة التشغيل الخاصة بك (OS). وهو أمر مفيد حقًا. من ناحية أخرى ، تبتلع الأجهزة الافتراضية قدرًا كبيرًا من التخزين وكذلك ذاكرة الوصول العشوائي.
سيساعدك أحد هذه الأدلة متى احتجت إلى إزالة VirtualBox من جهاز Mac الخاص بك ، على سبيل المثال ، عندما تواجه مشاكل وترغب في إعادة التثبيت مرة أخرى ، أو إذا كنت ترغب ببساطة في توفير مساحة أكبر في جهاز Mac الخاص بك ، تمامًا مثل حذف أي تطبيقات أخرى غير ضرورية. هنا سترى بعد ذلك كيفية إلغاء تثبيت برنامج VirtualBox على نظام التشغيل Mac.
المحتويات: الجزء 1. قم بإلغاء تثبيت برنامج VirtualBox من نظام التشغيل Mac باستخدام Terminalالجزء 2. قم بإلغاء تثبيت VirtualBox مباشرة عبر Finderالجزء 3. الطرق التقليدية لحذف الملفات المرتبطة ببرنامج VirtualBox من نظام التشغيل Macالجزء 4. أسرع طريقة لإلغاء تثبيت برنامج VirtualBox بالإضافة إلى الملفات ذات الصلة بهالخلاصة:
الجزء 1. قم بإلغاء تثبيت برنامج VirtualBox من نظام التشغيل Mac باستخدام Terminal
يمكنك تنفيذ كيفية إلغاء تثبيت برنامج VirtualBox على نظام التشغيل Mac باستخدام Terminal. تعمل Oracle Corporation حتى الآن على تطوير VirtualBox ، وهو تطبيق افتراضي آخر مجاني مفتوح المصدر يستهدف أنظمة x86. عند التشغيل ، قد يستهلك الجهاز الظاهري قدرًا كبيرًا من سعة التخزين بالإضافة إلى ذاكرة الوصول العشوائي.

نظرًا لأنك غير راضٍ عن موثوقية VirtualBox وكذلك اخترت إلغاء تثبيته في ظروف أخرى ، فقد يكون البرنامج التعليمي التالي مفيدًا. يتضمن برنامج VirtualBox أداة مساعدة لإلغاء التثبيت مع موجه الأوامر هذا في Terminal من خلال المعيار. اكتشف مكان البحث عنه وكيف يتم استخدامه لإلغاء تثبيت VirtualBox بشكل صحيح. اتبع الخطوة بخطوة أدناه:
- يجب عليك أولاً التوجه إلى Dock الخاص بك ومن هناك يجب النقر بزر الماوس الأيمن فوق رمز رمز التطبيق وبعد ذلك تحديد الخيار "استقال". يمكنك أيضًا استخدام Mac Activity Monitor ، هنا فقط تفتح Activity Monitor ، ثم بعد ذلك يجب عليك الآن اختيار العملية تحت الاسم في قائمة التطبيقات ، وبعد ذلك اضغط على الرمز "X" ، ثم اضغط على خيار "إنهاء" من النافذة المنبثقة. عندما يفشل التطبيق في الخروج ، يجب أن تجرب الخيار "الخروج بالقوة"هناك مباشرة في مراقب النشاط.
- بعد ذلك ، عندما تم الانتهاء منه أخيرًا ، يمكنك الآن متابعة إلغاء التثبيت القياسي.
- لذلك ، بعد إنهاء التطبيق ، يجب عليك الآن أن تنظر ثم تبدأ في ملفات تثبيت VirtualBox. يتم تخزين هذا بشكل عام في دليل التنزيل على جهاز Mac الخاص بك. بمجرد عدم التمكن من تحديد موقع ملفات التثبيت هذه أو حذفها ، يمكنك الآن تنزيلها مرة أخرى في صفحة ويب VirtualBox الرئيسية.
- عند الحصول على الملف يجب أن تضغط عليه الآن "أداة".
- من ذلك ، سيؤدي هذا بعد ذلك إلى تشغيل تطبيق Terminal أيضًا ، حيث سيعمل بالفعل على الأمر للقيام بإلغاء تثبيت VirtualBox.
- بعد ذلك ، إذا كان هذا سيطلب منك عمليات التحقق ، فيجب عليك فقط إدخال "نعم" ثم بعد ذلك اضغط على المفتاح "أدخل".
- وكلما طلب هذا مرة أخرى المزيد من إعلانات VirtualBox ، يجب أن تفعل الشيء نفسه من الخطوة السابقة ، أدخل "نعم" للتأكيد.
- عندئذٍ ، ما لم يكن مطلوبًا ، قم بتوفير اسم مستخدم Mac الخاص بك وكذلك كلمة المرور لإكمال عملية إلغاء التثبيت بنجاح.
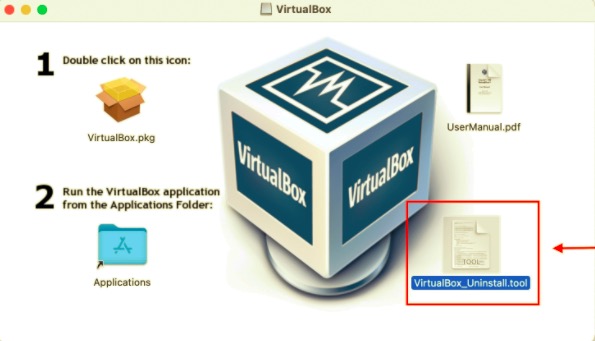
إذن ، هذه هي طريقة إلغاء تثبيت VirtualBox على جهاز Mac باستخدام Terminal. يمكنك أن ترى أنه سهل التنفيذ ، أليس كذلك؟
الجزء 2. قم بإلغاء تثبيت VirtualBox مباشرة عبر Finder
يمكنك أيضًا تنفيذ كيفية إلغاء تثبيت VirtualBox على جهاز Mac باستخدام Finder. يبدو أن هناك عدة طرق متاحة لمساعدتك في إلغاء التثبيت المناسب لـ VirtualBox. قد يستخدم المستخدمون بعضًا منها لإلغاء تثبيت VirtualBox تمامًا من جهاز Mac الخاص بك.
هناك جانب واحد يجب أن تكون على دراية به أثناء حذف التطبيق. إذا كان البرنامج الذي تنوي إلغاء تثبيته بطريقة ما يعمل بالفعل ويستمر في العمل طوال العملية ، يجب عليك إنهاء أي إجراءات تشغيل قبل المضي قدمًا في عملية الإزالة بشكل جيد. إليك خطوة بخطوة حول كيفية القيام بذلك باستخدام Finder:
- يجب عليك التوجه أولا إلى الخاص بك قفص الاتهام ومن هناك يجب النقر بزر الماوس الأيمن فوق رمز رمز التطبيق ثم اختيار الخيار "إنهاء". أيضًا ، يمكنك الاستفادة أيضًا من Mac Activity Monitor ، هنا فقط تفتح Activity Monitor ، ثم بعد ذلك يجب عليك الآن اختيار العملية تحت الاسم في قائمة التطبيقات ، ثم اضغط على الرمز "X" ، ثم اضغط على خيار "إنهاء" من النافذة المنبثقة. عندما يفشل التطبيق في الخروج ، يجب أن تجرب الخيار "الخروج بالقوة"هناك مباشرة في مراقب النشاط.
- بعد ذلك ، عندما تم الانتهاء منه أخيرًا ، يمكنك الآن متابعة إلغاء التثبيت القياسي.
- الآن ، يجب عليك التشغيل على Finder ، ثم بعد ذلك من القسم الجانبي ، يجب عليك تحديد التطبيقات بحيث يتجه بعد ذلك إلى المجلد.
- بعد ذلك ، يجب أن تقوم الآن بالبحث وكذلك الضغط على تطبيق VirtualBox ، ومن هناك ، يجب عليك تحريك أيقونة التطبيق نحو Mac Trash وبعد ذلك ، يجب عليك إسقاط رمز هذا التطبيق هناك.
- بمجرد أن يُطلب منك السماح بهذا الإجراء ، يجب عليك القيام بإدخال اسم مستخدم المسؤول وكذلك رمز المرور.
- هناك ، يجب النقر فوق Mac Trash وبعد ذلك ، يجب عليك إفراغه لإكمال الإجراء بالكامل.
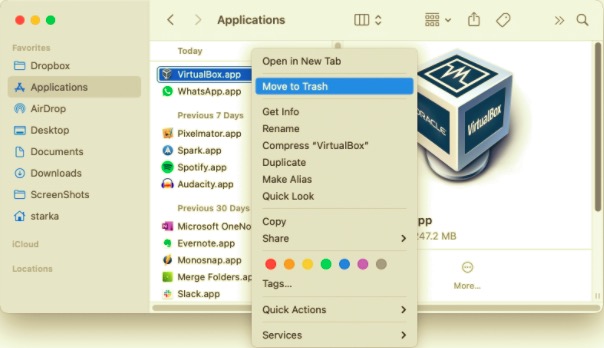
خذ ملاحظة: ابق منتبهًا عند الانتهاء من المرحلة الأخيرة. سيؤدي مسح سلة المهملات إلى حذف جميع المحتويات التي قمت بإلقائها في سلة المهملات من خلال وميض ، ومن ثم لا يمكن التراجع عن هذا الإجراء. تحقق لمعرفة ما إذا كنت قد حذفت ذلك في أي مكان بشكل غير صحيح ، حتى قبل مسح سلة المهملات ، يمكنك استرداد الملف ببساطة عن طريق النقر بزر الماوس الأيمن على ذلك بالإضافة إلى تحديد الزر "رجوع".
باتباع هذه الإرشادات ، يجب إلغاء تثبيت برنامج VirtualBox من جهاز Mac الخاص بك. ما لم تواجه أي مشكلات أو أولئك الذين ليسوا متأكدين مما إذا تم حذف البرنامج بطريقة ما بشكل صحيح من جهاز Mac الخاص بك ، فإن استخدام برنامج إلغاء التثبيت iMyMac سيحذف ملفات دعم VirtualBox بالإضافة إلى إلغاء تثبيت هذا التطبيق تمامًا.
الجزء 3. الطرق التقليدية لحذف الملفات المرتبطة ببرنامج VirtualBox من نظام التشغيل Mac
هنا ، سنتحدث عن الطرق التقليدية حول كيفية إلغاء تثبيت برنامج VirtualBox على نظام التشغيل Mac. الطريقة التقليدية لكيفية إلغاء تثبيت VirtualBox من Mac هي الطريقة اليدوية. بشكل عام ، كانت تطبيقات Mac عبارة عن تطبيقات قائمة بذاتها يمكن إزالتها ببساطة عن طريق سحبها وإفلاتها في سلة المهملات ، ومع ذلك ، هناك بعض الاستثناءات.
قد يتساءل العديد منكم عما إذا كانت هذه التقنيات التقليدية المذكورة أعلاه ستساعدك على حذف أنواع الملفات ذات الصلة التي تنتجها VirtualBox.
على الرغم من أن إزالة التطبيقات بالكامل على نظام التشغيل Mac تبدو أسهل بكثير مما هي عليه في نظام التشغيل Windows ، إلا أنه لا يزال يتعين عليك التحقق لمعرفة ما إذا كانت هناك ملفات دعم وتفضيلات أخرى متبقية حول محرك الأقراص الثابتة منذ أن تمت إزالة VirtualBox بالفعل.
قد لا تكون بقايا VirtualBox ضارة لتعزيز أنظمتك ، على الرغم من أنها تستخدم مساحة القرص. نتيجة لذلك ، ما لم تكن تخطط على الإطلاق لاستخدام VirtualBox هذه ، يمكن محو هذه البقايا بالكامل.
لكل من المكتبات ومجلدات الإعدادات حيث تقوم التطبيقات بحفظ البيانات المختلفة والملفات المرتبطة. بصرف النظر عن كل هذه المجلدات ، قد ينشر برنامج VirtualBox العديد من المكونات في جميع أنحاء الكمبيوتر ، مثل عناصر تسجيل الدخول ، وبدء الشياطين / الوكلاء ، وحتى تعديلات kernel. اقرأ الإرشادات أدناه لمسح أي بقايا لـ VirtualBox من جهاز Mac الخاص بك:
مكتبة المستوى الأعلى داخل القرص الصلب: /Library
- يجب أن تبدأ على Finder ، ومن هناك يجب أن تضغط على خيار "Go" الموجود في Menubar ، ثم بعد ذلك ، يجب عليك الآن اختيار الخيار "الذهاب إلى مجلد".
- الآن يجب أن تدخل على المسار
/Library، الموجود في الجزء العلوي من قرص القرص الصلب ، ومن هناك يجب عليك الآن الضغط على مفتاح "Enter". - بعد ذلك ، يجب عليك الآن الاستفادة من خيار البحث للعثور على جميع الملفات التي تحمل اسم "VirtualBox".
- بعد ذلك ، يجب أن تفعل الآن هو النقر فوق جميع المجلدات المقابلة بالإضافة إلى الملفات ، ثم بعد ذلك ، يجب عليك نقل كل واحدة من تلك الملفات إلى خيار Mac Trash.
مكتبة المستخدم داخل المجلد الرئيسي (~/Library)
- انتقل إلى "Go" ، ثم إلى "Go to Folder" ، ومن ذلك ، يجب عليك الآن الإدخال في شريط البحث "
~Library"، ثم اضغط على مفتاح" أدخل ". - بعد ذلك ، تحقق من المجلدات أو الملفات التي لها نفس الاسم وقم بإزالتها.
- بعد ذلك ، يجب عليك الآن إفراغ Mac Trash ، بحيث يتم حذف بقايا برنامج VirtualBox نهائيًا.
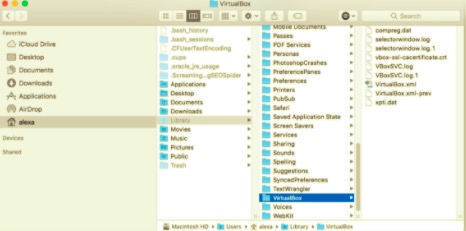
مع مستخدمي Mac المبتدئين ، قد يكون التخلص يدويًا من مخلفات VirtualBox مهمة تستغرق وقتًا طويلاً. ولكن إذا كنت لا تزال غير متأكد من كيفية محو البرنامج تمامًا ، أو ما إذا كنت تريد توفير الطاقة عن طريق حذف VirtualBox مستقل مع معظم بقاياه ، فقد يكون استخدام أداة إلغاء التثبيت الاحترافية طريقة جيدة أكثر مما قد تحصل عليه من الحذف اليدوي. الآن ، لقد نفذت يدويًا كيفية إلغاء تثبيت VirtualBox على نظام Mac.
الجزء 4. أسرع طريقة لإلغاء تثبيت برنامج VirtualBox بالإضافة إلى الملفات ذات الصلة به
هناك طريقة أسرع لتنفيذ كيفية إلغاء تثبيت VirtualBox على نظام Mac. أبلغ العديد من المستخدمين عن ادعائهم أنهم غير قادرين على إلغاء تثبيت VirtualBox باستخدام التقنيات التقليدية. يبدو أن هذا ممكن نظرًا لأن العديد من المستخدمين سيواجهون دائمًا تحديات محددة بناءً على نظامهم بالإضافة إلى كيفية تنفيذ عمليات إلغاء التثبيت.
لحسن الحظ ، اكتشفنا أداة إلغاء تثبيت قوية وموثوقة تعمل عبر (على الأقل) غالبية البرامج التي تعمل في ظل أنظمة تشغيل معاصرة.
PowerMyMacبرنامج إلغاء تثبيت التطبيق هو برنامج يمكن الاعتماد عليه ومفيد تم إنشاؤه لجميع المستخدمين لإلغاء تثبيت كل البرامج غير المرغوب فيها أو المزعجة أو المستعصية أو الخطيرة دون صعوبة. ثم يتميز هذا بتصميم سهل بالإضافة إلى معالج قوي. قمنا بتقييم هذا البرنامج ووجدنا أنه يمكنه إلغاء تثبيت معظم ميزات VirtualBox ببضع نقرات.
برنامج إلغاء تثبيت التطبيق PowerMyMac أصبح برنامجًا مجانيًا لإلغاء التثبيت يستخدم لإزالة البرامج من جهاز Mac. تطورت بقية برامج إلغاء تثبيت النظام السابقة بشكل عام إلى أدوات مفيدة نسبيًا ، مما يسمح للمستخدمين بحذف أي برنامج من هذا القبيل تمامًا بالإضافة إلى الملفات المرتبطة به ببضع نقرات بالماوس.
من المرجح أيضًا أن يحفظ المستخدمون فترة من خلال تحليل نوع معين من المعلومات المتعلقة بالتطبيق. ربما كان عليك أن تدرك مدى فعالية البرنامج بأكمله في إزالة العديد من الملفات المشكوك فيها وغير الضرورية من جهاز Mac الخاص بك؟ اتبع بسهولة الطرق البسيطة لإزالة الوصول إلى VirtualBox من خلال أي جهاز Mac:
- قبل المتابعة ، يجب عليك أولاً الحصول على برنامج إلغاء تثبيت التطبيق PowerMyMac من صفحة الويب الخاصة به على الإنترنت ، قم بتثبيت كل شيء على جهاز Mac الخاص بك ، ثم قم بتشغيله بعد الحصول عليه. مرة أخرى للمتابعة ، اختر برنامج إلغاء التثبيت ، ثم ابدأ عمليات المسح بالفعل لتحديد جميع التطبيقات التي تم إطلاقها بالفعل في جهاز Mac الخاص بك.
- مرة أخرى ، عند اكتمال طريقة المسح ، سيتم عرض العديد من البدائل داخل النظام الرقمي فقط من بين هذه البدائل الموجودة بالفعل حول المنطقة الواقعة في أقصى اليسار ، من شيء قد تختاره جميع هذه البدائل غير المستخدمة ، وكل التطبيقات ، والمحددة ، ولكن أيضًا بقايا الطعام.
- اختر البرنامج الذي تريد إزالته من هذه القائمة. بعد ذلك ، اختر الرمز غير المطوي لدراسة الملفات المرتبطة ، ولكن أخيرًا ، اضغط على أيقونة البحث لمعرفة المزيد. بعد ذلك ، انقر على زر "كلين"، وسيتم حذف جميع البرامج ، بما في ذلك جميع البيانات المرتبطة بها ، تمامًا.
- بعد ذلك ، ستقدم إشعارًا منبثقًا نصه التالي "تم التنظيف"، حيث يقترح أنه قد أخطرك بكمية البيانات التي تم مسحها بينما أيضًا مقدار المساحة الإجمالية التي يجب أن تظل متاحة الآن باستخدام وسائط تخزين إطار عمل التحكم في Mac.
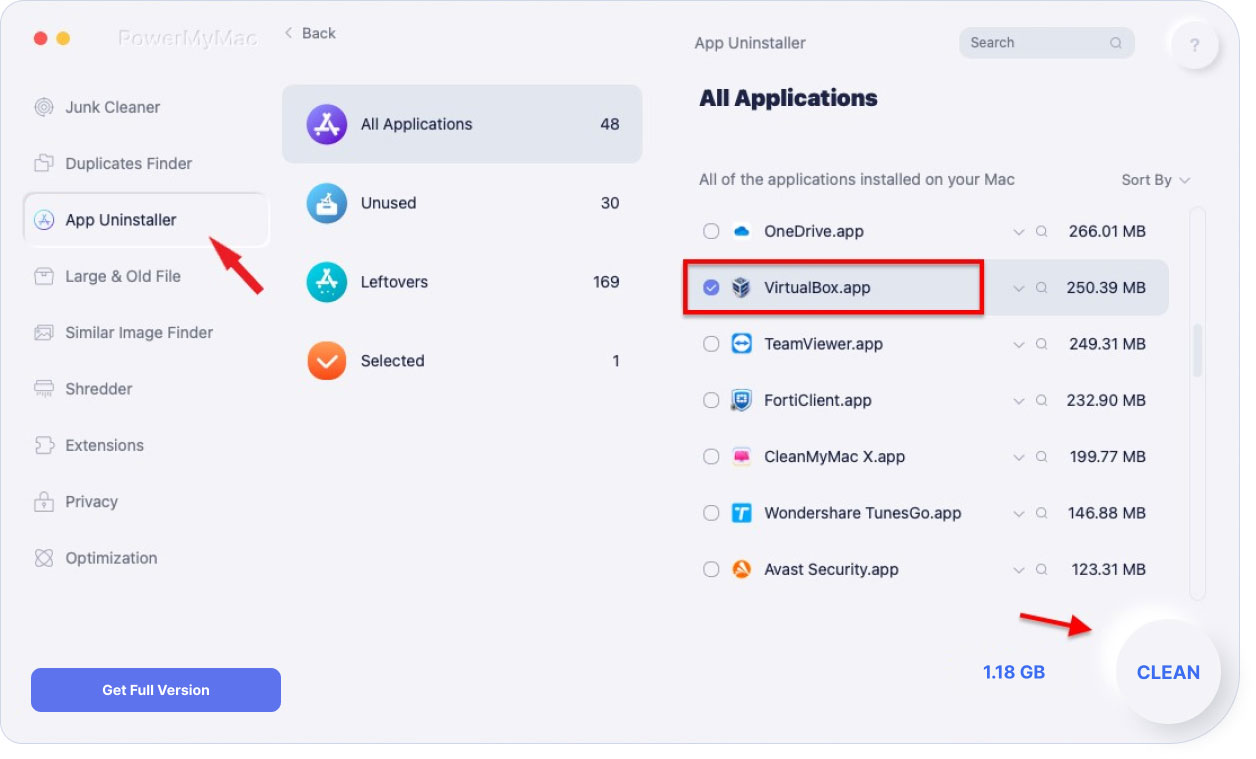
على العكس من ذلك ، إذا كنت مترددًا في استخدام نهج الإزالة الصعب ، حتى إذا كنت قد أنجزت في إلغاء تثبيت التطبيقات باستخدام التقنيات المذكورة مسبقًا ، فيمكنك حينئذٍ اختيار خيار تلقائي ، والذي سيساعدك عادةً في تحقيق إلغاء تثبيت لا تشوبه شائبة.
ليس أكثر من نتيجة ، بدلاً من النهج الصعب الذي يستغرق وقتًا طويلاً والذي يشتمل على مراحل متعددة ، يجب أن يكون قد تم تحديد أنه من الأفضل استخدام إجراء آلي لحذف مثل هذه البرامج غير المرغوب فيها.
الخلاصة:
كما تم تناول هذا المقال كان كل شيء عن كيفية إلغاء تثبيت برنامج VirtualBox على نظام التشغيل Mac. إلى جانب الطرق المختلفة لإلغاء تثبيت VirtualBox على جهاز Mac الخاص بك ، مثل استخدام تطبيق Terminal ، أو ربما Finder ، نقدم لك أيضًا كيفية القيام بذلك ببضع نقرات باستخدام برنامج إلغاء التثبيت التلقائي الفائق السهولة هذا والذي كان بمثابة برنامج إلغاء تثبيت التطبيق PowerMyMac.
لقد تغلبت هذه الأداة على العديد من برامج إلغاء التثبيت التي كانت متوفرة في السوق ، وقد تم استخدامها منذ ذلك الحين لأنها فقط تقوم فقط بإلغاء تثبيت أحد التطبيقات ولكنها تزيل أيضًا جميع بقايا وبقايا التطبيق الذي قمت بإلغاء تثبيته للتو. نأمل أن تكون هذه المقالة مفيدة لك بشكل كبير. لديك أسبوع هادف في المستقبل.



