تحتوي أجهزة الكمبيوتر الخاصة بك على ملفات ومجلدات ثمينة بداخلها. البعض للعمل. البعض الآخر للمدرسة. بينما الأنواع الأخرى من الملفات والمجلدات هي لأغراض الترفيه. ومع ذلك ، تحتوي معظم أجهزة كمبيوتر Mac الخاصة بك على ملفات مهمة يجب الاحتفاظ بها أو صيانتها. على هذا النحو ، إذا كانت بعض ملفاتك مفقودة ، فقد ترغب في ذلك البحث عن الملفات المفقودة على Mac. سيمكنك هذا من التأكد من أنه لا يزال لديك نسخة من هذا الملف الثمين. وإذا أمكن ، يمكنك عمل نسخة احتياطية على منصات التخزين السحابية للتأكد من عدم حدوثها مرة أخرى.
سنناقش هنا كيفية العثور على الملفات المفقودة على نظام Mac. سيسمح لك ذلك بتحديد موقع هذه الملفات والمجلدات المفقودة لاستخدامها لاحقًا. ويمكنك أيضًا عمل نسخة من هذه الملفات على منصات تخزين أخرى ، سواء كانت سحابية أو خارجية.
دليل المادةالجزء 1. كيفية البحث عن الملفات المفقودة على نظام التشغيل Mac؟الجزء 2. كيفية استرداد الملفات المحذوفة على ماك بدون برامج؟الجزء 3. كيفية حذف الملفات غير الضرورية على نظام التشغيل Mac للحصول على مساحة أكبرالجزء 4. في الختام
الجزء 1. كيفية البحث عن الملفات المفقودة على نظام التشغيل Mac؟
الآن ، سوف نجد كيفية العثور على الملفات المفقودة على نظام Mac. قد يكون الأمر مؤلمًا إذا فقدت ملفك أو مجلدك أو مستندك المهم داخل جهاز كمبيوتر Mac. ومع ذلك ، من الجيد معرفة أنه يمكنك استخدام بعض أقوى الأدوات في Mac لمساعدتك في العثور على هذه الملفات المفقودة. سنناقش هنا كيفية العثور على الملفات المفقودة على جهاز Mac:
الحل 01. استخدم Spotlight
أول شيء يمكنك القيام به هو استخدام Spotlight للعثور على الملفات المفقودة على Mac. Spotlight هي ميزة مفيدة في أجهزة كمبيوتر Mac تتيح لك البحث عن الأشياء. فيما يلي خطوات كيفية استخدامه:
- إطلاق Spotlight. اضغط على المفاتيح
COMMAND + SPACEمن أجل تشغيل Spotlight على جهاز كمبيوتر Mac الخاص بك. - اكتب اسم الملف. الآن ، إذا كنت تتذكر الاسم ، يمكنك كتابة اسم الملف الفعلي الذي تبحث عنه. سيساعدك هذا في العثور على الملفات المفقودة على جهاز Mac.
- تحقق من النتائج. تحته ، ستظهر قائمة النتائج. تحقق من القائمة وقم بالتمرير خلالها.
- تحقق من دليل المسار. آخر شيء يجب القيام به هو الاحتفاظ بامتداد
COMMANDkey down من أجل سحب مسار المجلد أو دليل الملف. يمكنك أيضًا النقر فوق ملف معين ثم الضغط على مفتاحCOMMAND. سيساعدك هذا في فتح Finder وتشغيل موقع هذا الملف المحدد.
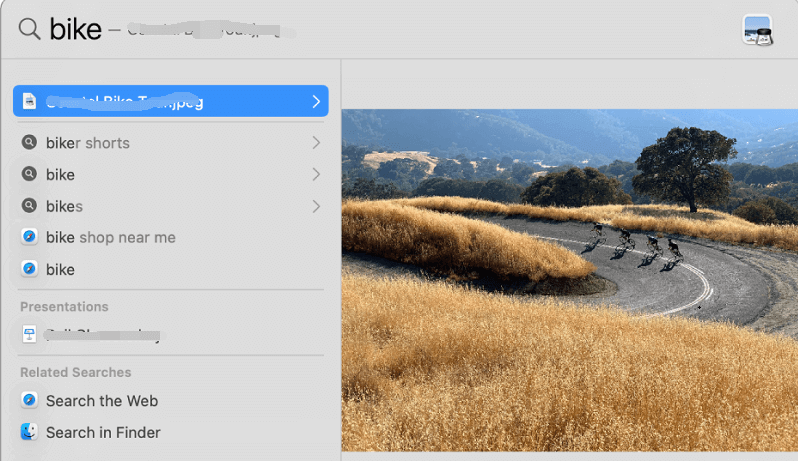
الحل 02. استخدام النص داخل المستندات للعثور على الملفات المفقودة على نظام Mac
الحل التالي لمساعدتك في العثور على الملفات المفقودة على Mac هو الحل الأكثر تقدمًا. هناك أوقات يتعذر فيها العثور على الملفات لأنه لم يتم تسميتها بشكل صحيح. أو ، في بعض الأحيان ، نسيت اسم الملف بالفعل. في هذه الحالات ، قد يكون لديك فكرة بسيطة عن ذلك.
إذا حدث ذلك ، يمكنك في الواقع البحث بشكل أعمق في محتويات المستندات. إذا كنت تتذكر ما بداخل المستند أو إذا كان لديك نسخة ورقية من المستند ، فيمكنك كتابة جملة معينة تكون قد دونتها. للقيام بذلك ، عليك استخدام Spotlight.
الحل 03. استخدام البيانات الوصفية لتحديد موقع الملفات ضمن دائرة الضوء
الحل الآخر الذي نقترحه هو استخدام هذه التقنية الثالثة للعثور على الملفات المفقودة على Mac. هذا هو تحديد موقع ملف باستخدام البحث الذي يتضمن مزيجًا من بيانات وصفية معينة. على سبيل المثال ، إذا كنت تعرف نوع الملف الفعلي الذي تحدده وتاريخ إنشائه وأشياء أخرى ، فيمكن خلط هذه البيانات واستخدامها كمرشحات. بعد ذلك ، يمكنك استخدامها للعثور على الملف الذي تفتقده بالفعل. يتعلق الأمر بتصفية عمليات البحث للعثور على الملفات المفقودة على Mac.
إليك كيفية العثور على مستند Powerpoint تم إنشاؤه في 14 أكتوبر 2016:
- إطلاق Spotlight. الخطوة الأولى التي يجب القيام بها هنا هي تشغيل Spotlight داخل جهاز الكمبيوتر الخاص بك. افعل ذلك بالضغط على
COMMAND + SPACEعلى لوحة المفاتيح. - أدخل المرشحات الصحيحة. أدخل عوامل التصفية التالية في بحث Spotlight بدون علامات التنصيص والنقطتين والنقطة الموجودة فيه: “kind: powerpoint تم إنشاؤه: 14/10/16”.
- انظر إلى نتائج البحث. سيكون الجزء الأخير هو إلقاء نظرة على نتائج البحث للعثور على الملفات المفقودة على نظام Mac.
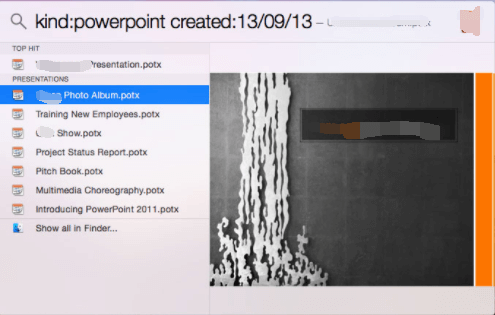
لدى Apple صفحة دعم خاصة بها تسمح لك بتحديد موقع مستندات معينة من خلال استعلامات معينة في بيانات تعريف Spotlight. هناك العديد من صفحات الدعم لأنظمة التشغيل المختلفة ويجب عليك فقط تحديد موقعها على Google. على سبيل المثال ، تم تضمين بعض الاستعلامات أدناه:
- للبحث في Word Travel في أنواع ملفات المستندات
نوع السفر: وثيقة
- لجميع العناصر التي كتبها المؤلف Marice
المؤلف: marice
- للبحث عن الصور التي تم إجراؤها في تاريخ محدد
النوع: عدد الصور: 14/10/16
- للبحث عن موسيقى The Phantoms
النوع: موسيقى: "الأشباح"
- للبحث عن الملفات التي تم تعديلها قبل يوم معين
المعدل: <= 10/14/16
الحل 04. البحث عن الملفات المفقودة على نظام التشغيل Mac من خلال البيانات الوصفية
هذه خدعة أخرى للعثور على الملف المفقود على Mac. الحيلة هنا هي فتح ملف مشابه له. بعد ذلك ، يجب عليك معاينة البيانات الوصفية الخاصة به. سيسمح لك ذلك بعرض البيانات الوصفية المرتبطة بالملف. فيما يلي الخطوات التي يجب اتباعها للتحقق من البيانات الوصفية الخاصة بالملف للعثور على الملفات المفقودة على جهاز Mac:
- اختر ملف مشابه. تتمثل الخطوة الأولى في إبراز ملف معين مطابق تقريبًا أو مشابه للملف الذي ترغب في تحديد موقعه داخل Finder.
- اضغط على المفاتيح الصحيحة. ستكون الخطوة التالية هي الضغط على المفاتيح
COMMAND + I. أو يمكنك أيضًا اختيار خيار الملف. بعد ذلك ، انتقل إلى الخيار الذي يقول الحصول على معلومات. - معاينة البيانات تحت معلومات عامة والمزيد. تتمثل الخطوة الأخيرة في البحث ضمن أقسام "مزيد من المعلومات" و "عام" من الملف للبحث عن بيانات وصفية معينة.
- استخدم Spotlight. أخيرًا ، يمكنك استخدام Spotlight لنسخ هذه البيانات الوصفية المماثلة. سيساعدك هذا في العثور على الملفات المفقودة على جهاز Mac باستخدام بيانات وصفية من ملفات مماثلة.
الجزء 2. كيفية استرداد الملفات المحذوفة على ماك بدون برامج؟
لذلك ، يمكنك أيضًا العثور على الملفات المفقودة على جهاز Mac باستخدام هذا القسم هنا. لهذا ، يجب عليك استخدام Time Machine ، وهي ميزة موجودة في جهاز كمبيوتر Mac الخاص بك. سوف يساعدك استعادة الملفات المفقودة على ماك. فيما يلي الخطوات التي يجب اتباعها لاستخدام هذا:
- افتح آلة الزمن. أولاً ، عليك تشغيل Time Machine على كمبيوتر Mac الخاص بك. افعل ذلك بالذهاب إلى Spotlight Search. أو يمكنك استخدام تفضيلات النظام ثم الانتقال إلى Time Machine.
- حدد موقع الملفات المحذوفة. يجب عليك تحديد موقع الملفات المحذوفة من النسخة الاحتياطية المحددة التي قمت بإنشائها مسبقًا.
- اختر هذه الملفات ثم انقر فوق الزر "استعادة".
لن يعمل هذا إلا إذا قمت بإعداد Time Machine مسبقًا. إذا لم تقم بذلك ، فلن تتمكن من العثور على الملفات المفقودة على جهاز Mac باستخدام Time Machine.
الجزء 3. كيفية حذف الملفات غير الضرورية على نظام التشغيل Mac للحصول على مساحة أكبر
بعد أن ناقشنا كيفية العثور على الملفات المفقودة على جهاز Mac ، فلنتحدث عن كيفية تحرير مساحة أكبر على جهاز كمبيوتر Mac الخاص بك. يمكنك القيام بذلك باستخدام أداة تسمى اي ماي ماك باور ماي ماك وخاصية Master Scan. إنها أداة رائعة لمساعدتك على تحسين جهاز كمبيوتر Mac الخاص بك لجعله يعمل بشكل أسرع وأفضل. هذه الأداة القوية هي برنامج شامل يسمح لك بتنظيف جهاز كمبيوتر Mac الخاص بك. كما أنه يساعد على حماية خصوصيتك و قم بتحرير المزيد من مساحة التخزين داخل جهاز Mac الخاص بك. يبدأ بشاشة الأداء التي تساعدك على التعرف على إعدادات التحسين لجهاز الكمبيوتر الخاص بك.
بعد ذلك ، يشتمل على ميزات التنظيف الذكية لمساعدتك في تحديد الملفات غير الضرورية أو غير المرغوب فيها داخل نظامك. بعد ذلك ، يمكنك القيام ببضع نقرات بسيطة لإزالة هذه الفوضى من نظامك. سيساعدك ذلك على تعزيز أداء جهاز Mac الخاص بك إلى الأداء الأمثل. تأتي الأداة أيضًا مع ميزة Master Scan التي ستساعد في العثور على جميع أنواع الملفات غير المرغوب فيها داخل نظامك. وتشمل هذه الملفات المؤقتة وذاكرة التخزين المؤقت للنظام. ستتم إزالتها جميعًا بعد الضغط على زر التنظيف من النظام.
الجزء 4. في الختام
لقد ناقشنا هنا كيفية العثور على الملفات المفقودة على نظام Mac. لقد علمنا حلولك الأربعة المختلفة حول كيفية العثور على الملفات المفقودة على Mac. يتضمن ذلك استخدام Spotlight ، واستخدام النص داخل المستندات للعثور على الملفات المفقودة على Mac ، واستخدام البيانات الوصفية للعثور على الملفات داخل Spotlight ، واستخدام البيانات الوصفية من ملفات أخرى مماثلة. لقد علمنا أيضًا كيفية استرداد الملفات المحذوفة على Mac بدون برامج. يتم ذلك من خلال استخدام Time Machine الذي يمكن إعداده مبدئيًا داخل جهاز Mac الخاص بك. إنها ميزة لن تعمل إلا إذا قمت بإعدادها مسبقًا.
أخيرًا ، قدمنا لك نصائح حول كيفية حذف الملفات غير الضرورية على جهاز Mac لتوفير مساحة أكبر. في مقال العثور على الملفات المفقودة على Mac ، قدمنا لك برنامجًا إضافيًا يساعدك على حذف الملفات غير الضرورية داخل نظامك حتى تتمكن من استعادة مساحة أكبر وحماية خصوصيتك. هذا من خلال iMyMac PowerMyMac وميزاته ووحداته. إنها أداة رائعة ستساعدك على تحديد الفوضى داخل نظامك وإزالتها ببضع نقرات بسيطة.



