JPG و PNG هما من أكثر تنسيقات الملفات استخدامًا للصور على الإنترنت. لكن معظم الناس يفضلون JPG على PNG. لهذا السبب قد ترغب في معرفة كيفية تحويل PNG إلى JPG ماك.
كيف أقوم بتحويل صورة إلى ملف JPEG؟ في هذه المقالة ، سنخبرك بكيفية تحويل PNG إلى JPG باستخدام جهاز Mac الخاص بك مباشرةً. سنخبرك أيضًا بكيفية تحويل مجموعات الصور باستخدام نظام تشغيل الكمبيوتر المذكور. لن تحتاج إلى أي تطبيقات تابعة لجهات خارجية فقط لإنجازها. تحتاج فقط إلى أدوات Mac المدمجة مثل Preview و Automator. هيا بنا نبدأ.
المحتويات: JPG مقابل PNG: الفرق بين تنسيقين للصوركيفية تحويل PNG إلى JPG على نظام Mac باستخدام Preview؟كيفية تحويل الدفعة PNG إلى JPG على جهاز Mac الخاص بك باستخدام المعاينة؟كيفية تحويل الدُفعات إلى PNG إلى JPG على نظام Mac باستخدام Automatorفي الخلاصة
اقرأ أيضا:نصائح وحيل مفيدة حول كيفية تحويل PDF إلى Word على نظام Macكيفية تنزيل الصور من iPhone إلى Mac
JPG مقابل PNG: الفرق بين تنسيقين للصور
تعد ملفات JPEG في الواقع أكثر امتداد للصور استخدامًا حتى الآن. يستخدمه حوالي 73.5٪ من مواقع الويب. يأتي PNG في 2nd مكان بإجمالي 72٪. قبل أن نتعلم كيفية تحويل PNG إلى JPG على نظام Mac ، الاختلافات بين PNG و JPG يمكن رؤيته أدناه:
JPEG
JPEG تعني في الواقع مجموعة خبراء التصوير المشتركة ويُعرف امتداد الملف الخاص بها باسم .JPG. يتم استخدامه للضغط المفقود بنسب من 10: 1 إلى 20: 1. مع JPG ، يمكن تعديل نسبة الضغط. هذا يعني أنه يمكنك تحقيق التوازن بين الجودة وحجم الملف.
JPEG هو تنسيق ملف شائع لمن يستخدم أجهزة مشاركة الصور والكاميرات الرقمية والرقمية. بالرغم من أن JPEG هو اختيار ممتاز للصور الفوتوغرافية والألوان ، يجب أن تتذكر أنه بسبب الضغط ، تفقد الجودة قليلاً. بالإضافة إلى ذلك ، يؤدي تحريره ثم حفظه مرة أخرى إلى فقدان الجودة. ال تدهور الجودة مهمل ولكنه قد يكون مهمًا للمحترفين الموجودين هناك.
بابوا نيو غينيا
يُعرف هذا باسم Portable Network Graphic ويكون امتداد الملف الخاص به هو .بابوا نيو غينيا. يستخدم هذا النوع من تنسيقات ملفات الصور ضغطًا بدون فقدان البيانات وتم إنشاؤه كملف استبدال ملفات GIF. ميزة العمل مع PNG هي قدرتها على استخدام العتامة أو الشفافية. من ناحية أخرى ، تستخدم ملفات JPEG خلفية بيضاء.
بابوا نيو غينيا يدعم أيضًا لوحات الألوان ويأتي بألوان RGB (24 بت) و RGBA (32 بت). باستخدام PNG ، يمكنك أيضًا استخدام الصور ذات التدرج الرمادي. تعد ملفات PNG رائعة للصور غير المعقدة. من الأمثلة على ذلك الرسوم التوضيحية. من ناحية أخرى ، تعد ملفات JPEG رائعة للصور ذات الحجم الأكبر.
ملحوظة: إذا كنت تريد معرفة كيفية تحويل PNG إلى PDF على نظام Mac ، اضغط هنا لتتعلم كيف.
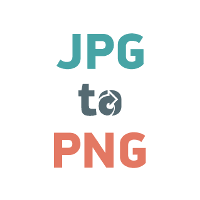
كيفية تحويل PNG إلى JPG على نظام Mac باستخدام Preview؟
كيف أقوم بتحويل PNG إلى JPG؟ مع نظام التشغيل Mac OS X ، من السهل جدًا تحويل PNG إلى JPG والعكس صحيح. يمكنك ببساطة استخدام أداة المعاينة المضمنة في كمبيوتر Mac. تعد المعاينة واحدة من أفضل الخيارات المتاحة حيث لا تحتاج إلى تنزيل تطبيقات الطرف الثالث. لا يهم نظام macOS الذي تستخدمه ، فجميع الإصدارات بها أداة معاينة. لنبدأ في كيفية تحويل PNG إلى JPG على جهاز Mac الخاص بك باستخدام المعاينة:
الخطوة الأولى: قم بتشغيل ملف PNG باستخدام تطبيق المعاينة. يمكنك القيام بذلك عن طريق سحب الملف باتجاه أيقونة المعاينة. أو يمكنك ببساطة النقر نقرًا مزدوجًا فوق الملف.
الخطوة الأولى: اذهب إلى قائمة ملف. حدد Duplicate (يوجد عادة في إصدارات Mac OS الحديثة). في إصدارات Mac OS الأقدم ، هذا الجزء غير ضروري. وبالتالي ، إذا كان لديك إصدار Mac OS قديم ، فلن يكون خيار Duplicate موجودًا. يجب عليك التخطي إلى الجزء الذي يقول حفظ باسم أو تصدير.
الخطوة 03: الآن ، سيتم تشغيل نسخة مكررة من الملف الأصلي في Preview. اضغط على قائمة "ملف" مرة أخرى. قم بزيارة Export. أو إذا كانت تقول "حفظ باسم، "اختر هذا الخيار.
الخطوة الرابعة: اختر JPG من القائمة المنسدلة المسماة شكل. أخيرًا ، اضغط على حفظ. سيؤدي هذا إلى تحويل ملف PNG إلى ملف JPG.
سيتم وضع ملف JPG الجديد في الموقع الذي اخترته على Finder. إذا كنت ترغب في إزالة ملف PNG الأصلي ، فيمكنك القيام بذلك. ومع ذلك ، إذا كنت تريد الحصول على ملفات PNG و JPEG ، فيمكنك الاحتفاظ بها معًا. عادةً ، باستخدام Preview ، يمكنك تحويل تنسيقات صور مختلفة إلى أنواع ملفات صور أخرى. يمكنك ببساطة اختياره في قائمة التنسيق المنسدلة. بشكل عام ، فإن أفضل طريقة لتحويل الصور من تنسيق إلى آخر باستخدام جهاز Mac الخاص بك هي من خلال المعاينة.
كيفية تحويل الدفعة PNG إلى JPG على جهاز Mac الخاص بك باستخدام المعاينة؟
كيف أقوم بتغيير صورة إلى JPEG على جهاز Mac؟ هناك العديد من الطرق التي يمكنك تنفيذها حول كيفية تحويل PNG إلى JPG على نظام Mac. على سبيل المثال ، يمكنك استخدام Terminal. أو يمكنك استخدام Automator (المزيد حول هذا لاحقًا). أو يمكنك ببساطة فتح كل صورة في Preview وتحويلها واحدة تلو الأخرى. الطريقة الأخيرة ستكون مملة للغاية.
لحسن الحظ ، هناك طريقة سريعة لتحويل ملفات PNG متعددة إلى JPG على نظام Mac في وقت واحد. الأمر بسيط للغاية وكل ما عليك فعله هو استخدام Preview. على الرغم من أنه قبل أن تبدأ ، يجب عليك التأكد من إعداد تفضيلات Preview بطريقة تفتح الملفات داخل نافذة واحدة. بهذه الطريقة ، يمكن تحويلهما في وقت واحد. هنا كيفية تحويل دفعة من PNG إلى JPG على جهاز Mac الخاص بك باستخدام المعاينة:

الخطوة الأولى: بدء المعاينة. يمكن العثور على هذا داخل مجلد التطبيقات. بعد ذلك ، حدد التفضيلات الموجودة في قائمة المعاينة (الموجودة في الجزء العلوي الأيسر).
الخطوة 02: بمجرد ظهور نافذة التفضيلات ، اضغط على صور منشأة بالذكاء الاصطناعي فاتورة غير مدفوعة. الآن ، انتقل إلى "عند فتح الملفات" ملصق. لديك ثلاثة خيارات هنا ، "فتح كل الملفات في نافذة واحدة" ، وفتح مجموعات من الملفات في نفس النافذة ، و "فتح كل ملف في نافذته الخاصة". في هذه الطريقة ، يجب عليك اختيار "افتح مجموعات الملفات في نفس النافذة".
ملاحظة هامة: عندما تختار "فتح مجموعات الملفات في نفس النافذة" ، سيتم فتح جميع الملفات التي تحددها في وقت واحد معًا في نافذة واحدة. إذا اخترت "فتح جميع الملفات في نافذة واحدة" ، فسيتم تشغيل جميع الملفات التي تفتحها في نفس النافذة على الرغم من فتحها واحدة تلو الأخرى.
الخطوة 03: الآن ، انتقل إلى موقع الصور التي ترغب في تحويلها. أو ، إذا كانت لديك صور موجودة في مواقع متعددة ، فيمكنك نقلها إلى موقع واحد فقط لأغراض تحويل الدُفعات. ثم حدد جميع الصور التي تريد تحويلها بالضغط Command ثم النقر فوق كل عنصر. الآن ، انقر نقرًا مزدوجًا فوق أحد الملفات التي حددتها لفتحها داخل Preview.
الخطوة 04: إذا كانت جميع ملفاتك مفتوحة الآن داخل Preview ، فاضغط على أي صورة مصغرة تراها داخل الشريط الجانبي. ثم اضغط على المفاتيح Command + A. أو يمكنك أيضًا تحديد تحرير ثم الضغط على تحديد الكل. بهذه الطريقة ، يمكنك تحديد جميع الصور التي فتحتها لتحويلها في الخطوات التالية.
الخطوة 05: الآن ، انقر فوق ملف ثم اضغط على تصدير الصور المحددة. سيظهر مربع الحوار الخاص بفتح الملفات أو حفظها. يجب أن تكون القائمة المنسدلة للتنسيق متاحة. إذا كان الأمر كذلك ، فانقر فوقه وحدد PNG. إذا لم يكن كذلك ، فانقر فوق خيارات بدلاً من ذلك ، ثم اختر تنسيق الملف الذي ترغب في حفظ ملفك فيه (في هذه الحالة ، PNG).
الخطوة 06: حدد مجلد الموقع المطلوب لحفظ الملفات فيه. أخيرًا ، اضغط على اختار.
الآن ، لقد قمت بتحويل مجموعة من ملفات الصور من تنسيق الملف الأصلي إلى نوع ملف الصورة المطلوب. بعد ذلك ، سننتقل إلى تحويل PNG إلى JPG على Mac باستخدام Automator. واصل القراءة…
كيفية تحويل الدُفعات إلى PNG إلى JPG على نظام Mac باستخدام Automator
سيصبح تطبيق Automator أداة سهلة الاستخدام بمجرد معرفة كيفية استخدامه. يتيح لك العمل على مجموعات من ملفات الصور والقيام بما تريده بالضبط. على سبيل المثال ، يمكنك تغيير حجم الصور دفعة واحدة باستخدام Automator. يمكنك أيضًا إنشاء صور مصغرة لمجموعات من الصور. الشيء الثالث الذي يمكنك القيام به باستخدام هذه الأداة هو تحويل مجموعات من الصور من نوع ملف إلى آخر.
كيف أقوم بتحويل ملف PNG إلى JPEG دون فقده؟ في هذا القسم ، سنقوم بتحويل مجموعات من ملفات PNG إلى تنسيق JPEG بسهولة باستخدام Automator. يمكنك القيام بذلك ببساطة عن طريق اتباع الخطوات أدناه:
الخطوة 01: بدء تشغيل Automator على جهاز كمبيوتر Mac الخاص بك.
في الخطوة الأولى لعملية تحويل مجموعات من ملفات PNG إلى JPEG ، يجب عليك ذلك قم بتشغيل تطبيق Automator. للقيام بذلك ، يجب عليك الانتقال إلى Dock ثم الضغط على أيقونة التطبيقات. ثم اضغط على أيقونة Automator التي تظهر مثل أيقونة الروبوت. بمجرد تشغيل Automator ، سيظهر مربع حوار بدء التشغيل. اضغط على أيقونة سير العمل. ثم ستظهر نافذة Automator أخرى.
الخطوة 02: اسحب الصور نحو Automator الخاص بك.
في الخطوة 02 من عملية تحويل الصور المجمعة في نظام Mac ، يجب مراعاة ما يلي ، قبل متابعة التحويل ، يجب عليك عمل ملف نسخ احتياطي للصور الأصلية. في حالة حدوث خطأ ، ستظل الملفات الأصلية كما هي.
الآن ، قم بإنشاء نسخة احتياطية من ملفاتك ببساطة عن طريق نسخ جميع الصور ولصقها في مجلد آخر. تحقق مرة أخرى للتأكد من أن لديك نسخة من كل صورة أصلية. بعد إنشاء نُسخ احتياطية ، قم بتشغيل نافذة Finder في نظام Mac.
ثم اختر ملفات صور PNG التي ترغب في تحويلها إلى JPG. أخيرًا ، اسحب هذه الصور نحو نافذة Automator (على الجانب الأيمن). الآن ، ستعرض نافذة Automator الخاصة بك مربعًا آخر داخل الواجهة.
الخطوة 03: حدد الإجراء المسمى "تغيير نوع الصور" داخل أداة Automator في Mac.
اضغط على مربع البحث الموجود على يسار نافذة Automator. اكتب كلمة "تحويل" فيه. سيؤدي هذا إلى تصفية الإجراءات المختلفة داخل Automator. نريد العثور على الإجراء المسمى "تغيير نوع الصور". هذا هو الإجراء الذي نحتاج إلى تجميعه من أجل تنفيذ كيفية تحويل PNG إلى JPG على Mac.
بمجرد ظهوره ، ابحث عن "تغيير نوع الصور"العمل وتحديده. اسحبه باتجاه المنطقة الرمادية الموجودة في الجانب الأيمن من نافذة Automator. يوجد هذا اللون الرمادي أسفل قائمة ملفات الصور التي سحبتها سابقًا. أو يمكنك ببساطة النقر نقرًا مزدوجًا فوق الإجراء المذكور لتسهيل الأمر.
سيسألك Automator الآن عما إذا كنت تريد بالفعل إضافة "نسخ"نشاط سير العمل الخاص بك. إذا اخترت هذا الخيار ، فسيتم إنشاء نسخة احتياطية لجميع ملفات الصور الخاصة بك. ومع ذلك ، نظرًا لأننا فعلنا ذلك من قبل ، فهذه الخطوة ليست ضرورية. إذا كنت تفضل القيام بهذه الخطوة ، فعليك القيام بذلك. ولكن ، إذا كنت لا تريد إضافة مهمة النسخ ، فما عليك سوى الضغط على الزر المسمى "لا تضيف".
بمجرد سحب الإجراء لـ "تغيير نوع الصور، "سيكون لدى Automator الخاص بك نافذة أخرى أسفل قائمة ملفات الصور التي ترغب في تحويلها. في اللوحة المسماة "تغيير نوع الصور" ، حدد JPEG كنوع الملف الذي ترغب في إنشائه.
نقوم بتحويل ملفات PNG الخاصة بك إلى ملفات JPG ولهذا يجب عليك اختيار JPEG. إذا كنت ترغب في التحويل إلى تنسيق آخر ، يمكنك الاختيار TIFF و BMP، من بين أمور أخرى. ستساعدك أداة Automator على تحويل تنسيقات ملفات الصور المختلفة إلى تنسيق تفضله.
الخطوة 04: قم بتشغيل العملية داخل Automator لتحويل الصور من PNG إلى JPG.

هذه هي الخطوة الأخيرة في العملية برمتها. أنت ببساطة اضغط على تشغيل الموجود في الجزء العلوي الأيمن من الواجهة. سيبدأ Automator الآن عملية تحويل الصور المجمعة. سيتم الآن تحويل تنسيق الملف الأصلي ، PNG ، إلى التنسيق الجديد ، JPG.
أثناء قيام Automator بعمله ، يمكنك رؤية نافذة أخرى في الجانب السفلي الأيسر من الشاشة. هذه النافذة تسمى السجل. في هذا السجل ، ستتمكن من معرفة ما يعمل عليه Automator بالفعل. بهذه الطريقة ، ستعرف ما إذا كانت عملية تحويل الصور المجمعة من PNG إلى JPG قد اكتملت. الآن ، بعد أن انتهيت من تحويل ملفات الصور الخاصة بك ، فأنت جاهز لاستخدامها لموقع الويب الخاص بك أو حتى أعمال التصميم الجرافيكي.
في الخلاصة
الآن ، تعلمت كيفية تحويل PNG إلى JPG على أجهزة كمبيوتر Mac. إنه في الواقع سهل للغاية ولا تحتاج إلى شراء أي أدوات للقيام بذلك. في هذا الدليل ، أخبرناك بالاختلافات بين ملفات JPEG و PNG. بهذه الطريقة ، يمكنك اختيار أيهما أفضل لما ستستخدمه في الصورة.
لقد علمنا أيضًا كيفية تحويل PNG إلى JPG واحدًا تلو الآخر باستخدام Preview. أخبرناك أيضًا بكيفية تحويل مجموعات صور PNG إلى JPG باستخدام كل من أدوات Preview و Automator. نأمل أن نكون قد ساعدناك في تحويل ملفات الصور الخاصة بك دون استخدام تطبيقات الطرف الثالث. تحويل سعيد!



