يُعد YouTube منصة رائعة لمشاهدة مقاطع الفيديو. بصرف النظر عن تعلم الكثير من وسائل الإعلام ، يمكنك حتى الاستمتاع بخيارات الفيديو المتنوعة للاختيار من بينها. لهذا السبب أصبح موقع YouTube منصة شائعة جدًا حول العالم.
ومع ذلك ، هناك أوقات لا تمتلك فيها اتصالاً بالإنترنت. بالإضافة إلى ذلك ، لست متأكدًا مما إذا كان YouTube سيبقى بالفعل إلى الأبد. وبالتالي ، قد ترغب في ذلك قم بتنزيل مقاطع فيديو YouTube على نظام Mac وحفظ مقاطع الفيديو المفضلة لديك على YouTube للتأكد من استمرار مشاهدتها مرارًا وتكرارًا.
المحتويات: تنزيل مقاطع الفيديو على نظام التشغيل Mac هل تتعارض مع شروط YouTube؟كيفية تنزيل مقاطع فيديو YouTube على نظام Mac بسرعة عبر الإنترنت؟كيفية التقاط مقاطع فيديو YouTube على جهاز Mac الخاص بك [أفضل طريقة مجانية]كيفية تنزيل مقاطع فيديو YT على نظام Mac باستخدام VLC؟كيفية تنزيل مقاطع فيديو YouTube مباشرة باستخدام Parallels Toolbox لنظام التشغيل Mac؟كيفية حفظ مقاطع فيديو YouTube والحصول عليها على نظام Mac باستخدام QuickTime؟في الخلاصة
تنزيل مقاطع الفيديو على نظام التشغيل Mac هل تتعارض مع شروط YouTube؟
هل يمكنني تنزيل مقاطع فيديو YouTube على جهاز Mac الخاص بي؟ يوتيوب بريميوم يسمح لك بتنزيل مقاطع الفيديو باستخدام هواتفك المحمولة. ومع ذلك ، لم يوفر YouTube طريقة رسمية لحفظ مقاطع فيديو YouTube على جهاز Mac الخاص بك.
على الرغم من أننا نعلمك كيفية القيام بذلك ، فهذا لا يعني أننا نتغاضى عن هذا الإجراء. هناك مخاطرة كبيرة عندما تتعارض مع قواعد YouTube.
يرغب الكثير من الأشخاص في تنزيل مقاطع الفيديو المستضافة على YouTube. الطريقة المسؤولة للقيام بذلك هي الدفع مقابل YouTube Premium. هذا متاح على كل من أجهزة Android و iOS. ومع ذلك ، إذا كنت لا تفعل ذلك من خلال YouTube Premium ، فأنت تنتهك شروط خدمتهم.
وفقًا لشروطهم ، يمكنك الوصول إلى المحتوى لاستخدامك الشخصي. ومع ذلك ، تنص على أنه لا يمكنك تنزيل المحتوى إلا إذا رأيت رابط "تنزيل" أو رابط مشابه من موقع YouTube نفسه. سيؤدي انتهاك هذه القواعد إلى إنهاء حسابك. هذا ، في حال كنت مصممًا على أنك ملف كرر الانتهاك ويعتمد على الظروف أيضًا.
لهذا السبب لا نوصي بتنزيل مقاطع فيديو YouTube دون اختيار YouTube Premium. من الأفضل اتباع القواعد طالما يمكنك ذلك.
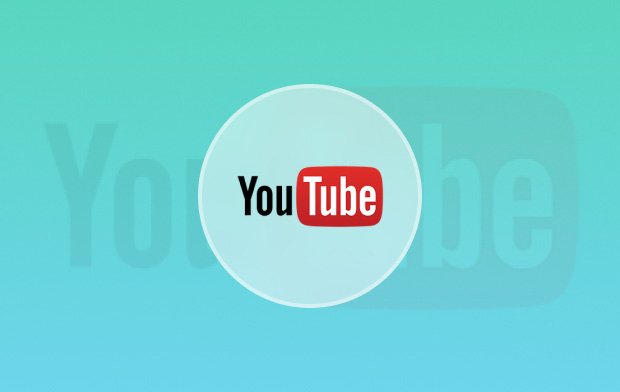
اقرأ أيضا:كيفية تحرير مقاطع الفيديو على نظام Mac باستخدام iMovieكيفية تسجيل الفيديو على نظام Mac
كيفية تنزيل مقاطع فيديو YouTube على نظام Mac بسرعة عبر الإنترنت؟
التحايل على قواعد YouTube ليس بالأمر السهل. نحن لا نقول إنها آمنة أيضًا. ومع ذلك ، فإن أسهل طريقة لتنزيل مقاطع فيديو YouTube باستخدام جهاز Mac الخاص بك هي من خلال ملف محول فيديو يوتيوب على الإنترنت.
إليك كيفية تنزيل مقاطع فيديو YouTube على جهاز كمبيوتر Mac أو Windows عبر الإنترنت خطوة بخطوة:
- انتقل إلى YouTube وابحث عن الفيديو المفضل لديك. انسخ عنوان URL فيديو YT هذا من شريط عنوان المتصفح.
- ساعات العمل محول فيديو YT عبر الإنترنت، أحد المواقع الشهيرة هو خدمة OnlineVideoConverter. تأكد من رفض طلبات الإخطار.
- قم بلصق عنوان URL من فيديو YouTube الذي نسخته سابقًا.
- حدد تنسيق الفيديو. على سبيل المثال ، قد ترغب في تحديد . Mp4 لأنه تنسيق عالمي شائع على معظم الأجهزة.
- صحافة مزيد من الإعدادات. سوف تظهر لك خيارات مختلفة. تستطيع الآن اختر القرار انت تريد. ينتج عن الدقة الأكبر مقاطع فيديو أكثر وضوحًا ذات أحجام ملفات أكبر.
- قم بإلغاء تحديد المربعات المسماة حول الى و تحويل من. ومع ذلك ، يمكنك أيضًا إضافة وقتك الخاص لبدء الفيديو أو إنهائه. يجب القيام بذلك إذا كنت لا ترغب في تنزيل الفيديو بأكمله ولكن جزء منه فقط.
- صحافة الرئيسية. انتظر حتى تكتمل العملية برمتها. بعد ذلك ، انقر فوق تحميل لحفظ مقاطع فيديو YouTube على نظام Mac.
- اخرج من كل نافذة منبثقة تظهر. معظمها هراء. فكر في الأمر ، إنه السعر الذي تدفعه مقابل استخدام خدمة مجانية. يضعط اترك إذا طُلب منك ذلك باستخدام مربع حوار منبثق.

كيفية التقاط مقاطع فيديو YouTube على جهاز Mac الخاص بك [أفضل طريقة مجانية]
يمكنك أيضًا التقاط مقاطع فيديو من YouTube باستخدام برنامج التقاط الشاشة المدمج في Mac.
- إذا كان لديك macOS Mojave ، فما عليك سوى الضغط على المفاتيح Shift + Command + 5. سيعرض هذا محدد منطقة الشاشة.
- عليك أن تسحب الشعيرات المتصالبة ثم تسقطها حدد المنطقة من فيديو Youtube الذي ترغب في تسجيله.
- ثم اضغط على الزر لـ سجل الجزء المحدد. بعد ذلك ، اضغط على القيد .
بعد ذلك ، يجب أن تستمر و قم بتشغيل فيديو YT. بمجرد الانتهاء من اللعب ، اضغط على قلة النوم زر. يوجد هذا في الجزء الأيمن العلوي من الشاشة.
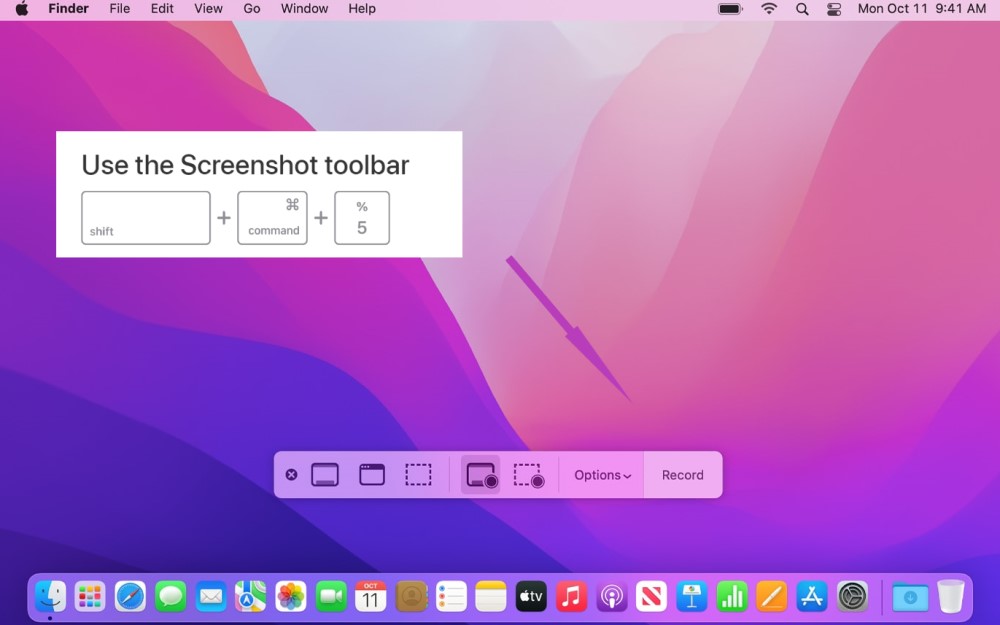
كيفية تنزيل مقاطع فيديو YT على نظام Mac باستخدام VLC؟
هذه أيضًا طريقة شائعة عندما يريد الأشخاص الحصول على مقاطع فيديو Youtube بسرعة. برنامج VLC Media Player هو أداة مشهورة ومفتوحة المصدر. دعونا نرى كيف يمكننا استخدام هذه الأداة المجانية لتنزيل مقاطع فيديو YouTube على جهاز Mac:
- ابحث عن عنوان URL لمقطع فيديو YouTube الذي تريده وانسخه (قد لا يعمل VLC Media Player إذا كان فيديو Youtube مقيدًا بالفئة العمرية. في هذه الحالة ، يمكنك محاولة استخدام محول فيديو YouTube عبر الإنترنت الذي عرضناه في الجزء 2).
- قم بتشغيل تطبيق VLC Media Player على جهاز Mac الخاص بك وفي شريط القائمة في الزاوية العلوية اليسرى حدد "قم بتقديم">"افتح الشبكة"
- في مربع URL الصق عنوان فيديو YT ثم انقر فوق "ساعات العملالآن ستتم إضافة فيديو Youtube الذي تريد تنزيله على نظام Mac إلى قائمة تشغيل VLC.
- بعد فتح فيديو YT هذا في VLC ، في شريط القائمة ، حدد "نافذة">"معلومات وسائل الإعلام".
- في الجزء السفلي من نافذة "معلومات الوسائط" ، ابحث عن و انسخ "عنوان URL للموقع".
- الصق عنوان URL هذا في مربع بحث المتصفح (مثل Safari أو Google Chrome) وانقر فوق الإرجاع زر لتشغيله عبر الإنترنت.
- الخطوة الأخيرة هي انقر بزر الماوس الأيمن فوق هذا الفيديو و اختار "تحميل الفيديو بصيغة ..."أو"حفظ الفيديو باسم ...يمكنك الآن بسهولة تنزيل مقاطع فيديو YT على Mac باستخدام VLC.
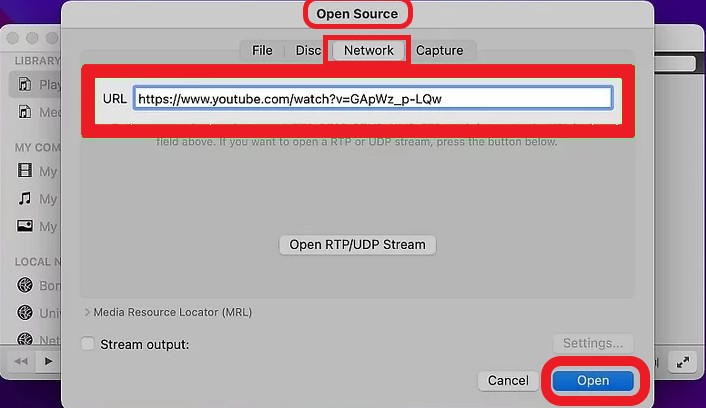
كيفية تنزيل مقاطع فيديو YouTube مباشرة باستخدام Parallels Toolbox لنظام التشغيل Mac؟
إذا كنت تريد معرفة كيفية تنزيل مقاطع فيديو YouTube باستخدام جهاز Mac ، فأنت جاهز للاستمتاع. نوصي باستخدام المتوازيات Toolbox والتي تكلف حوالي 19.9 دولارًا أمريكيًا في السنة. على الرغم من أنه ليس خيارًا مجانيًا ، إلا أن الشركة المذكورة تعد مزودًا ممتازًا لهذه الميزة.
بمجرد شراء البرنامج وتثبيته ، ستقوم بتشغيل Toolbox. يحتوي صندوق الأدوات هذا على أدوات مساعدة متعددة الوظائف. يمكن تشغيله بالضغط على أيقونة الشريط لقائمة صندوق الأدوات. بعد ذلك ، اضغط على تنزيل الفيديو.
سيفتح مربع الأدوات موجهًا يسألك عما إذا كنت تريد تثبيت امتداده على سفاري. هذا خيار ممتاز للمستخدمين الذين يحبون Safari. ولكن ، إذا كنت تفضل Chrome أو Firefox ، فيمكنك تخطيه.
فيما يلي الخطوات التالية حول كيفية استخدام Parallels Toolbox لتنزيل مقاطع فيديو YouTube على جهاز Mac الخاص بك:
- نسخ عنوان URL لفيديو YouTube كنت ترغب في تحميل.
- فتح وتشغيل Parallels Toolbox. بعد ذلك ، اضغط على تحميل الفيديو.
- ستظهر المطالبة بتثبيت ملحق Safari. للحصول على برنامج تعليمي سريع ، دعنا نضغط إلغاء.
- اضغط على رمز الإعدادات، الذي يشبه الترس ، للخيارات.
- ستحصل على خيارات لكليهما افضل الرحلات السياحية و جودة الفيديو. حدد الخيارات المفضلة لديك.
- انقر فوق السابق ثم أدخل عنوان URL لفيديو YouTube الخاص بك. بعد ذلك ، ابدأ عملية التنزيل.
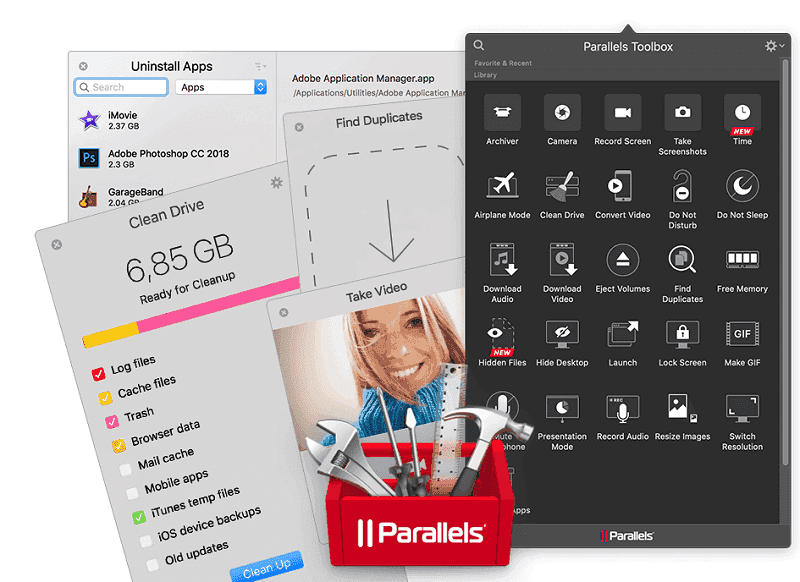
كيفية حفظ مقاطع فيديو YouTube والحصول عليها على نظام Mac باستخدام QuickTime؟
هذه الطريقة مناسبة لمن لديهم أنظمة سابقة لنظام macOS Mojave وتعمل على نفس مبدأ تسجيل الشاشة. يمكنك استخدام QuickTime لتسجيل مقاطع فيديو Youtube على أجهزة كمبيوتر Mac ثم حفظها.
- مع فتح مشغل QuickTime ، حدد قم بتقديم > تسجيل شاشة جديد من القائمة العليا.
- في النافذة المنبثقة انقر فوق السهم لأسفل بجوار الزر الأحمر وتأكد من تحديد الميكروفون المدمج (ميكروفون داخلي اختيار).
- انقر على الزر الأحمر لضبط وتعديل خيارات وإعدادات التسجيل
- يمكنك الاطلاع على الإرشادات التي تساعدك في تسجيل شاشة Mac.
- انقر القيد وابدأ تشغيل فيديو YouTube الذي تريد تنزيله.
- احفظ الفيديو المسجل لتنزيل مقطع فيديو من YouTube على جهاز Mac باستخدام QuickTime.
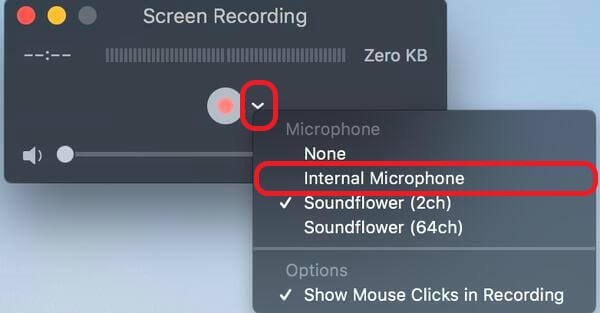
في الخلاصة
هل أجبنا على سؤالك حول كيفية تنزيل مقاطع فيديو YouTube على أجهزة كمبيوتر Mac؟ نأمل فعلنا ذلك. يمكن أن يساعدك الدليل الذي ذكرناه أعلاه في الحصول على مقاطع فيديو YouTube كما يحلو لك. لكن تذكر ، نحن لا نتغاضى عن هذا الإجراء.
سواء كنت ترغب في استخدام برنامج تنزيل YT عبر الإنترنت أو استخدام VLC Player أو Parallels Toolbox أو QuickTime أو أي تطبيق آخر لتنزيل الفيديو على Youtube ، من فضلك تذكر ذلك من الأفضل اتباع شروط خدمة YouTube لتجنب التعرض للعقوبة أو الحظر من قِبل عملاق الفيديو الشهير.



