هل التفكير في الذهاب في رحلة طويلة أو رحلة بالسيارة دون اتصال بالإنترنت يجعلك تنزعج؟ حسنًا ، هناك حل سهل لهذه المشكلة. مع ماك يوتيوب داونلودر، يمكنك تنزيل مقاطع فيديو YT لك أو لأطفالك على الفور. بهذه الطريقة ، يمكنك مشاهدة مقاطع الفيديو هذه في وقتك الخاص حتى لو لم تكن متصلا بالإنترنت. يحتوي YouTube على قائمة ضخمة من مقاطع الفيديو لمشاهدتها وتريد بالتأكيد الحصول على جزء من الترفيه.
وبالتالي ، سنقدم لك قائمة بأفضل برامج تنزيل Mac على YouTube المتوفرة. سنعلمك أيضًا طريقة حول كيفية القيام بذلك احفظ مقاطع فيديو YouTube على نظام macOS الخاص بك. اقرأ المزيد من دليلنا لمساعدتك على البدء.
المحتويات: الجزء 1. هل يمكنك تنزيل YouTube على Mac؟الجزء 2. ما هو أفضل برنامج تنزيل فيديو YouTube مجاني لنظام التشغيل Mac؟الجزء 3. Mac YouTube Downloader - كيف يمكنني تنزيل مقاطع فيديو YouTube على جهاز Mac الخاص بي مجانًا؟الجزء 4. الأداة الموصى بها: iMyMac Video Converterالجزء 5. استنتاج
الجزء 1. هل يمكنك تنزيل YouTube على Mac؟
هل يمكنك التقاط مقاطع فيديو YouTube على جهاز كمبيوتر يعمل بنظام macOS عن طريق تنزيلها؟ الجواب على هذا السؤال هو نعم كبير. من الممكن تنزيل مقاطع فيديو YT على كمبيوتر Mac وحتى على أجهزة الكمبيوتر التي تعمل بنظام Windows. ومع ذلك ، هناك جوانب قانونية يجب أن تعرفها (المزيد حول هذا لاحقًا).
يمكن تنزيل مقاطع فيديو YouTube على جهاز كمبيوتر Mac الخاص بك بطريقتين مختلفتين. تتضمن الطريقة الأولى تسجيل مقاطع الفيديو فعليًا باستخدام برنامج مدمج. الطريقة الثانية تنطوي على استخدام أداة تنزيل Mac على YouTube من أجل الحصول على مقاطع الفيديو. يمكن أن يكون برنامج التنزيل متصلاً بالإنترنت وغير متصل. على هذا النحو ، فإن بعضها يسمح لك حتى بالاستيلاء على مقاطع الفيديو ليس فقط من YouTube ولكن من مواقع الفيديو الأخرى أيضًا.
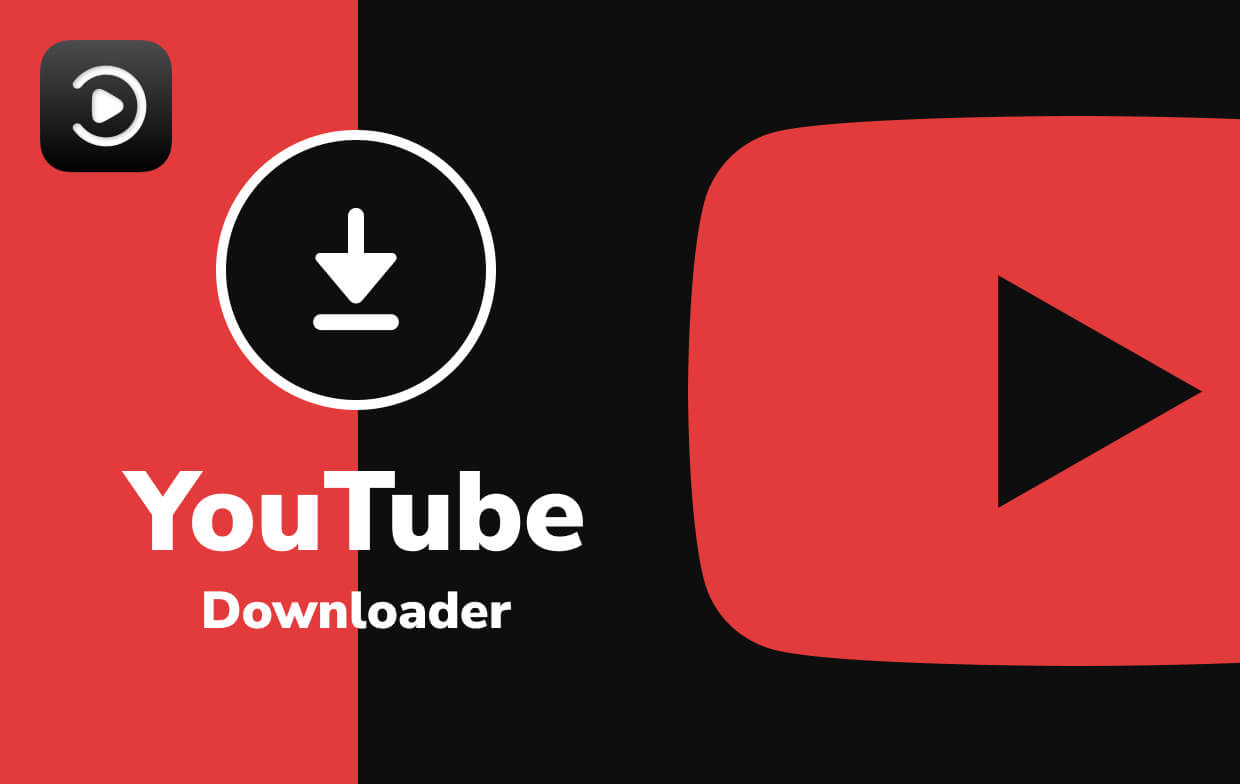
هل تنزيل مقاطع فيديو YouTube قانوني؟
قبل أن نبدأ في إخبارك بكيفية الحصول على مقاطع فيديو YT ، يجب أن نشير إلى المشكلات المتعلقة بها التعدي على حق المؤلف. أولاً ، يجب أن تعلم أن تنزيل مقطع فيديو خاص بشخص آخر ، وعلى سبيل المثال ، تحميله على قناة YT الخاصة بك أو استخدامه لأغراض تجارية ليس قانونيًا. لا يجب أن تفعل هذا.
يعد تنزيل مقاطع فيديو YT مخالفًا أيضًا لشروط خدمة الشركة. الطريقة القانونية للقيام بذلك هي التنزيل من خلال رابط "تنزيل" المدمج الموجود أسفل فيديو YouTube نفسه. على هذا النحو ، لا يُنصح بالحصول على مقاطع فيديو YT عن طريق تنزيلها إلا إذا كنت تحصل عليها بالفعل من خلال رابط "تنزيل" داخل نظام YouTube الأساسي.
يوتيوب بريميوم
تجدر الإشارة إلى أن YouTube يوفر خدمة متميزة تمكنك من تنزيل مقاطع الفيديو الخاصة به. بصرف النظر عن القدرة على تنزيل مقاطع الفيديو ، فإنه يسمح لك بمشاهدتها دون الإعلانات المتطفلة. ال خطة اشتراك YouTube Premium تمكنك من مشاهدة YT Originals. لا يمكن مشاهدة هذه الأفلام والمسلسلات الأصلية إلا من خلال الخطة المميزة. كما يسمح لك بالحصول على YouTube Music Premium وحتى موسيقى Google Play.
هذه هي الطريقة الأكثر شرعية للاستيلاء على مقاطع الفيديو من YouTube. ومع ذلك ، فهو يسمح لك فقط بالاستيلاء على الموسيقى ومقاطع الفيديو على الأجهزة المحمولة. وهذا المحتوى الذي تم تنزيله متاح بلا اتصال بالإنترنت لمدة 30 يومًا.
تلميح: إذا واجهت مشكلة عدم عمل YouTube مؤخرًا وما زلت لا تعرف كيفية إصلاح ذلك ، هذا المقال قد تكون مساعدة كبيرة لك.
الجزء 2. ما هو أفضل برنامج تنزيل فيديو YouTube مجاني لنظام التشغيل Mac؟
هناك الكثير من الخيارات المجانية إذا كنت ترغب في تنزيل مقاطع فيديو YouTube على جهاز كمبيوتر Mac. وفيما يلي بعض منها:
الطريقة 01: استخدام برنامج VLC Media Player لتنزيل مقاطع الفيديو من YouTube
لا يتم استخدام VLC فقط لتشغيل مقاطع الفيديو من محرك الأقراص الثابتة المحلي. يمكن استخدامه أيضًا كبرنامج تنزيل Mac على YouTube. بالإضافة إلى ذلك ، يتم استخدامه للحصول على مقاطع فيديو من أنواع أخرى من المواقع الشهيرة. فيما يلي خطوات تنزيل مقاطع فيديو YT باستخدام VLC Media Player:
- قم بتنزيل VLC Media Player الخاص بك من الموقع الرسمي وقم بتثبيته على جهاز الكمبيوتر الخاص بك. ثم افتحه على جهاز Mac الخاص بك.
- انتقل إلى YouTube وانسخ عنوان URL للفيديو الذي ترغب في تنزيله.
- ارجع إلى VLC واضغط على قائمة "ملف". حدد خيار "فتح الشبكة".
- اضغط على خيار "فتح" الموجود في الركن الأيمن السفلي من الواجهة. بعد ذلك ، سيضيف هذا الفيديو الخاص بك إلى قائمة التشغيل داخل VLC.
- انقر بزر الماوس الأيمن فوق مقطع الفيديو الخاص بك داخل قائمة التشغيل. ثم اختر خيار "معلومات الوسائط". ومع ذلك ، إذا بدأ تشغيل الفيديو على الفور ، فانقر بزر الماوس الأيمن فوقه واختر "معلومات الوسائط" من هذا الموقع بدلاً من ذلك.
- قم بتمييز عنوان URL المسمى "الموقع" واضغط على المفاتيح CMD + C. هذا هو عنوان URL الموجود في الجزء السفلي من النافذة. وسيؤدي ذلك إلى نسخ عنوان URL المذكور إلى حافظة جهاز Mac.
- افتح متصفح الويب الخاص بك. ثم الصق عنوان URL الخاص بالموقع الذي نسخته مسبقًا على شريط عنوان المتصفح. بعد ذلك ، اضغط على "رجوع" لتشغيله في متصفحك.
- انقر بزر الماوس الأيمن فوق الفيديو الفعلي الذي يتم تشغيله وحدد خيار "حفظ الفيديو باسم ...". سيؤدي هذا إلى حفظ الفيديو وتنزيله من YouTube.

قد تلاحظ أنك ستواجه بعض المشكلات في تنزيل مقاطع الفيديو باستخدام VLC Media Player. هذا لأن هذه ليست أداة فعلية للاستيلاء على الوسائط عبر الإنترنت. إنه ليس برنامج تنزيل Mac YouTube احترافي. يمكنك اختيار الأدوات الأخرى التي سنشاركها أدناه.
الطريقة 02: MacX YouTube Downloader
MacX YouTube Downloader هو البرنامج المجاني الذي يتيح لك تنزيل ملفات الصوت أو الفيديو عبر الإنترنت من 300 موقع فيديو مختلف. وهو يدعم تنزيل تنسيقات ودقة ملفات مختلفة بما في ذلك مقاطع الفيديو MP4 و FLV و WebM و 4K.
هل MacX YouTube Downloader آمن؟
يتم تحديث البرنامج كل بضعة أشهر للتأكد من حصول المستخدمين على أفضل تجربة عند تنزيل وسائط الصوت والفيديو. يحتوي على واجهة سهلة الفهم تقوم بالمهمة في عملية مباشرة. الأداة آمنة للاستخدام للتنزيل لأنها لا تحتوي على أي برامج ضارة بداخلها.
إنها واحدة من أفضل أدوات التنزيل التي يمكنك استخدامها لالتقاط مقاطع فيديو YouTube باستخدام جهاز كمبيوتر Mac. يمكّنك من تنزيل مقطورات الأفلام وأنيمي والأغاني الشعبية والمسلسلات التلفزيونية. سرعات التنزيلات سريعة ولا يؤدي الإخراج إلى فقدان الجودة.
الطريقة الثالثة: كيفية تنزيل مقاطع فيديو YouTube عبر الإنترنت باستخدام iTubeGo
برنامج تنزيل YouTube آخر لنظام التشغيل Mac يمكن العثور عليه عبر الإنترنت هو iTubeGo. يحتوي هذا على إصدارات تطبيقات سطح المكتب المستندة إلى الويب وغير المتصلة بالإنترنت. نظرًا لأنه يحتوي على إصدار مستند إلى الويب ، يمكن استخدامه على أجهزة كمبيوتر macOS وأجهزة الكمبيوتر التي تعمل بنظام Windows والهواتف الذكية والأجهزة اللوحية.
إنها توفر حلاً شاملاً للمستهلكين الذين يرغبون في الحصول على مقاطع فيديو من الكثير من المواقع على الإنترنت. أصبحت العملية الشاقة لتنزيل مقاطع الفيديو سهلة من خلال ثلاث خطوات مختلفة عليك القيام بها للحصول على ملفات الوسائط على جهاز Mac الخاص بك. فيما يلي الخطوات التي يجب اتباعها لاستخدام iTubeGo:
- افتح موقع iTubeGo وانتقل إلى صفحة تنزيل YouTube.
- انسخ عنوان URL للفيديو على YouTube.
- الصق الفيديو في مربع البحث في iTube Go.
- اضغط على "تنزيل الآن" لبدء العملية. إذا كان الفيديو طويلاً ، فقد يستغرق بعض الوقت.
- ثم ، انقر فوق "أفضل تنزيل" أو "تنزيل تنسيقات أخرى" لبدء تنزيل فيديو YouTube الخاص بك على جهاز Mac.
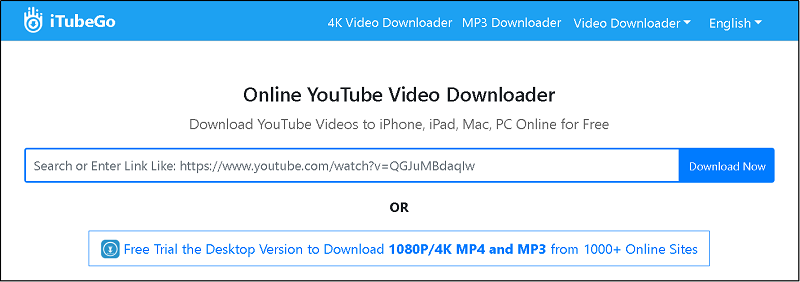
الشيء الذي لاحظناه حول iTubeGo هو أنه يحتوي على إعلانات تعيد توجيهك إلى صفحة أو موقع آخر في كل مرة تقوم فيها بتنفيذ إجراء على واجهة الويب الخاصة بهم. قد يكون هذا تدخليًا للغاية ولكن عليك ببساطة إغلاق الصفحة التي تفتح بمجرد حدوثها.
الجزء 3. Mac YouTube Downloader - كيف يمكنني تنزيل مقاطع فيديو YouTube على جهاز Mac الخاص بي مجانًا؟
كما ترى ، يمكنك تنزيل مقاطع فيديو YouTube على جهاز Mac الخاص بك مجانًا باستخدام الأدوات التي قدمناها أعلاه. ومع ذلك ، هناك أيضًا طريقة للتغلب عليها إذا كنت لا تريد استخدام هذه الأدوات. تتضمن هذه الطريقة تسجيل الفيديو الفعلي على جهاز كمبيوتر Mac الخاص بك.
الطريقة 01: استخدام macOS Mojave لتسجيل مقاطع فيديو YouTube
يمكنك استخدام macOS Mojave مع ميزته المدمجة لتسجيل الشاشة. ولأنه جزء من نظام تشغيل Mac الخاص بك ، فهو مجاني تمامًا. ويمكنك تسجيل عدد غير محدود من مقاطع الفيديو إذا كنت ترغب في ذلك. العيب في ذلك هو أنه عليك تشغيل الفيديو من البداية إلى النهاية فقط لتسجيله. بالإضافة إلى ذلك ، لن يتم تسجيل الصوت أثناء العملية.
فيما يلي الخطوات التي يجب اتباعها للقيام بذلك:
- اضغط CMD + SHFT + 5 على لوحة المفاتيح. انقر فوق الخيار لتسجيل جزء مختار من الشاشة.
- اسحب الشعيرات المتصالبة المعروضة لتحديد الجزء الكامل من الفيديو للتسجيل.
- اضغط على "تسجيل".
- الآن ، ابدأ في تشغيل فيديو YouTube على جهاز كمبيوتر Mac الخاص بك.
- انتظر حتى يكتمل الفيديو بأكمله. ثم أوقف تشغيل فيديو YT.
- توقف عن تسجيل الشاشة. استخدم زر "إيقاف" في القائمة الموجودة في الجزء العلوي من الشاشة. أو يمكنك استخدام الزر "إيقاف" داخل المربع.
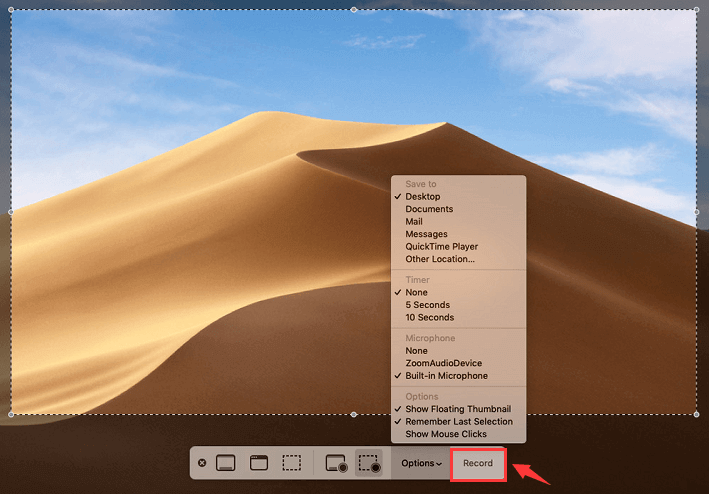
الطريقة 02: استخدام QuickTime Player لتسجيل مقاطع فيديو YouTube والاستيلاء عليها
قبل macOS Mojave ، يمكن للمستخدمين تسجيل شاشتهم باستخدام QuickTime Player على أجهزة كمبيوتر macOS الخاصة بهم. على هذا النحو ، هذه الأداة مدمجة في النظام وتأتي مجانًا تمامًا عندما تريد التقاط مقاطع فيديو من YouTube.
فيما يلي الخطوات التي يجب اتباعها لاستخدام QuickTime:
- قم بتشغيل QuickTime Player بالضغط على CMD + Space ثم كتابة "QuickTime".
- قم بزيارة القائمة الموجودة في الجزء العلوي من الواجهة. حدد "ملف" ثم حدد خيار "تسجيل شاشة جديدة".
- سيتم عرض نافذة منبثقة لتسجيل شاشتك. قبل الانتقال إلى الخطوة التالية من العملية ، اضغط على السهم لأسفل. يقع هذا السهم على الجانب الأيمن من زر التسجيل الأحمر. تأكد من اختيار الميكروفون الداخلي.
- الآن ، اضغط على الزر الأحمر داخل الدائرة.
- سيتم عرض التعليمات. سيسألك عما إذا كنت تريد تسجيل ملء الشاشة أو إذا كنت ترغب في تسجيل جزء محدد فقط من الشاشة. اسحب الشعيرات المتصالبة المعروضة فوق زوايا فيديو YouTube.
- الآن ، اضغط على "تسجيل" وابدأ في تشغيل فيديو YouTube مع التأكد من تنشيط الصوت.
- بمجرد الانتهاء من تشغيل مقطع فيديو YouTube ، يمكنك التأكد من عدم تشغيل مقطع فيديو آخر بالنقر فوق الزر "إيقاف" على YT. ثم اضغط على الزر "إيقاف" في QuickTime من القائمة الموجودة في الجزء العلوي من الواجهة.
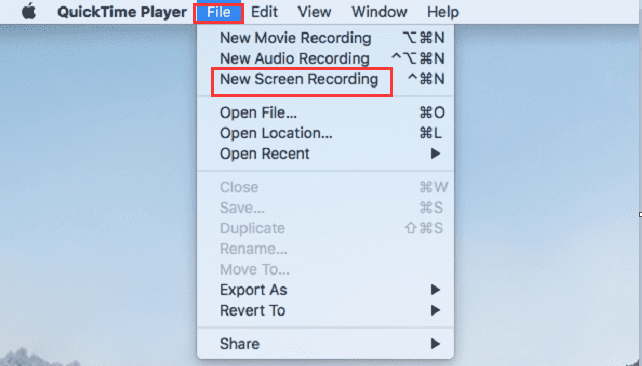
الجزء 4. الأداة الموصى بها: iMyMac Video Converter
بمجرد تنزيل مقاطع فيديو YT من خلال برنامج تنزيل Mac YouTube ، يمكنك تحويل مقاطع الفيديو من تنسيق إلى آخر باستخدام محول الفيديو iMyMac. تدعم هذه الأداة الكثير من تنسيقات الإدخال والإخراج لملفات الوسائط بما في ذلك الصوت والفيديو.
إن الشيء العظيم في iMyMac Video Converter هو أنه يمكنك استخدامه لتحرير مقاطع الفيديو الخاصة بك. من الممكن أيضًا تحسين مقاطع الفيديو الخاصة بك. وهو يدعم الدقة من التعريف القياسي (SD) إلى دقة 4K فائقة الوضوح. بالإضافة إلى ذلك ، يمكنك قص مقاطع الفيديو وقصها وتدويرها والقيام بتأثيرات إضافية عليها لجعلها أكثر جاذبية.
لحسن الحظ ، يدعم iMyMac أيضًا تقنية تسريع الأجهزة لأفضل بطاقات الجرافيكس المتوفرة. هذا يعني أن تحويل مقاطع الفيديو الخاصة بك أسرع بكثير. ليس عليك الانتظار وقتًا طويلاً لمجرد إنجاز الأمور. وهو يدعم الكثير من الأجهزة لضمان أنه يمكنك تشغيل مقاطع الفيديو المحولة على أنواع مختلفة من الأدوات.
الجزء 5. استنتاج
يتيح لك برنامج Mac YouTube Downloader التقاط مقاطع فيديو YT من موقع الفيديو الضخم. بالإضافة إلى ذلك ، يمكن أن تساعدك معظم الطرق الموضحة هنا في تنزيل مقاطع الفيديو من مواقع أخرى (مثل Vimeo) أيضًا. بالإضافة إلى ذلك ، يمكنك بسهولة نقل مقاطع الفيديو التي تم تنزيلها إلى أجهزة أخرى إذا كنت ترغب في ذلك.
أصبح تحويل مقاطع الفيديو من تنسيق إلى آخر (بعد تنزيلها) ممكنًا بواسطة iMyMac Video Converter. إنها أداة تحويل فيديو كاملة تدعم ملفات الصوت والفيديو. بالإضافة إلى ذلك ، فهو يدعم الكثير من أنواع ملفات الإدخال والإخراج التي يمكن استخدامها على أنواع مختلفة من الأجهزة.
إذا كنت ترغب في الحصول على iMyMac Video Converter ، فيمكنك القيام بذلك عن طريق الحصول عليه هنا. ستتيح لك هذه الأداة الاستمتاع بالترفيه في ذروته. ولا داعي للقلق بشأن مشكلات عدم توافق الفيديو بمجرد الحصول على الأداة. قم بتنزيل iMyMac Video Converter الآن!



