عند استخدام محرك أقراص ثابت خارجي جديد تمامًا أو قرص فلاش ، فمن الضروري ضمان التوافق من خلال تهيئة محرك الأقراص لنظام ملفات Mac OS Extended.
بشكل أساسي ، من الضروري بالنسبة لأولئك الذين يستخدمون محركات أقراص عامة للكمبيوتر الشخصي والتي تمت تهيئتها مسبقًا لتكون متوافقة مع Windows بدلاً من نظام التشغيل Mac OS.
عادةً ما يعمل ربط محرك أقراص ثابت خارجي أو قرص فلاش USB بجهاز Mac بشكل جيد نظرًا لأن نظام التشغيل Mac OS يمكنه بسهولة فك تشفير أنواع أخرى من تنسيقات أنظمة الملفات بما في ذلك Windows MS-DOS و FAT و FAT32 و NTFS و ExFAT التنسيقات. وبالتالي، كيفية التنسيق USB على Mac?
إذا كنت تريد معرفة كيفية تنسيق USB على Mac لنظام التشغيل Windows ، فمن السهل نسبيًا القيام بالخطوات. ما عليك سوى الانتقال إلى الجزء الأول من هذا المنشور ، ثم ستحصل على ما تريد.
نصائح:
دليل المادةالجزء 1. كيفية تنسيق USB على Mac؟الجزء 2. ما هو أفضل تنسيق لمحرك أقراص USB على جهاز Mac؟الجزء 3. كيفية تهيئة محرك أقراص USB إلى FAT32 على نظام Mac؟الجزء 4. إنه التفاف!
الجزء 1. كيفية تنسيق USB على Mac؟
من المهم ملاحظة أنه يمكن قراءة محركات الأقراص التي تم تنسيقها كـ FAT32 والكتابة إليها بواسطة نظام تشغيل Mac OS ، ولكنها لا تعتبر مثالية وقد تواجه مشكلات على المدى الطويل.
إذا كان لديك محرك أقراص USB مهيأ بتنسيق FAT 32 أو أي تنسيق آخر غير Mac OS Extended (HFS +) أو APFS ، فمن الأفضل تهيئة محرك الأقراص.
ما لم تكن تخطط لاستخدام محرك الأقراص بين Windows و Mac ، فمن المستحسن تهيئته بالكامل على نظام ملفات متوافق مع Mac.

يمكنك بسهولة العمل في طريقك كيفية تنسيق USB على Mac. يمكن تحقيق ذلك بنفس الطريقة لجميع أنواع محركات الأقراص ومن خلال جميع التوصيلات. بشكل عام ، سيؤدي تنسيق محرك الأقراص إلى إزالة جميع البيانات وأي أقسام موجودة على القرص.
- اربط القرص الصلب أو USB بجهاز Mac الخاص بك
- افتح أداة القرص التي يمكنك العثور عليها في التطبيقات> الأدوات المساعدة
- ابحث عن اسم محرك الأقراص من الجانب الأيسر من Disk Utility واضغط عليه
- اضغط على علامة التبويب "محو" التي يمكنك العثور عليها في الجزء العلوي
- بجوار خيار "التنسيق" ، انقر على القائمة السياقية واختر "Mac OS Extended (Journaled)"
- أدخل الاسم الذي تريده لمحرك الأقراص. يمكنك التغيير في أي وقت.
- اضغط على "محو" وأذن مرة أخرى في النافذة التالية التي ستظهر
الخطوات على كيفية تنسيق USB على Mac سهل نسبيًا. سيتم الآن تهيئة محرك أقراص USB الخاص بك ومحو كل شيء عليه.
محركات الأقراص الصلبة الخارجية الأصغر مثل مفاتيح فلاش USB وتنسيق SSD بسرعة بينما قد يستغرق محرك الأقراص الأكبر وقتًا أطول. بمجرد اكتمال التهيئة ، تتم تهيئة محرك الأقراص لنظام الملفات المتوافق مع نظام التشغيل Mac OS.
نصيحة إضافية: كيفية استخدام أداة NTFS مع iMyMac PowerMyMac
على الرغم من أنه لا يمكن أن يساعد تنسيق USB على Mac، يمكن أن تساعد أداة NTFS في وحدة Toolkit في iMyMac PowerMyMac في قراءة الملفات وكتابتها من SSD أو HDD أو محرك أقراص محمول تمت تهيئته ضمن Windows.
بالمناسبة، اي ماي ماك باور ماي ماك هو برنامج شامل لنظام التشغيل Mac يوفر لك مجموعة متنوعة من الأدوات للصيانة والتحسين.
تلميح: لا يدعم الإصدار الحالي الوظيفة التالية مؤقتًا ، ولكن سيتم إصدار برنامج خاص يدعم الوظيفة التالية في المستقبل.
دعونا نلقي نظرة فاحصة على الخطوات الخاصة بكيفية استخدام أداة NTFS مع iMyMac PowerMyMac.
- ستجد أداة NTFS في وحدة ToolKit في PowerMyMac. ما عليك سوى النقر فوق مجموعة الأدوات واختيار NTFS.
- على واجهة NTFS ، انقر فوق الزر "كتابة" لبدء نسخ أو تعديل أو حذف أو بدء تعليمات أخرى على ملفاتك من SSD أو HDD أو محرك أقراص فلاش تمت تهيئته تحت Windows على جهاز Mac الخاص بك. في حالة ظهور نافذة منبثقة تعرض "فشل" على الشاشة ، يجب عليك ذلك قم بتثبيت NTFS - 3G و Osxfuse قبل أن تتمكن من استخدام الأداة.
- سيتم تزويدك بمعلومات USB على الجانب الأيسر بينما يتم سرد الملفات والمجلدات الموجودة في USB في العمود الأيمن. في هذه المرحلة ، يجب عليك نقل أحد الملفات من USB إلى الموقع الفارغ العلوي.
- اضغط على زر "كتابة" ويتم نقل الملف الذي قمت بسحبه في USB الخاص بك. بمجرد اختفاء الملف المختار في الموقع أو ظهور رسالة ، تنتهي عملية الكتابة. علاوة على ذلك ، ستجد أيضًا رمز USB مختلفًا عن لحظة إدخاله في جهاز Mac. إنه أيضًا مؤشر على الكتابة الناجحة.
- بمجرد الانتهاء من الكتابة ، انقر فوق الزر "Unmount" حتى تتمكن من إزالة USB من جهاز Mac الخاص بك.

الجزء 2. ما هو أفضل تنسيق لمحرك أقراص USB على جهاز Mac؟
في حال كنت تستخدم جهاز Mac مع High Sierra OS أو أحدث ، يمكنك الاختيار من بين خيارين كتنسيقات ملفات - APFS بالإضافة إلى Mac OS Extended. النقطة الحيوية التي يجب تذكرها هي أن الأقراص التي تم تنسيقها على أنها APFS لن تتعرف عليها أجهزة Mac التي تحتوي على إصدارات نظام تشغيل أقدم من High Sierra. إذا كنت تعتقد أن هناك حاجة لتوصيل محرك أقراص USB بجهاز Mac يعمل على إصدار أقدم ، فيجب تنسيقه على أنه Mac OS Extended.
بشكل عام ، يتم ضبط APFS من أجل SSD (محرك الحالة الصلبة) الذي يتضمن محركات أقراص فلاش. إذا كنت تريد بدء عملية إعادة تهيئة على محرك أقراص محمول على جهاز Mac ، فيجب عليك تحديد APFS. بالنسبة لمحركات الأقراص الثابتة ، يعد APFS أسرع نسبيًا ويمكن الاعتماد عليه أكثر من Mac OS Extended.
أخيرًا ، إذا كنت تخطط لاستخدام محرك أقراص USB كموقع للنسخ الاحتياطية لـ Time Machine ، فيجب عليك اختيار Mac OS Extended. من المهم ملاحظة أن Time Machine لن تقوم بالنسخ الاحتياطي إلى قرص بتنسيق APFS وإذا اخترت قرصًا لاستخدامه مع Time Machine ، فإنه يعرض إعادة التنسيق بتنسيق Mac OS Extended. بالإضافة إلى ذلك ، يمكنك نسخ قرص مهيأ في APFS احتياطيًا إلى محرك Mac OS Extended Time Machine.
أنواع تنسيقات الملفات
- OS X ممتد (مجلة).المعيار ولكنه متوافق فقط مع أجهزة Mac. يُطلق عليه أيضًا اسم HFS + وهو ضروري لأولئك الذين ينوون استخدام محرك الأقراص للنسخ الاحتياطية لـ Time Machine.
- OS X Extended (حساس لحالة الأحرف ، مسجل في دفتر اليومية).بالنسبة لنظام ملفات معين ، من المهم ملاحظة أن "ملف" يختلف عن "ملف". في الإعداد الافتراضي ، فإن ملف نظام التشغيل Mac OS X لا يستخدم نظامًا محددًا. تذكر أن التحديد متاح لأنه يتطابق مع الأداء القديم لـ UNIX. علاوة على ذلك ، لا يزال بعض الأفراد يفضلون استخدامه.
- OS X Extended (Journaled، Encrypted).نفس "OS X Extended القياسي" ، ولكن مع تشفير إضافي. أنت مطالب بإدخال كلمة المرور. يجب إدخال كلمة المرور هذه في كل مرة تقوم فيها بتوصيل محرك الأقراص بجهاز Mac الخاص بك.
- OS X Extended (حساس لحالة الأحرف ، مسجّل ، مشفر). على غرار "OS X Extended القياسي" ولكن مع ميزة التشفير الإضافية.
- MS-DOS (FAT). خيار جيد التنسيق مع ذلك له نصيبه من القيود. يجب أن يكون حجم كل ملف 4 جيجابايت. لا يتم اقتراح نظام الملفات هذا إلا إذا كان لديك جهاز يتطلب FAT32.
- يعد هذا خيارًا متوافقًا مثل أنظمة ملفات FAT الأقدم ، ولكنه يحتوي أيضًا على عيوب. هذا هو نظام الملفات المثالي إذا كنت ستشارك محرك الأقراص مع أجهزة كمبيوتر Windows أو أجهزة أخرى مثل Xbox One أو وحدات تحكم PlayStation 4. بشكل عام ، هو نظام ملفات مثالي متعدد المنصات. لا يتم دعمه أصلاً على العديد من متغيرات Linux ولكن لديك خيار تثبيت دعم ExFAT على Linux.
الجزء 3. كيفية تهيئة محرك أقراص USB إلى FAT32 على نظام Mac؟
إذا كنت تريد أن تتعلم كيفية تنسيق USB على Mac، على وجه التحديد لـ FAT32 على Mac ، والسبب هو أن تكون قادرًا على استخدام محرك الأقراص على كل من Windows PC و Mac. قد تخطط أيضًا لاستخدام محرك الأقراص كمخزن لمشغل وسائط أو لتسجيل برامج تلفزيونية على جهاز تلفزيون باستخدام منفذ USB مدمج.
تلميح: إذا كنت لا ترغب في تهيئة محرك أقراص USB لحفظ التخزين ، فيمكنك ذلك ببساطة استخدم أداة تنظيف Mac لتحرير المساحة الخاصة بك ومن السهل جدًا القيام بذلك.
تذكر أنه يمكن قراءة FAT32 والكتابة عليه على كل من نظامي التشغيل Mac و Windows. هذا يجعله خيارًا متعدد الاستخدامات. ومع ذلك ، هناك قيود يجب أن تكون على دراية بها - كل ملف له حجم أقصى يبلغ 4 جيجابايت. ستكون هذه مشكلة إذا كنت تستخدم محرك أقراص USB لتخزين ملفات الفيديو الكبيرة.
الحل هو ExFAT حيث لا يوجد حد أقصى للملف. ميزة أخرى هي أنه يمكن قراءتها والكتابة عليها على أي جهاز Mac يعمل على نظام التشغيل Mac OS X Snow Leopard أو إصدار أحدث وعلى Windows.
إذا كنت تريد أن تتعلم كيفية تنسيق USB على Mac FAT32 أو ExFAT ، اتبع الخطوات التالية:
- قم بتوصيل محرك أقراص USB بجهاز Mac الخاص بك
- انتقل إلى التطبيقات> الأدوات المساعدة وافتح Disk Utility
- اضغط على محرك أقراص USB الذي ستجده في الشريط الجانبي في Disk Utility
- اضغط على "محو" في أداة القرص
- أدخل اسمًا للقرص المنسق حديثًا
- اضغط على قائمة التنسيق وحدد بين MS-DOS (FAT32) أو ExFAT
- اضغط على "محو"
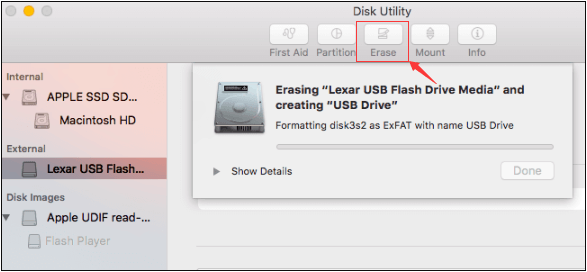
في هذه المرحلة ، يتم مسح محرك أقراص USB وتهيئته إما ExFAT أو FAT32 والذي يعتمد على التنسيق الذي ستحدده.
الجزء 4. إنه التفاف!
بخطوات بسيطة كيفية تنسيق USB على Mac، يمكنك بسهولة إنهاء هذه المهمة باستخدام Disk Utility.
تذكر أنه عندما تقرر تهيئة القرص ، فسوف تقضي على جميع البيانات المخزنة عليه. في حالة استمرار طلب هذه البيانات للاستخدام في المستقبل ، يجب عليك إنشاء نسخة على قرص مختلف قبل البدء.
علاوة على ذلك ، هناك العديد من التنسيقات للاختيار من بينها ولكل منها مزاياها وعيوبها.
باستخدام أداة NTFS بتنسيق اي ماي ماك باور ماي ماك، إنه أيضًا نهج فعال آخر يمكنك استخدامه.




اولو2022-04-28 23:27:12
Jeśli podzielę pendriva na 2 partycję، jedną sformatuję MacOs تمديد عقار ExFat، żebym mógł używać z windowsem، to po podłaczeniu windows nie wykrywam partycji MacOs (co zrozumiałe)، ale pojawia by sivaformia. Czy da się zrobić، żeby ten komunikat nie występował؟