وكنت أتساءل كيفية فتح ملفات RAR على نظام Mac؟ يمكنك استخراج ملفات RAR باستخدام تطبيق Unarchiver Mac. تعرف على كيفية فتح واستخراج هذه الملفات في هذا المنشور الجديد!
المحتويات: الجزء 1. لماذا لا يمكنني فتح ملفات RAR على نظام Mac؟الجزء 2. أي مستخرج RAR هو الأفضل؟الجزء 3. كيف يمكنني استخراج ملف RAR على نظام Mac عبر Terminal؟الجزء 4. كيف يمكنني فتح ملف RAR على نظام Mac عبر الإنترنت؟الجزء 5. ما هو الفرق بين ملفات RAR و Zip؟الجزء 6. ملخص
الجزء 1. لماذا لا يمكنني فتح ملفات RAR على نظام Mac؟
ما هو ملف RAR؟
A ملف RAR أو المعروف أيضًا باسم Roshal Archive Compressed file هو حاوية ملف بها ملفات مضغوطة أو بيانات بداخلها. تم تطوير ملف RAR بواسطة يوجين روشال ، مهندس برمجيات روسي. أصبح شائعًا في مشاركة أنواع مختلفة من الملفات وتنزيلها لأنه يضغط محتويات المجلد لتحقيق حجم ملف أصغر.
ضغط الملفات يجعل التنزيل أسرع ومشاركة الملفات أسهل. تحتوي بعض ملفات RAR على كلمات مرور أو يتم تشفيرها لتأمين الملفات بداخلها. عادة ، يمكنك ضغط أي نوع من الملفات تقريبًا بما في ذلك الصور والمستندات ومقاطع الفيديو والبرامج. عند فتح ملف RAR ، تحتاج إلى استخراج البيانات الموجودة بالداخل قبل أن تتمكن من استخدام الملفات بشكل طبيعي. ولكن ، كيف تفتح ملفات RAR على نظام Mac؟
ومع ذلك ، فإن RAR هو تنسيق أرشيف خاص ، ولا يمكن لـ macOS فتحها محليًا ، لذلك تحتاج إلى تطبيق تابع لجهة خارجية لفتح ملفات RAR واستخراجها وهذا ما سنناقشه في الأجزاء التالية من هذه المقالة.

الجزء 2. أي مستخرج RAR هو الأفضل؟
لسوء الحظ ، لا يدعم Mac تنسيق ملف RAR. لا يدعم نظاما macOS و OS X أداة أرشفة مضمنة تفتح أو تستخرج ملفات RAR. ومع ذلك ، يدعم Mac العديد من تنسيقات الملفات: ZIP و GZIP و TAR.
تلميح: إذا كنت تريد استخدم كلمة مرور لحماية ملفاتك المضغوطة، فقط تحقق من الرابط المقدم.
برنامج PowerMyMac- Unarchiver
لحسن الحظ ، هناك أفضل مستخرج لـ RAR Mac يمكنك تثبيته على Mac لدعم ملفات RAR. مثل هذا البرنامج هو PowerMyMac - Unarchiver الذي يستخرج ملفات RAR بسهولة إلى جهاز Mac الخاص بك.
فيما يلي الخطوات السهلة حول كيفية فتح ملفات RAR على جهاز Mac باستخدام PowerMyMac:
- ما عليك سوى تنزيل البرنامج وتشغيله
- اذهب إلى قائمة Toolkit وحدد Unarchiver
- حدد ملف RAR الذي تريد فتحه واستخراجه. يمكنك أيضًا استخدام طريقة السحب والإفلات.
- انقر فوق فك الضغط
- انتظر حتى تكتمل العملية. سترى إشعارًا بمجرد انتهاء فك الضغط
- اختر مسار فك الضغط على جهاز Mac الخاص بك

بدافع PowerMyMac- Unarchiver ، يمكنك فتح واستخراج ملفات .RAR و .7z مباشرة على جهاز Mac الخاص بك عن طريق النقر المزدوج فوق فكرة Picon (على غرار شعار التطبيق). هناك الكثير من تطبيقات إلغاء الأرشفة في Mac App Store ولكن القليل منها يعمل فقط كما هو متوقع.
ما يجعل PowerMyMac - Unarchiver خاصة إضافية؟ يقدم وحدات أخرى حصريًا لجهاز Mac الخاص بك. يمكنه تنظيف جهازك وتحسينه واستكشاف أخطاءه وإصلاحها. تم العثور على كل هذه الميزات داخل برنامج واحد.
- 【تحديث 2022】 الإصدار الحالي لا يدعم وظيفة Unarchiver مؤقتًا ، ولكن سيتم إصدار برنامج خاص يدعم الوظيفة التالية في المستقبل. يمكنك تجربة أحدث إصدار من PowerMyMac مجانًا.
PowerMyMac يحافظ على تشغيل Mac في أفضل حالاته. يقوم بتنظيف وتحسين جهاز Mac الخاص بك عن طريق إزالة الكثير من الملفات غير المرغوب فيها ، ومسح الملفات المكررة ، وإلغاء تثبيت التطبيقات غير الضرورية لتحرير مساحة أكبر على القرص وتشغيل جهاز Mac الخاص بك بشكل أسرع.

برامج مجانية أخرى Unarchiver
توجد تطبيقات مجانية تابعة لجهات خارجية في متجر Apple يمكنك تنزيلها واستخدامها لفتح ملفات RAR. أحد الخيارات الشعبية هو Unarchiver. هذا برنامج مجاني وسهل الاستخدام يستخرج أنواعًا مختلفة من ملفات الأرشيف بما في ذلك RAR.
ومع ذلك ، يدعم Unarchiver نظام التشغيل Mac OS X 10.7 أو الأحدث. إذا كنت تمتلك جهاز Mac قديمًا ، فيمكنك استخدام الإصدار القديم من The Unarchiver من موقعه على الويب. اتبع الخطوات الخاصة بكيفية فتح ملفات RAR على نظام Mac باستخدام برنامج Unarchiver:
- قم بتنزيل و Unarchiver على نظام Mac
- ابحث عن ملف RAR الذي ترغب في استخراجه
- انقر بزر الماوس الأيمن فوق الملف واختر Open With - وحدد The Unarchiver
- إذا كنت ترغب في استخراج الملفات ، فما عليك سوى النقر نقرًا مزدوجًا عليها.
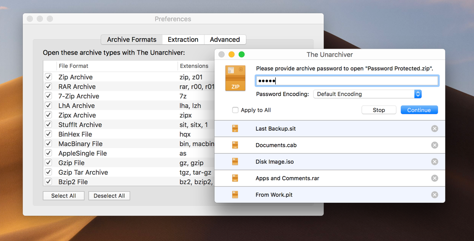
قم بتمكين إعدادات جدار الحماية لتشغيل برنامج Unarchiver
في حال كنت تواجه صعوبة في تشغيل نوعي برنامج إلغاء الأرشفة الذي أوصينا به ، قم باستكشاف الأخطاء وإصلاحها عن طريق تمكين إعدادات جدار الحماية.
جدار الحماية: السماح بتطبيقات محددة
- انتقل إلى تفضيلات النظام ثم الأمان أو الأمان والخصوصية. حدد جدار الحماية
- حدد رمز القفل الأيسر السفلي وأدخل اسم المسؤول وكلمة المرور
- انقر فوق "خيارات جدار الحماية" ثم الزر "إضافة تطبيق"
- داخل التطبيقات ، ابحث عن اسم البرنامج وانقر فوق إضافة
- انقر فوق "موافق" للإغلاق وانقر فوق رمز القفل مرة أخرى. هذا لمنع أي تغييرات إضافية.
الجزء 3. كيف يمكنني استخراج ملف RAR على نظام Mac عبر Terminal؟
سيعلمك هذا الدليل حول كيفية فتح ملفات RAR على نظام Mac كيفية القيام بذلك باستخدام Terminal. فيما يلي الخطوات التي يجب اتباعها لاستخراج ملف RAR على كمبيوتر Mac الخاص بك من خلال Terminal:
- قم بتثبيت حزمة unrar من تلك الخاصة بـ Homebrew عن طريق كتابة الأمر بدون النقطة الموجودة فيه:
brew install unrar. - ثم اكتب الأمر التالي في الوحدة الطرفية بدون النقطة الأخيرة فيه:
unrar x file.rar. يجب استبدال جزء "file.rar" بالمسار بما في ذلك اسم ملف RAR الذي ترغب في استخراجه. - تتمثل الخطوة الاختيارية في استخدام أمر آخر إذا كنت ترغب في استخراج ملف RAR إلى موقع معين على جهاز كمبيوتر macOS الخاص بك. الأمر (بدون آخر فترة غير مائلة):
unrar e file.rar /pathToExtractTo. يجب استبدال "file.rar" بالمسار (بما في ذلك اسم الملف) لملف RAR الذي تريد استخراجه. ثم ، استبدل الأمر "/pathToExtractTo"بالمكان الذي تريد استخراج الملفات منه. - أخيرًا ، اضغط على مفتاح Enter.
هذا كل شيء ، لقد علمك هذا الدليل حول كيفية فتح ملفات RAR على نظام Mac كيفية فك ضغط Mac باستخدام Terminal. الحق سهلة؟ الآن ، دعنا ننتقل إلى القسم التالي.
الجزء 4. كيف يمكنني فتح ملف RAR على نظام Mac عبر الإنترنت؟
هناك أدوات مختلفة يمكنك استخدامها لفتح RAR على نظام Mac عبر الإنترنت. وفيما يلي بعض منها:
أداة 01. UNTRAR Online
فيما يلي الخطوات الخاصة بكيفية فتح ملفات RAR على جهاز Mac ، يجب عليك اتباعها باستخدام النظام الأساسي UNRAR عبر الإنترنت:
- اسحب ملفًا أو انقر فوق زر التحميل لوضع ملف RAR على خوادم النظام الأساسي.
- انتظر حتى تكتمل عملية الاستخراج.
- قم بتنزيل الملفات الناتجة.
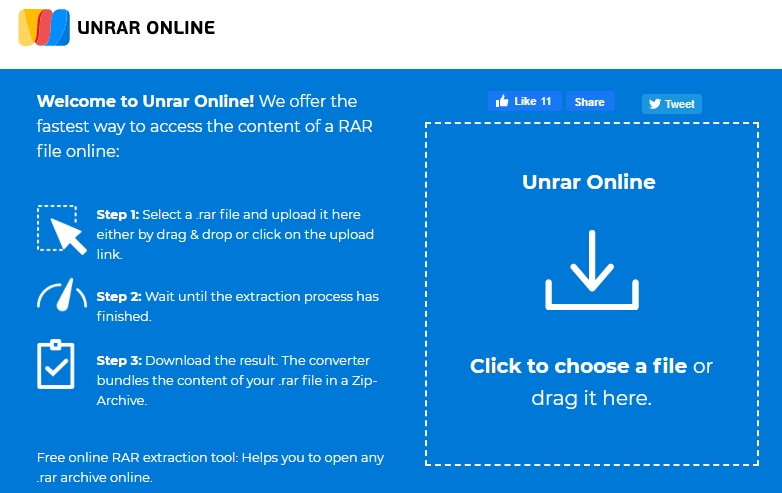
أداة 02. مستخرج الأرشيف عبر الإنترنت
يسمح لك Archive Extractor باستخراج ملفات مضغوطة مختلفة بما في ذلك ملفات RAR عبر الإنترنت. لاستخدامه ، يمكنك القيام بما يلي:
- اختر الملف من جهاز الكمبيوتر الخاص بك. أو يمكنك أيضًا التحميل عن طريق لصق عنوان URL أو الحصول عليه من Google Drive أو عن طريق الاستيلاء على Dropbox. السحب والإفلات مدعومان أيضًا.
- انتظر حتى تنتهي العملية.
- احفظ الملفات على جهاز الكمبيوتر الخاص بك.
أداة 03. ezyZip
ezyZip هي أداة أخرى يمكن أن تساعدك في كيفية فتح ملفات RAR على نظام Mac عبر الإنترنت. هذه هي الخطوات التي يجب اتباعها من أجل استخدامه:
- اختر الملف الذي ترغب في استخراجه وقم بتحميله على النظام الأساسي.
- انقر فوق "استخراج".
- بعد ذلك ، قم بحفظ الملفات المختلفة التي تريدها على جهاز الكمبيوتر الخاص بك عن طريق النقر فوق "حفظ".
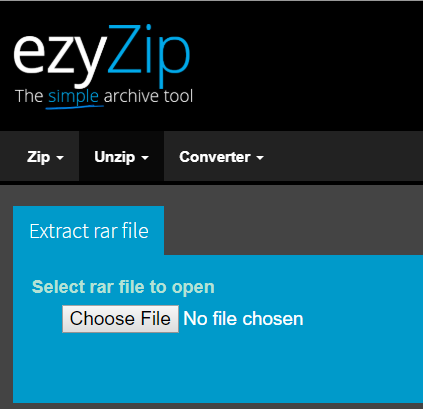
أداة 04. Unzip-Online
يمكن أن تساعدك هذه الأداة في فتح ملفات RAR الخاصة بك على كمبيوتر Mac من خلال نظام أساسي قائم على الويب. يمكن فك ضغط ما يصل إلى 200 ميغا بايت باستخدام الأداة. فيما يلي خطوات كيفية فتح ملفات RAR على نظام Mac عبر الإنترنت أو فك ضغط ملفات Mac باستخدام Unzip-Online:
- انقر فوق "Uncompress Files". ثم اختر الملف المراد تحميله.
- انقر فوق الزر "Uncompress File".
- قم بتنزيل الملفات وحفظها بالنقر فوق اسمها في القائمة التي تظهر.
الجزء 5. ما هو الفرق بين ملفات RAR و Zip؟
يوجد بالفعل الكثير من تنسيقات الملفات التي يمكنك استخدامها لتنزيل الملفات. أعتقد أنك الآن تدرك أن هناك أنواعًا عديدة من تنسيقات ضغط البيانات. هناك نوعان شائعان هما ملفات RAR وملفات ملف مضغوط.
لا يوجد فرق كبير بين تنسيقي الملفين باستثناء الامتداد. ومع ذلك ، يتم استخدام ملف Zip بشكل متكرر مقارنةً بـ RAR. أراهن أنه يمكنك رؤية هذا كثيرًا عند تنزيل التطبيقات أو البرامج وعند إرسال ملفات كبيرة.
هذا لأن معظم أنظمة تشغيل الكمبيوتر لديها دعم مدمج من ملفات Zip بينما يحتاج بعض أنظمة التشغيل إلى تنزيل البرامج التي ستدعم ملفات RAR مثل MacOS. ولكن بعد ذلك ، عادةً ما يكون RAR أفضل عندما يتعلق الأمر بضغط البيانات.
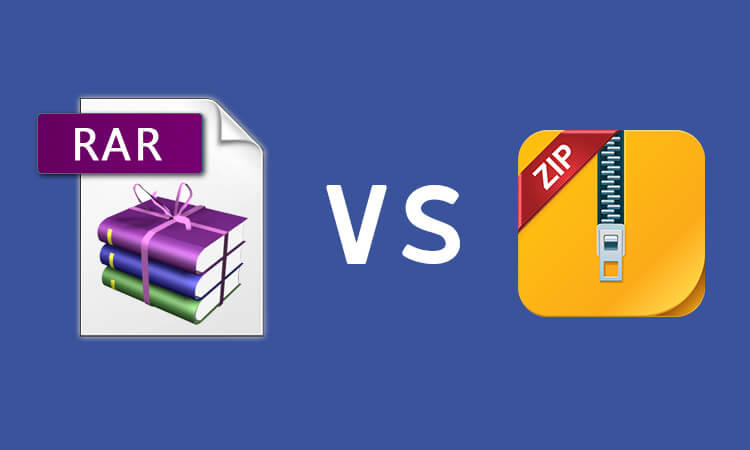
ملف Zip مقابل ملف RAR
ملف ZIP هو أحد أشكال تنسيق الأرشيف الذي يدعم ضغط البيانات بدون فقدان البيانات. يمكن أن تحتوي على ملف أو أكثر مضغوطة داخل الحاوية الرئيسية. ملفات RAR مثل التي ذكرناها في البداية تكون أكثر كثافة عند مقارنتها بتنسيق ملف ZIP. كما أنه يدعم أرشيفًا متعدد الأجزاء يمكنه التعامل مع المزيد من ضغط البيانات.
تستخدم معظم الأرشيفات الموجودة على الإنترنت تنسيق ZIP. إذا كنت ستحاول إرسال أرشيف RAR إلى صديقك ، فقد لا يتمكن من عرض المحتويات أو فتحها ما لم يقم بتثبيت Unarchiver يدعم ملفات RAR.
القيود
يتمثل الاختلاف الأكثر بروزًا بين ملف Zip و RAR في قيود حجم الملف. يمكن لملفات Zip دعم ما يصل إلى 2 غيغابايت من البيانات بينما يمكن لـ RAR الذهاب أبعد من ذلك. بصرف النظر عن ذلك ، فإن ملفات RAR أصغر بكثير مقارنة بالضغط الذي يجعل التحميل والتنزيل أسرع.
الأمن
عادةً ما يعتمد الأمان الذي يوفره ملف ZIP أو RAR على البرنامج المستخدم للتأمين. تتميز ملفات RAR بتشفير AES-128 أقوى مقارنة بملف ZIP. هذا هو السبب في أن معظم الأشخاص والشركات يفضلون استخدام ملفات RAR على ZIP أو تنسيقات ملفات الأرشيف الأخرى.
الجزء 6. ملخص
لتلخيص ما ناقشناه ، يعد ملف RAR شكلاً آخر من أشكال ضغط البيانات وتشفيرها والذي يوفر مزيدًا من الأمان وقليل من القيود أو بلا قيود.
ومع ذلك ، فإن ملفات RAR لا تكون افتراضيًا في أجهزة Mac ، لذلك نحتاج إلى استخدام برامج الجهات الخارجية حتى نتمكن من فتح الملفات وعرضها واستخراجها. شيء جيد ، PowerMyMac- Unarchiver لديه ميزة مضمنة تدعم ضغط وفك ضغط ملفات RAR. يمكنك أيضًا استخدام أدوات عبر الإنترنت أو عبر Terminal.
آمل أن يكون قد أزال الارتباك كيفية فتح ملفات RAR على نظام Mac وكذلك استخدامه ووظيفته.




جاك ميلر2020-10-09 09:26:18
يستخدم ملف RAR لتخزين الملفات الأخرى بداخله ، فهو مجلد مضغوط إذا كنت تريد فتح ملفات RAR فعليك أن تقوم بفتحه