بالنسبة لعملنا اليومي ، يعد Microsoft Office ضرورة. أن تعرف كيفية إلغاء تثبيت Excel على نظام التشغيل Mac، ومع ذلك ، قد يكون ضروريًا لعدة أسباب ، بما في ذلك مسح مساحة القرص الصلب أو التحديث إلى أحدث إصدار أو تصحيح المشكلات مع Word و Excel و PowerPoint وربما برامج Microsoft Office أو WPS الأخرى.
يستمر أحدث إصدار من برنامج Mac Office و Excel على Mac في تلقي الكثير من ملاحظات المستخدمين السلبية. عند استخدام البرنامج للقيام بمهام منتظمة ، يواجه مستخدمو Mac العديد من المشكلات. بعض الميزات غير متوفرة أيضًا في Excel على Mac. علاوة على ذلك ، تم الادعاء بأن برنامج Excel غالبًا ما يتعطل أو يتوقف عن العمل دون سبب واضح.
يجب أن تكون قد حاولت أيضًا إزالة التطبيقات حتى الآن تواجه صعوبات. كيف يمكن إذن إزالة Excel بنجاح على جهاز Mac الخاص بك؟ اكتشف كيفية إلغاء تثبيت Excel لنظام macOS تمامًا من خلال قراءة هذا الدليل.
المحتويات: الجزء 1. نظرة عامة على تطبيق Excel الجزء 2. كيفية إلغاء تثبيت Excel على نظام التشغيل Mac يدويًا؟الجزء 3. طريقة تلقائية لإلغاء تثبيت Excel تمامًا على نظام التشغيل Macالجزء 4. استنتاج
الجزء 1. نظرة عامة على تطبيق Excel
برنامج Microsoft Office Excel هو تطبيق جداول بيانات تم إنشاؤه بواسطة Microsoft وهو متوافق مع أنظمة تشغيل Windows و Mac. يمكّنك من التعامل مع النصوص وإدارة قواعد البيانات والقوائم وإنشاء الرسوم البيانية وتخزين البيانات وتحليلها وإنشاء الرسوم البيانية والمخططات.
يعد Excel برنامجًا شائعًا يمكن استخدامه على أجهزة الكمبيوتر. باستخدام ميزات هذا التطبيق ، يمكنك تنفيذ مجموعة واسعة من العمليات الرقمية ، مثل إضافة الأرقام وضربها وقسمتها ، فضلاً عن أتمتة النتائج التي يمكن تحديثها تلقائيًا. يتم تنفيذ العمليات الحسابية وأتمتة العمليات باستخدام برنامج Excel.
من ناحية أخرى ، يمكن لأي شخص أن يكون لديه سبب مقنع لمعرفة كيفية إلغاء تثبيت Excel على Mac. على سبيل المثال ، إذا كنت قارن Excel بجداول بيانات Google، ستجد أن العمل التعاوني في Excel أكثر صعوبة للقيام به.
من الممكن استخدام ميزة عرض البيانات ؛ ومع ذلك ، حتى إذا كان هناك مستخدمان ، فلا يمكن لكليهما تحديث نفس الملف في وقت واحد. بالإضافة إلى ذلك ، من الممكن أن تستفيد من استخدام تطبيق مختلف على الكمبيوتر يقوم بنفس الأنشطة. في هذا السيناريو ، يجب عليك إزالة التطبيقات التي لا يتم استخدامها حاليًا بشكل كافٍ ، حتى لا تستخدم سعة تخزين مهمة على القرص.
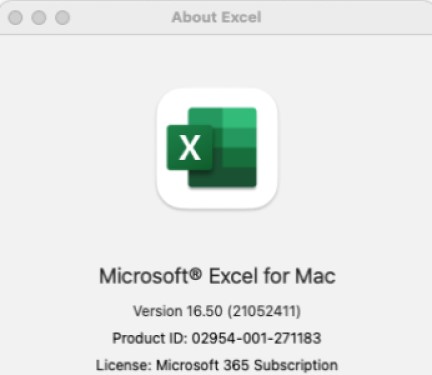
سيقدم هذا المنشور للقراء طريقتين مختلفتين قد تستخدمهما لإزالة برنامج Excel بدقة وشاملة.
الجزء 2. كيفية إلغاء تثبيت Excel على نظام التشغيل Mac يدويًا؟
تعد Word و PowerPoint و Excel و Outlook على Mac مجرد بعض التطبيقات المضمنة في حزمة برامج Microsoft Office for Mac. ومع ذلك ، إذا كنت تريد فقط إلغاء تثبيت Excel ، فإنك تخاطر بجعل برامج Microsoft الأخرى غير قابلة للاستخدام.
أصبح الموقف أكثر صعوبة بسبب حقيقة أنه لا توجد بالفعل أداة Office 365 Uninstaller المعتمدة التي قد تسهل الأمور على المستخدمين. لهذا السبب ، نقترح بشدة اتباع الإرشادات الواردة في برامجنا التعليمية على كيفية إلغاء تثبيت Excel على نظام التشغيل Mac يدويًا.
- اخرج من تطبيق Excel ثم إنهاء أي عمليات قد تكون قيد التشغيل في Terminal أو مراقبة النشاط.
- بعد ذلك ، قم بتشغيل Finder وانتقل إلى التطبيقات، ثم انقر فوق Office 365. انقل رمز Microsoft Excel إلى ملف سلة المهملات.
- لتحديد موقع ملفات تعريف مستخدم Excel ، والقوالب ، وذاكرة التخزين المؤقت للملفات ، وسمات Excel المخصصة ، بالإضافة إلى الأدوات الإضافية الأخرى لبرنامج Excel: افتح Finder ، واختر Go> Go To Folder.
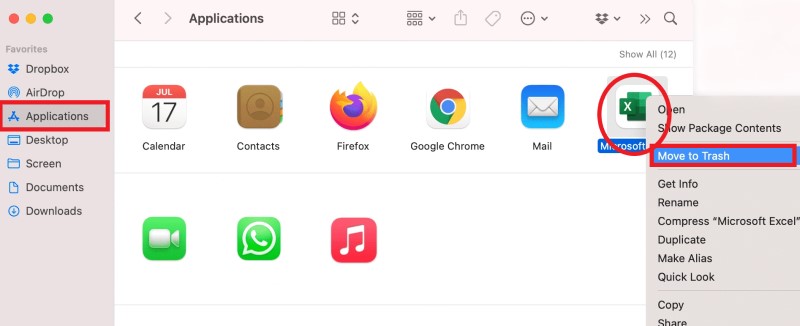
تنويهات: كيفية إلغاء تثبيت Excel على نظام Mac تمامًا؟ يجب عليك أيضًا حذف جميع بقايا الطعام وذاكرة التخزين المؤقت. في إدمان برنامج Office Excel ، يمكنك أيضًا النقر هنا لمعرفة ذلك كيفية إزالة WPS Excel أو تطبيقات أخرى.
- في المجلد
~/Library/Application/Support/Microsoft Excel/، قم بإزالة العناصر العنيدة المتبقية في Microsoft Excel كما يلي:
com.microsoft.Excelcom.microsoft.errorreportingcom.microsoft.Office365ServiceV2
- انقل أي ملفات برنامج متبقية مرتبطة بـ Microsoft Excel نحو سلة المهملات في مجلدات أخرى مثل
~/Library/Containers/ , ~/Library/Group Containers/, ~/Library/Preferences/, ~/Library/Logs/, ~/Library/Caches/, ~/Library/Saved Application State/, ~/Library/Application Support/، الخ - اختار فارغة المهملات لإكمال إلغاء تثبيت Excel من جهاز Mac الخاص بك. بعد ذلك ، أعد تشغيل جهاز الكمبيوتر الخاص بك.
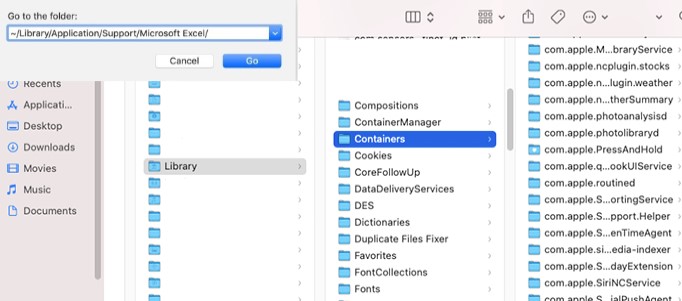
الجزء 3. طريقة تلقائية لإلغاء تثبيت Excel تمامًا على نظام التشغيل Mac
من الصعب البحث عن كل بقايا Office المتبقية وتحديد موقعها على جهاز Mac ، مما يجعل من الممكن حتى للمستخدمين المتقدمين أن يكافحوا في إزالة Microsoft Excel. كيفية إلغاء تثبيت Excel على نظام Mac بشكل كامل وتلقائي؟ لديك خيار استخدام أداة احترافية لإلغاء التثبيت تسمى اي ماي ماك باور ماي ماك، مما سيخلصك من مهام التنظيف الاحترافية التي لا تنتهي والتي يجب عليك القيام بها.
تم تصميم PowerMyMac لتبسيط العمليات الشاقة لـ إزالة المكتب من خلال تقليله إلى بضع نقرات عملية. قد يوفر لك أي مكان من غيغابايت من القمامة عن طريق مسح الملفات غير المرغوب فيها بشكل صحيح من تطبيقات Office الخاصة بك باستخدام طرق محسنة للبحث عن البريد غير الهام لذاكرة التخزين المؤقت لبرامج Mac.
مع مساعدة من إلغاء تثبيت التطبيق، يمكنك بسهولة إزالة تطبيق Excel من جهاز Mac الخاص بك ، بالإضافة إلى جميع الملفات والمجلدات ذات الصلة.
افحص إرشادات التشغيل الخاصة به لمعرفة كيفية إلغاء تثبيت Excel على نظام التشغيل Mac تلقائيًا:
- في الصفحة الرئيسية واختر إلغاء تثبيت التطبيق من شريط القائمة لبدء إجراء الإزالة.
- أختار SCAN للعثور على جميع البرامج المثبتة حاليًا على جهاز Mac الخاص بك.
- اختر البرنامج الذي يجب أن يكون Excel.app أو ربما برنامج آخر لا يعجبك ويمكنك بسهولة اكتشاف التطبيق من خلال البحث عنه في مربع البحث.
- لحذف كل شيء ، بما في ذلك أي ملفات متصلة بـ Microsoft Excel ، انقر فوق "كلين".
- ستظهر رسالة بالكلمات "تم التنظيف" على الشاشة بعد الانتهاء.

الجزء 4. استنتاج
تعلم كيف قم بإلغاء تثبيت Excel على نظام Mac يمكن أن يكون متعبًا لأنه لا يوجد برنامج رسمي لإلغاء التثبيت لـ Microsoft Office. يجب عليك العثور على الملف يدويًا وحذفه. في هذا المنشور ، تم عرض طريقتين مختلفتين للمستخدمين يمكنك استخدامهما لإزالة Excel بالكامل على جهاز Mac.
نقترح بشدة أن تستخدم ملف طريقة إلغاء التثبيت التلقائي بمساعدة PowerMyMac إذا كنت تبحث عن توفير بعض الوقت. يمكّنك هذا من إزالة البرامج غير المستخدمة بطريقة آمنة وشاملة ببضع نقرات بالماوس فقط.



