إيجاد طريقة ل قم بإلغاء تثبيت Kindle من نظام Mac؟ مثل أي برنامج آخر، أضرم له عيوبه. نظرًا لأن شاشات Kindle صغيرة جدًا ويصعب إعادة تدفق نص PDF وتغيير الخطوط والحجم والأشياء الأخرى ، فإن قراءة المستندات والكتب بتنسيق PDF على الجهاز ليس بالأمر السهل. تقدم أمازون خدمة تحويل PDF تعمل بشكل جيد للغاية على الأوراق الأكاديمية ولكنها بعيدة كل البعد عن أن تكون خالية من العيوب. عادةً ما يتم إهمال جدول المحتويات أو الفهارس ، وغالبًا ما تؤدي المكونات الرسومية مثل الجداول إلى نتائج سيئة ، وما إلى ذلك.
Kindle أيضا لا يقبل تنسيقات ePub والتي تُستخدم عادةً للكتب والنصوص الرقمية الأخرى التي تعمل بشكل رائع على الأجهزة المحمولة والأجهزة اللوحية. تمامًا مثل إلغاء تثبيت أي تطبيقات غير مرغوب فيها من Mac، إذا كنت تشعر أن الوقت قد حان للتبديل إلى برنامج قارئ إلكتروني آخر ، فدعنا نوضح لك كيفية إلغاء تثبيت Kindle من Mac.
المحتويات: الجزء 1. كيفية إلغاء تثبيت Kindle لنظام التشغيل Mac؟الجزء 2. كيف يمكنني إزالة Kindle تمامًا من جهاز Mac الخاص بي؟الجزء 3. كيفية إعادة تثبيت تطبيق Kindle على جهاز Mac؟خلاصة
الجزء 1. كيفية إلغاء تثبيت Kindle لنظام التشغيل Mac؟
إذا لم تكن قراءة ملفات PDF (المصممة بشكل سيئ) من أولوياتك، ولا الألوان كذلك، فإن Kindle هو أمر لا بد منه. إذا كنت من مستخدمي PDF وePub بكثرة، فإن Kindle ليس مناسبًا لك. قد تحصل على تجربة أفضل باستخدام Apple Books لجهاز Mac الخاص بك.
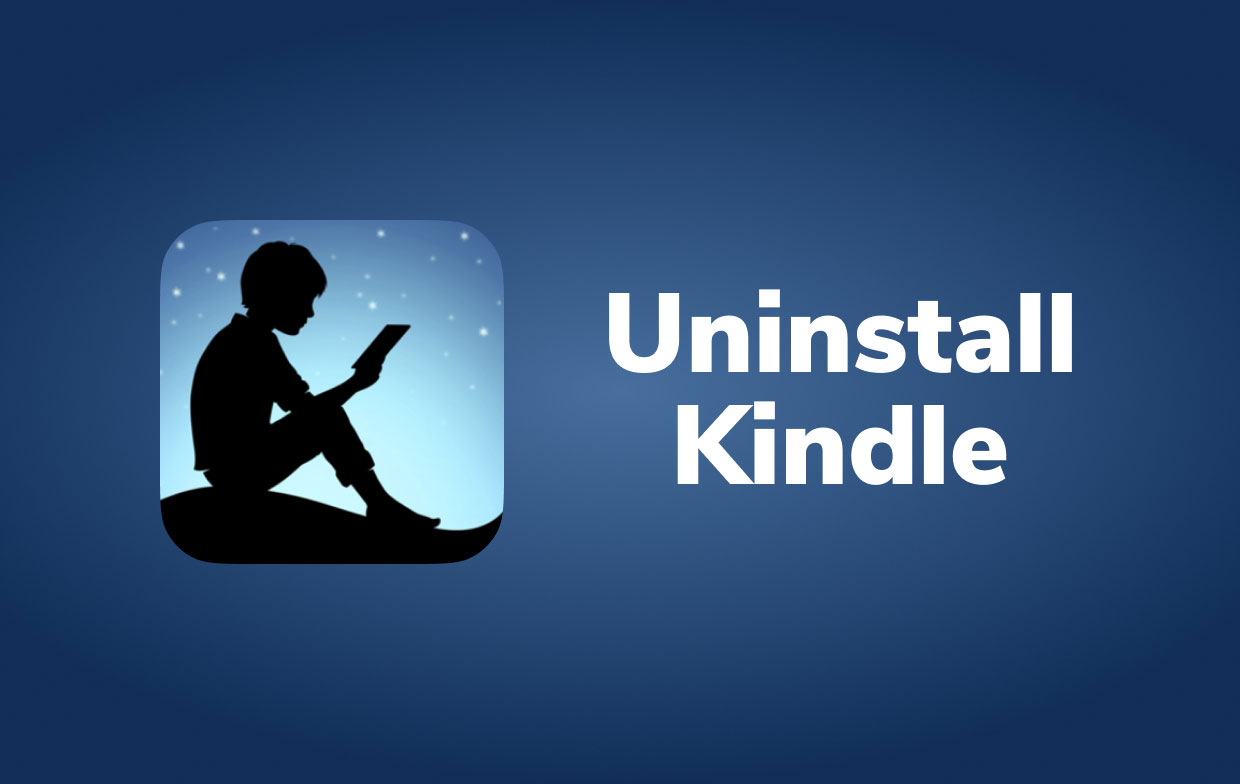
ومع ذلك، ما عليك سوى اتباع الخطوات التالية لإلغاء تثبيت Kindle من جهاز Mac.
- أغلق / قم بإنهاء Kindle. إذا كان تطبيق Kindle مفتوحًا ، فانقر بزر الماوس الأيمن على أيقونته في Dock وحدد Quit. يمكنك أيضًا الانتقال إلى شريط القائمة العلوي وتحديد Kindle والنقر فوق Quit.
- بعد إغلاق Kindle ، انقر فوق الرمز الخاص به مرة أخرى في Dock ، وقم بالمرور فوق مزيد من الخياراتوحدد إزالة من قفص الاتهام.
- اذهب إلى Finder. في الجزء الأيمن من النافذة ، انقر فوق التطبيقات. ابحث عن ملف تطبيق Kindle في مجلد التطبيقات. انقر بزر الماوس الأيمن فوق الرمز الخاص به وانقله إلى سلة المهملات.
- حدد موقع Kindle في مجلد التطبيقات ، وانقر بزر الماوس الأيمن على أيقونته ، واختر نقل المهملات. من ناحية أخرى ، يمكنك أيضًا سحب التطبيق في Dock وإفلاته في أيقونة سلة المهملات
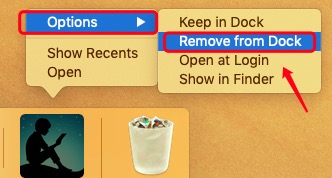
يمكنك أيضًا إلغاء تثبيت Kindle من Mac باستخدام Launchpad. يحتاج هذا النهج إلى OS X Lion أو إصدار أحدث وهو كذلك متاح فقط لتطبيقات متجر التطبيقات.
- افتح Launchpad واكتب "Kindle" في مربع البحث.
- اضغط على زر الفأرة باستمرار على أيقونة Kindle حتى يبدأ في الاهتزاز. وبعد ذلك ، سيظهر زر "X" أسفل الرمز. يختار "حذف"لإلغاء التثبيت.
تم الآن إلغاء تثبيته تقنيًا إلى حد ما من جهاز الكمبيوتر الخاص بك. للأسف ، يقوم Kindle بإنشاء مكونات وملفات خدمة لتقديم بعض المساعدة وتشغيلها بشكل صحيح. يجب أيضًا حذف جميع الملفات المتعلقة بـ Kindle لإلغاء تثبيت Kindle تمامًا من Mac. عادة ما تكون هذه الملفات مخفية بشكل افتراضي عن المستخدمين ولكن يمكن تحديد موقعها إذا قمت بالمرور عليها يدويًا في مكتبة Mac.
- افتح قائمة Go في الشريط العلوي وحدد "الذهاب إلى مجلد"التي تظهر من القائمة.
- اكتب المسار "
~/Library"في مربع البحث واضغط على الزر" انتقال ". في الركن الأيمن العلوي من المجلد ، انقر فوق البحث واكتب Kindle. - عندما تظهر نتائج البحث ، حدد المكتبة من القائمة المنسدلة أسفل حقل البحث.
- حدد موقع جميع المجلدات والملفات في مجلد المكتبة الذي لديهم أسماء كيندل عليها واختر "نقل إلى المهملات".
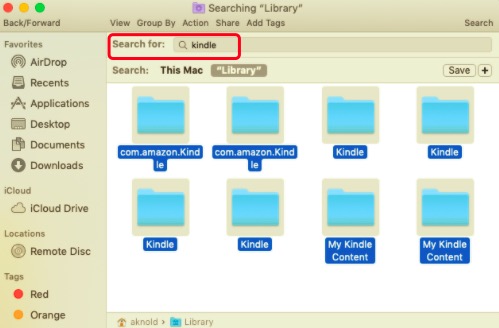
قم بتفريغ حاوية القمامة لإزالة Kindle من جهاز Mac الخاص بك. ثم ، انقر بزر الماوس الأيمن على أيقونة سلة المهملات وحدد "فارغ" لإزالة Kindle Mac. تأكد من استعادة أي ملفات في المهملات لا تريد حذفها نهائيًا قبل إفراغها.
الجزء 2. كيف يمكنني إزالة Kindle تمامًا من جهاز Mac الخاص بي؟
قد تتساءل عما إذا كانت هناك طريقة أفضل لتجاوز هذه الطريقة المعقدة. الشيء ، هناك! قد يؤدي استخدام برنامج إلغاء التثبيت سهل الاستخدام بدلاً من إلغاء تثبيت البرامج يدويًا وبقاياها إلى توفير الوقت والجهد. PowerMyMac هو برنامج إزالة تثبيت Mac خفيف الوزن ولكنه فعال يسمح للمستخدمين بإزالة البرامج غير المرغوب فيها بسرعة وإزالة الملفات المرتبطة بها من النظام.
تعرف على مدى سهولة إلغاء تثبيت Kindle من جهاز Mac باستخدام PowerMyMac:
- ابدأ بتنزيل PowerMyMac من موقع iMyMac الإلكتروني.
- جرب الإصدار التجريبي المجاني ثم قم بتثبيته على جهاز كمبيوتر Mac الخاص بك وجربه على الفور.
- اختر الوحدة التي تريد استخدامها. في هذه الحالة، سوف نستخدم التطبيق إلغاء التثبيت والتي يمكن العثور عليها في الجانب الأيسر من القائمة.
- لفحص جميع البرامج التي تم تثبيتها مسبقًا على جهاز Mac الخاص بك ، انتقل إلى Uninstaller واضغط SCAN.
- اختر كيندل وأي ملفات ومجلدات مرتبطة. انقر على كلين
- انتظر حتى تنبيهات PowerMyMac مع "اكتمل التنظيف". الآن تمت إزالة Kindle بنجاح من جهاز Mac الخاص بك.

الجزء 3. كيفية إعادة تثبيت تطبيق Kindle على جهاز Mac؟
تعد عملية إعادة تثبيت تطبيق Kindle على جهاز Mac عملية سهلة ومباشرة. إليك دليل خطوة بخطوة لمساعدتك:
- انتقل إلى صفحة تطبيق Kindle على Mac App Store أو قم بزيارة صفحة تنزيل Amazon Kindle for Mac.
- انقر فوق "الحصول" أو "تنزيل" واتبع الإرشادات التي تظهر على الشاشة لتنزيل التطبيق وتثبيته.
- بعد تثبيت التطبيق، قم بتشغيله وتسجيل الدخول باستخدام بيانات اعتماد حساب Amazon الخاص بك للوصول إلى مكتبة Kindle الخاصة بك.
خلاصة
تقدم هذه المقالة إرشادات حول كيفية إلغاء تثبيت Kindle من جهاز Mac. أولاً، ناقشنا كيفية إزالة برنامج Kindle يدويًا والملفات المتبقية المصاحبة له. ثم اقترحنا الطريقة الأكثر فعالية لإلغاء تثبيت Kindle من جهاز Mac.
يتم ذلك مع PowerMyMac فائدة من iMyMac. تتضمن أداة التحسين هذه برنامج إلغاء تثبيت رائع لنظام التشغيل Mac هذا يجعل من السهل إزالة البرامج من جهاز كمبيوتر Apple الخاص بك. يمكن أن يساعدك هذا البرنامج في إزالة التطبيقات دون ترك أي أثر. يمكنك الحصول على الأداة الآن من موقع iMyMac الرسمي.



