هناك بعض مستخدمي Mac الذين يتساءلون ما هو MacKeeper. هناك مستخدمون يقولون إنها تظهر على الفور على أجهزة Mac الخاصة بهم ويتساءلون عما إذا كان هو فيروس MacKeeper أم لا. لهذا السبب في هذه المقالة ، سنناقش ما إذا كان هذا التطبيق فيروسًا أم لا. وسنخبرك المزيد عن MacKeeper.
كان هناك الكثير من الجدل الدائر بشأن MacKeeper والذي يتضمن حقيقة أنه يظهر بالفعل على جهاز Mac الخاص بك دون علم. أيضًا ، قيل أيضًا أن MacKeeper يستخدم بشكل شائع كأحصنة طروادة. لهذا السبب بمجرد حصولك على MacKeeper من مكان خاطئ ، فهناك احتمال كبير بأن ينتهي بك الأمر إلى جعل جهاز Mac الخاص بك عرضة لهؤلاء المتسللين.
TIPS:
- أفضل طريقة لإلغاء تثبيت متصفح Tor تمامًا على نظام Mac
- كيفية إلغاء تثبيت برامج تشغيل Wacom على نظام التشغيل Mac (دليل سريع)
دليل المادةالجزء 1. كل شيء عن MacKeeperالجزء 2. هل MacKeeper فيروس؟الجزء 3. التخلص من MacKeeper من Mac للأبد!الجزء 4. استنتاج
الجزء 1. كل شيء عن MacKeeper
تم تطوير MacKeeper بواسطة شركة Zeobit، LLC. يُعرف MacKeeper بأنه أداة مساعدة متعددة الوظائف تم تصميمها خصيصًا لنظام التشغيل Mac. من المعروف أن هذا البرنامج يتكون من عدة أدوات يمكن استخدامها للأمان وتحسين النظام وكذلك للتنظيف.
يُقال أيضًا أن MacKeeper هو برنامج غريب على جهاز Mac. وبسبب هذا ، أصبح الأمر مثيرًا للجدل في جميع أنحاء عالم Mac. MacKeeper هو في الواقع برنامج أداة مساعدة مصمم ليكون في جهاز Mac. ومع ذلك ، فقد تم اتهامه بأن البرنامج المذكور غير قادر على أداء أي مهمة كما تم الإعلان عنه ، كما أن الأشخاص يواجهون صعوبة في إلغاء تثبيت البرنامج المذكور.
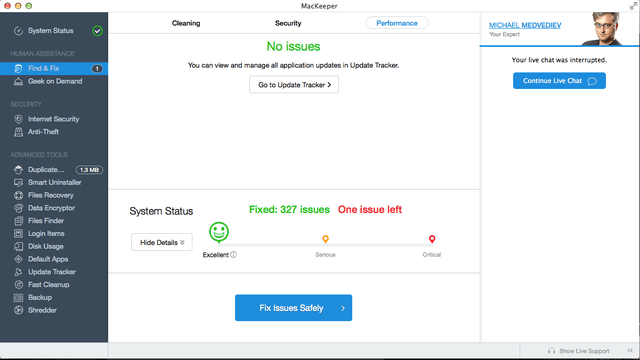
الجزء 2. هل MacKeeper فيروس؟
في الواقع ، برنامج MacKeeper ليس فيروسًا. يميل الناس في الواقع إلى القول إنه فيروس لأن هناك حالات تظهر على الفور على جهاز Mac الخاص بك دون معرفة من أين أتى. كما ذكرنا سابقًا ، من المعروف أنه مصنوع خصيصًا لأجهزة Mac.
ومع ذلك ، هناك الكثير من الأشخاص الذين لا يعرفون ما هو MacKeeper ولم يتم إخطارهم عندما حصلوا على هذا التطبيق. هذا هو السبب في أن العديد من هؤلاء الناس يعتقدون أن MacKeeper هو فيروس وهذا هو السبب في أنهم سيحتاجون إلى إلغاء تثبيت التطبيق المذكور من جهاز Mac الخاص بهم.
لكن المشكلة هي أن هؤلاء المستخدمين لا يعرفون كيف يمكنهم التخلص من MacKeeper تمامًا من أجهزة Mac الخاصة بهم. لهذا السبب دعونا نمضي قدمًا ونلقي نظرة سريعة على كيفية عمل الأشياء في إلغاء تثبيت التطبيق المذكور من جهاز Mac الخاص بك.
الجزء 3. التخلص من MacKeeper من Mac للأبد!
هناك الكثير من الطرق حول كيف يمكنك ذلك تخلص من MacKeeper من جهاز Mac الخاص بك للأبد. وبما أنك لا تريد هذا على جهاز Mac الخاص بك ، فإليك الأشياء التي يمكنك تجربتها.
طريقة 1. التخلص من MacKeeper بطريقته الخاصة
إذا كنت ستنتقل إلى موقع MacKeeper على الويب ، فهناك بعض الخطوات البسيطة التي يمكنك اتباعها بالفعل لتتمكن من إلغاء تثبيت MacKeeper من جهاز Mac الخاص بك. إليك ما عليك القيام به وفقًا لموقعه على الويب.
الخطوة 1: انقر فوق قائمة Apple ثم انطلق واختر "Go".
الخطوة 2: من هناك ، تابع وانقر على "التطبيقات".
الخطوة 3: من النافذة التي ستظهر على شاشتك ، امض قدمًا وانقر نقرًا مزدوجًا على أيقونة MacKeeper.
الخطوة 4: ثم في قائمة MacKeeper ، امض قدمًا واختر التفضيلات ببساطة.
الخطوة 5: ثم في النافذة التالية التي ستظهر على شاشتك ، امض قدمًا واختر "عام".
الخطوة 6: ثم امض قدمًا وقم بإلغاء تحديد مربع الخيار "إظهار رمز MacKeeper في شريط القائمة".
الخطوة 7: بعد ذلك ، من قائمة MacKeeper ، انطلق واختر "Quit".
الخطوة 8: ثم اسحب رمز تطبيق البرنامج من نافذة التطبيقات إلى سلة المهملات.
الخطوة 9: سيُطلب منك بعد ذلك إدخال كلمة مرور المسؤول مرتين.
ملاحظة: بعد تنفيذ جميع الخطوات المذكورة أعلاه ، قد يقوم جهاز Mac الخاص بك بإعادة توجيهك إلى موقع ويب حيث سيتم سؤالك عن سبب إلغاء تثبيت MacKeeper من جهاز Mac الخاص بك. هذا اختياري للقيام به.
الطريقة الثانية. التخلص من MacKeeper بالطريقة اليدوية
هناك طريقة أخرى لتتمكن من التخلص من MacKeeper من جهاز Mac الخاص بك وهي إلغاء تثبيته بالطريقة اليدوية. تعتبر هذه الطريقة من أكثر الطرق فعالية لإلغاء تثبيت تطبيق معين من جهاز Mac الخاص بك. ومع ذلك ، قد يكون هذا مضيعة للوقت. لذلك عليك التأكد من أن لديك كل الوقت في العالم عندما تخطط للقيام بذلك.
لكي تقوم بإلغاء تثبيت MacKeeper من جهاز Mac الخاص بك يدويًا ، فإليك الخطوات التي ستحتاج إلى اتباعها.
الخطوة 1: انطلق وابدأ تشغيل Finder على جهاز Mac الخاص بك.
الخطوة 2: من هناك ، انطلق واختر قائمة Finder's Go ثم اختر "Go to Folder".
الخطوة 3: وبعد ذلك ، من مربع الحوار الذي سيظهر على شاشتك ، امض قدمًا واكتب ~ / Library ثم انقر فوق الزر Go. سيسمح لك القيام بذلك بفتح مجلد المكتبة الخاص بك والذي يكون عادةً مخفيًا في الدليل الرئيسي الخاص بك.
الخطوة 4: بعد ذلك ، بمجرد العثور على المجلد الذي يحمل اسم MacKeeper Backups ، انطلق واسحبه إلى سلة المهملات لإزالته.
الخطوة 5: بعد ذلك ، امض قدمًا وانتقل خلال مجلد المكتبة الخاص بك ، ثم افتح دعم التطبيق.
الخطوة 6: من مجلد Application Support ، امض قدمًا وحدد موقع جميع الملفات والمجلدات التي تحمل اسم MacKeeper واسحبها إلى سلة المهملات لإزالتها.
الخطوة 7: بعد ذلك ، انطلق وانتقل إلى مجلد Library الخاص بك ، ثم قم بتشغيل مجلد Cache. من هذا المجلد ، تابع وحدد موقع جميع المجلدات التي تحمل الاسم com.mackeeper.MacKeeper أو com.mackeeper.MacKeeper.Helper أو بعض الملفات الأخرى التي تحمل اسم MacKeeper.
الخطوة 8: بمجرد العثور على جميع الملفات أو المجلدات ، انطلق واسحبها إلى سلة المهملات وقم بإزالتها.
ملاحظة: يمكنك البحث عن نفس اسم الملف أو اسم المجلد في المجلدات الأخرى التالية على جهاز Mac الخاص بك.
- LaunchAgents
- انطلاق شياطين
- التفضيلات
بمجرد العثور عليها جميعًا وسحبها إلى سلة المهملات ، فإن الخطوة الأخيرة التي ستفعلها هي إفراغ سلة المهملات.
الطريقة رقم 3. التخلص من MacKeeper باستخدام أداة الطرف الثالث
بصرف النظر عن الطرق التي ذكرناها أعلاه ، هناك طريقة أخرى للتخلص من MacKeeper من جهاز Mac الخاص بك. يتم ذلك عن طريق استخدام تطبيق تابع لجهة خارجية يمكنه مساعدتك في إلغاء تثبيت التطبيقات من جهاز Mac الخاص بك تمامًا. وبهذا ، فإن البرنامج القوي الذي يمكن أن نوصي به هو استخدام برنامج إلغاء تثبيت iMyMac PowerMyMac.
ال اي ماي ماك باور ماي ماك Uninstaller هي أداة مفيدة للغاية يمكنك استخدامها إزالة أي تطبيقات الموجودة على جهاز Mac الخاص بك مع جميع الملفات أو المجلدات المرتبطة بالتطبيق. كل هذا بنقرة زر واحدة.
الآن ، لكي تعرف كيف يمكنك إلغاء تثبيت MacKeeper على جهاز Mac الخاص بك باستخدام iMyMac PowerMyMac Uninstaller ، إليك الخطوات البسيطة التي يمكنك اتباعها.
الخطوة الأولى: قم بتنزيل وتثبيت iMyMac PowerMyMac
أول شيء عليك القيام به هو تنزيل iMyMac PowerMyMac من الموقع الرسمي على www.imymac.com. وبمجرد أن تقوم بتنزيل PowerMyMac ، انطلق وقم بتثبيته على جهازك.
الخطوة 2. إطلاق البرنامج
بعد تثبيت iMyMac PowerMyMac بنجاح على جهاز Mac الخاص بك ، انطلق وابدأ تشغيل البرنامج على جهاز Mac الخاص بك. كما تلاحظ على الواجهة الرئيسية للبرنامج ، ستتمكن من رؤية حالة نظام Mac بشكل افتراضي. هذه حالة في الوقت الفعلي مما يعني أنها الحالة الحالية لجهاز Mac الخاص بك أثناء استخدامه.
الخطوة 3. حدد Uninstaller Module
ومع ذلك ، في نفس الصفحة ، ستتمكن أيضًا من ملاحظة وجود 6 وحدات مختلفة رئيسية على شاشتك. من هذه القائمة ، امض قدمًا واختر وحدة إلغاء التثبيت لتتمكن من بدء إلغاء تثبيت MacKeeper من جهاز Mac الخاص بك.
الخطوة 4. ابحث عن تطبيقات Mac الخاصة بك
بمجرد تحديد برنامج إلغاء التثبيت بالفعل ، سيطلب منك iMyMac PowerMyMac فحص جهاز Mac الخاص بك للعثور على جميع التطبيقات التي لديك. للقيام بذلك ، ما عليك سوى المضي قدمًا والنقر فوق الزر Scan (مسح ضوئي).
من هناك ، كل ما عليك فعله هو الانتظار حتى تكتمل عملية المسح. ستتمكن من معرفة أن العملية قد اكتملت بمجرد رؤية دائرة كاملة على اللوحة اليسرى من شاشتك.

الخطوة 5. عرض النتيجة
بمجرد الانتهاء من عملية المسح ، سيتم إدراج جميع التطبيقات الموجودة على جهاز Mac الخاص بك على شاشتك.
NOTE: إذا لم تجد التطبيق الذي تبحث عنه ، يمكنك المضي قدمًا والنقر على زر إعادة الفحص.
الخطوة 6. حدد تطبيق MacKeeper
من قائمة التطبيقات المعروضة على شاشتك ، انطلق وحدد موقع تطبيقات MacKeeper في القائمة. بمجرد العثور عليه ، امض قدمًا وانقر على التطبيق. سيتم توسيع هذا بعد ذلك في الجزء الأيمن من شاشتك.
الخطوة 7. اختر كل الملفات لتنظيفها
بمجرد النقر فوق تطبيق MacKeeper ، سيتم توسيعه في الجزء الأيمن من شاشتك. وفي هذا الجزء ، ستتمكن من رؤية جميع الملفات والمجلدات المرتبطة بتطبيق MacKeeper.
كل ما عليك القيام به من هناك هو اختيار جميع الملفات والمجلدات التي تريد حذفها وتمييزها واحدة تلو الأخرى. أو يمكنك ببساطة النقر فوق خيار تحديد الكل أعلى الشاشة لتحديد جميع الملفات أو المجلدات.
الخطوة 8. نظف MacKeeper
بمجرد اختيارك لجميع الملفات والمجلدات التي تريد إزالتها من جهاز Mac الخاص بك ، انطلق وانقر على الزر "تنظيف" أدناه ، وستبدأ بعد ذلك عملية التنظيف وإلغاء التثبيت. سيتم بعد ذلك إزالة تطبيق MacKeeper تمامًا من جهاز Mac الخاص بك. ينطبق الشيء نفسه مع جميع الملفات والمجلدات المرتبطة بالبرنامج المذكور. كل هذا بنقرة زر واحدة.

الجزء 4. استنتاج
لذلك هناك لديك! MacKeeper ليس في الواقع فيروسًا على جهاز Mac الخاص بك. لقد حدث أن هناك الكثير من التعارضات مع جهازك. لذلك إذا كنت ترغب في إزالة هذا من جهاز Mac الخاص بك ، فيمكنك المضي قدمًا والاستفادة من أي طرق ذكرناها أعلاه.
لكن الطريقة الموصى بها هي استخدام iMyMac PowerMyMac Uninstaller. بهذه الطريقة ، ستتمكن من إلغاء تثبيت MacKeeper - أو أي تطبيقات أخرى على جهاز Mac - بسهولة بنقرة واحدة فقط. هذا هو مدى قوة برنامج iMyMac PowerMyMac Uninstaller. نظرًا لأنه يمكنه إلغاء تثبيت أي تطبيقات على جهاز Mac الخاص بك وفي نفس الوقت ، يمكنه أيضًا إزالة جميع الملفات والمجلدات المرتبطة بالتطبيق.



