في حالة بدء شكوى برنامج بريد إلكتروني أو متصفح ويب أو أي من التطبيقات المتصلة بالإنترنت على جهاز Macbook الخاص بك من عدم الاتصال، فقد حان الوقت لتجربة طرق لتحديد السبب الجذري.
إذا كنت تواجه "جهاز Mac متصل بشبكة Wi-Fi ولكن لا يوجد إنترنت على Safari"، يمكن أن يحدث السبب في أي مكان على طول السلسلة بين جهازك وخادم بعيد. في معظم الحالات ، ليس من الواضح دائمًا من أين نبدأ.
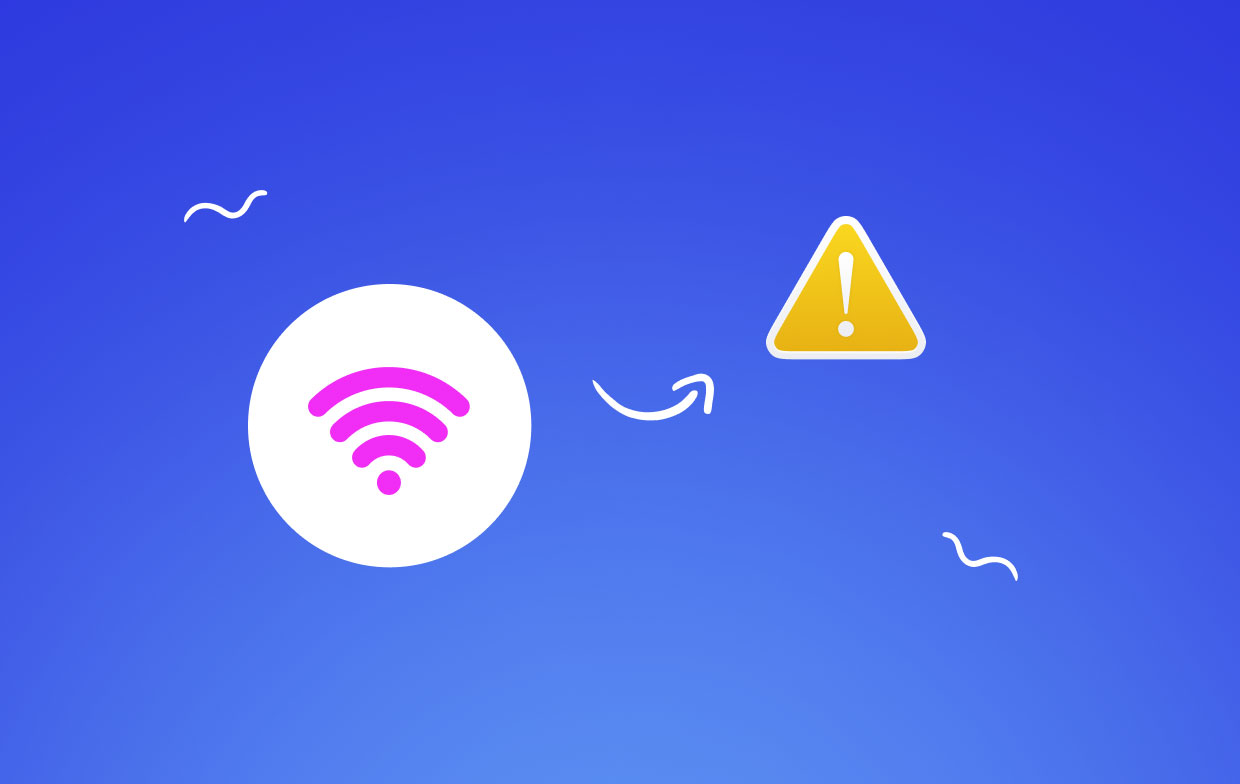
Mac لن يتصل بالإنترنت ولكن الأجهزة الأخرى سوف تفعل ذلك؟ جهاز Mac الخاص بي متصل بشبكة wifi ولكن Safari لن يعمل؟ إذا وجدت أنه لا توجد شبكة ، فهناك عدة طرق يمكنك تجربتها حتى تتمكن من الاتصال مرة أخرى بالإنترنت.
المحتويات: الجزء 1. تحقق من مشكلات الشبكة للتأكد من الاتصال بالإنترنتالجزء 2. 3 طرق سريعة لإصلاح اتصال Mac Wi-Fi ولكن لا يوجد إنترنتالجزء 3. تحقق من Mac Network & Clear DNS Caches للإنترنتالجزء 4. الأفكار النهائية
اقرأ أيضا:قم بإنشاء المزيد من المشاركة بشكل ملائم على Mac: Wi-Fi Directدليل سريع حول كيفية استكشاف مشكلة Wifi على جهاز Mac وإصلاحها10 حلول لتسريع الإنترنت على أجهزة Mac
الجزء 1. تحقق من مشكلات الشبكة للتأكد من الاتصال بالإنترنت
# 1 استخدم موقعًا أو تطبيقًا آخر
طريقة واحدة للتأكد من أن مشكلة "Mac Wi-Fi متصل ولكن لا يوجد إنترنت" لا تقتصر على موقع ويب واحد فقط ، يجب عليك زيارة موقع آخر ، ويفضل أن يكون ذلك موثوقًا مثل Google.
بنفس الطريقة ، يجب عليك التأكد من أن المشكلة لا تؤثر فقط على تطبيقك الحالي. يمكنك محاولة الاتصال بالإنترنت باستخدام تطبيق آخر.
# 2 استخدم تشخيصات الشبكة
هناك أنواع معينة من مشكلات الشبكة التي قد تجعل المتصفح يقدم الزر الذي يوجه إلى تشخيص الشبكة. هذه هي الطريقة التي يوفر بها نظام التشغيل الخاص بجهازك طريقة للمساعدة في تصحيح مشكلة الاتصال لديك.
في حالة عدم وجود زر متاح ، يمكنك فتح تشخيصات الشبكة يدويًا. يمكنك القيام بذلك من خلال المتابعة إلى قائمة Apple> تفضيلات النظام> واضغط على شبكة. انقر على "قم بمساعدتي"واضغط على التشخيص.
![]()
ستوفر الأداة المساعدة Network Diagnostics التعليمات اللازمة من خلال نظام من الاستعلامات والاختبارات ، بدءًا من تقييم اتصال Ethernet أو Wi-Fi إلى ترتيب الشبكة بالإضافة إلى خوادم DNS.
في كثير من الأحيان ، يمكن للأداة المساعدة إصلاح المشكلات (متصلة بشبكة إيثرنت ولكن بدون إنترنت Mac) نفسها. في الحالات التي لا يستطيع فيها ذلك ، فإنه يوفر معلومات مفصلة عن طبيعة المشكلة ويقدم اقتراحات لحلها.
# 3 قم بتشغيل شبكة Wi-Fi مرة أخرى
إذا كان جهاز Mac الخاص بك متصلاً بشبكة Wi-Fi ولكن ليس به إنترنت ، فيجب عليك التحقق من قائمة Wi-Fi التي يمكنك العثور عليها في القسم العلوي الأيمن من الشاشة. يعد هذا ضروريًا للتأكد من أنك متصل بالشبكة التي تنوي أن تكون. من المهم ملاحظة أن أجهزة Mac معروفة بالقفز إلى شبكات غير مرغوب فيها في أوقات غير مناسبة.
إذا كان رمز القائمة يحتوي على علامة تعجب ، فهذا يشير إلى أنه لا يمكن الارتباط بأي شبكة بنجاح. يمكنك محاولة إيقاف تشغيل Wi-Fi من القائمة والانتظار لمدة 30 ثانية تقريبًا ثم إعادة تشغيلها. في حالة فشل ذلك ، ما عليك سوى إعادة تشغيل جهازك. في كثير من الأحيان ، هذا هو الأسلوب الوحيد لإزالة أي أخطاء تمنع اتصال Wi-Fi.
# 4 جرب استخدام جهاز مختلف
إذا كان لديك وصول إلى جهاز كمبيوتر أو جهاز محمول آخر يستخدم نفس اتصال الإنترنت ، فيجب عليك التحقق مما إذا كان يمكنك الاتصال بموقع ويب على هذا الجهاز. إذا لم يكن الأمر كذلك ، فيمكنك استبعاد جهاز Mac الخاص بك كمصدر للمشكلة والبحث عن حل مختلف.
ومع ذلك ، إذا كان الجهاز الآخر قادرًا على الاتصال ولم يتمكن جهاز Mac الخاص بك ، حتى بعد إعادة تشغيله ، فيجب عليك الانتقال إلى طريقة "التحقق من إعدادات DNS".
الجزء 2. 3 طرق سريعة لإصلاح اتصال Mac Wi-Fi ولكن لا يوجد إنترنت
# 1 إعادة تعيين جهاز التوجيه الخاص بك
عندما يتعلق الأمر بمشكلات الشبكة التي تتجاوز جهازك ، إذا كنت تمتلك أو تدير جهاز الشبكة الذي يرتبط به جهاز Mac الخاص بك مثل جهاز التوجيهأو محطة AirPort الرئيسية أو المحول أو Time Capsule أو المحور ، يجب إيقاف تشغيله والانتظار لمدة 10 ثوانٍ تقريبًا قبل إعادة تشغيله.
![]()
انتظر حتى يتم تشغيل الجهاز تمامًا وحاول الاتصال مرة أخرى. في حالة وجود أكثر من جهاز واحد من هذا القبيل ، ابدأ بالجهاز الأقرب إلى الإنترنت وشق طريقك مرة أخرى إلى جهاز Mac الخاص بك ، وقم بتدوير الطاقة على كل جهاز أثناء التنقل.
# 2 تحقق من إعدادات DNS
ال نظام اسم المجال (DNS) يسمح لجهاز Mac الخاص بك بتحويل أسماء المجال إلى عناوين IP. إذا كان خادم DNS الذي يستخدمه جهاز Mac بطيئًا أو غير متصل بالإنترنت أو به خلل ، فأنت تواجه مشكلات في الاتصال بأي موقع ويب أو خدمة بالاسم.
(تنويهات: يمكنك الذهاب إلى جزء 3 في هذه المقالة إذا كنت لا تعرف كيفية إدارة إعدادات DNS على Mac.)
هناك طريقة واحدة للتحقق مما إذا كان DNS يعمل إذا لم تستجب مواقع الويب مثل google.com. في المستعرض الخاص بك ، أدخل عنوان URL هذا: http://74.125.230.243. بمجرد إدخال هذا ، يجب أن يظهر موقع Google على الويب. إذا كان الأمر كذلك ، فهذا يعني ببساطة أن اتصال الإنترنت الذي تستخدمه ليس به مشكلات وأن المشكلة تتعلق ببساطة بأسماء المجال.
كحل للتعامل مع هذه المشكلة ، افتح جزء الشبكة في تفضيلات النظام واختر اتصال الشبكة الخاص بك في القائمة الموجودة على الجانب الأيسر. اضغط على "متقدم" متبوعًا بـ "DNS".
في حقل خوادم DNS ، سترى عنوان IP واحدًا أو أكثر. في حالة تمكين هذه العناوين (سوداء) ، اختر واحدًا واضغط على زر علامة الطرح (-). في هذه المرحلة ، بغض النظر عما إذا كانت هناك عناوين بالفعل باللون الرمادي ، انقر فوق زر علامة الجمع (+) وأدخل 208.67.222.220. يجب أن تكرر مع 208.67.222.222. لاحظ أن هذه العناوين مباشرة إلى OpenDNS وهي خدمة DNS مجانية يمكن الاعتماد عليها غالبًا من الخوادم الافتراضية التي يستخدمها مزود خدمة الإنترنت. اضغط على موافق وعلى "تطبيق. يمكنك الآن محاولة الاتصال مرة أخرى.
# 3 العودة عبر الإنترنت

حتى بعد اتباع هذه الخطوات ، تذكر أنها لن تضمن النجاح دائمًا لأن بعض حالات الانقطاع قد تكون خارجة عن إرادتنا. نظرًا لأن الإنترنت لها طبيعة موزعة ، فإن كارثة المعدات في ISP يمكن أن يشمل أكثر من مجرد عملاء مزود خدمة الإنترنت.
على نطاق أوسع ، يمكن أن يؤدي التلف غير المقصود لكابل الألياف البصرية الرئيسي إلى تعطيل اتصال الإنترنت بمنطقة واسعة. في كثير من الأحيان ، يكون الحل الوحيد لانقطاع الإنترنت هو انتظار إصلاحه. إذا كانت المشكلة خارج شبكتك المحلية ، فيجب على موفر خدمة الإنترنت إبلاغك على الأقل بطبيعة المشكلة ووقت الإصلاح المتوقع.
الجزء 3. تحقق من Mac Network & Clear DNS Caches للإنترنت
بعد تجربة كل هذه الطرق ، نقترح أيضًا استخدام أداة تحسين Mac الشاملة - PowerMyMac. سيعرض لك هذا البرنامج ذاكرة Mac الخاصة بك و حالة الشبكة بالإضافة إلى العديد من الوظائف التي يمكن استخدامها لتنظيف جهاز Mac الخاص بك وتحسينه.
بعد تشغيل هذا البرنامج، يمكنك العثور على أيقونة PowerMyMac في القائمة العلوية لجهاز Macbook الخاص بك والنقر عليها لعرض وحدة المعالجة المركزية والشبكة وذاكرة الوصول العشوائي وغيرها من المعلومات.
ببضع نقرات بسيطة ، يمكن لبرنامج PowerMyMac تفريغ مساحة تخزين Mac الخاصة بنا ، وإزالة البرامج غير الآمنة ، وحماية الخصوصية ، وتسريع أداء Mac.
إذا كان جهاز Mac الخاص بك متصلاً بشبكة Wifi ولكنك أنت لا يزال يتعذر عليك فتح مواقع ويب معينة أو أن شبكتك تبطئ، تحتوي أداة التنظيف هذه أيضًا على ميزة رائعة لإصلاح مشكلة الإنترنت.
ما عليك سوى النقر فوق "تحسين" واختيار "تنظيف ذاكرة التخزين المؤقت DNS"، والتي يمكن أن تساعدك في إعادة تعيين ذاكرة التخزين المؤقت لنظام أسماء النطاقات على جهاز كمبيوتر Mac.

الجزء 4. الأفكار النهائية
مع التدابير المتعلقة بما يجب فعله بـ "جهاز Mac متصل بشبكة Wi-Fi ولكن لا يوجد إنترنت على Safari"، يمكنك العثور على طريقة فعالة للتعامل مع المشكلة لاستعادة الاتصال الخاص بك في أي وقت من الأوقات.




MOG2023-10-20 12:12:04
شكرا لك، دعم DNS :) أفضل!!!
أنطونيو2023-07-19 14:19:36
столкнулся такой проблемой тоже، сеть была подключена а интернета не было، страницы не хотели афари казывается на был запущен VPN surfshark، отя приложение было закрыто، даже перезагрузка олько запустил серфшарк он показал то у меня включен впн
سام2023-04-23 09:49:32
أزعجني هذا لفترة طويلة على جهاز macbook الخاص بي الذي يعمل بنظام Ventura. حتى أنني قمت بإعادة تثبيت نظام التشغيل ، ولكن بعد إعادة تشغيل Safari ، ومتجر التطبيقات ، و whatsapp وبعض البرامج الأخرى سوف تعطيني رسائل "أنت غير متصل بالإنترنت" ، على الرغم من أنه يمكنني التصفح بسهولة باستخدام Chrome والمتصفحات الأخرى. أعيش في منطقة بها خدمة إنترنت أقل من موثوقية ووجدت أن الجاني هو VPN الخاص بي - وتحديداً مفتاح القفل. عندما ينقطع الإنترنت مؤقتًا ، كان مفتاح القفل يمنع الوصول إلى الإنترنت. لماذا فقط تلك البرامج التي لا أعرفها ولكن مجرد إيقاف تشغيل مفتاح القفل حل المشكلة
فوجتيك2023-01-07 12:29:17
مشكلة Mam podobny tyle ، że ja łączę się z siecią przez thunderbolta i wszystko nagle się posypało. Połączenie Thunderbolt Ethernet مزحة aktywne a nie ma połączenia. Co ciekawe połączenie się pojawia po przejściu w tryp Recovery. Macie jakiś pomysł co moze blokować połączenie w trybie normalnym؟
فريدة2022-11-12 14:15:01
У меня подключён wi fi، но интернета нет в feеsbooke، как быть؟
iMyMac2022-11-12 16:03:35
сли Facebook не говорит об подключении к Интернету، большую асть времени то происходит из-за медоеноно. опробуйте подключить устройство к высокоскоростной сети. сли проблема все сохраняется، удалите и переустановите приложение.
ايليا2022-11-11 10:17:32
Скачал приложение для того бто бы решить проблему с подключением к интернету، при запуске оно "при запуске оно". فشل ملحمي. омогло почистить DNSы، большое спасибо за пост.
روما2022-10-04 21:35:03
та проблема уже достала، кошмар какой-то، раз в пару месяцев، рукожопы Чертовы
جان شيتال2022-08-30 09:26:49
كان لي نفس المشكلة. كنت متصلاً بشبكة WiFi ولكن لا يوجد اتصال بالإنترنت. لدي جهازي توجيه ، جهاز توجيه جديد تم تثبيته للتو ، وكلاهما مع أجهزة أخرى متصلة بالإنترنت ، لذا لم تكن مشكلة في مزود خدمة الإنترنت أو جهاز توجيه فردي. في تفضيلات الشبكة ، لاحظت أن إعداد "الموقع" يحتوي على خيارين ؛ 2 = تلقائي & 2 = (عنوان IP لجهاز التوجيه الجديد). أزلت الخيار "تلقائي" وأضفت عنوان IP الثاني لجهاز التوجيه. تحقق الاتصال!
Полина2022-04-08 18:52:10
شكرا !!!! موقعك جيد جدًا
ماداب 22022-03-11 12:41:43
Mac Wi-Fi jest jest podłączony ، أي ما تريده من الإنترنت: 1. Wybierz na Macu polecenie menu Apple Preferencje systemowe، a następnie kliknij w Sieć 2. Zaawansowane 3. Zaznacz na liście połączenie sieciowe، któzyład użkthernet. 4. Kliknij zakładkę TCP / IP 5. Kliknij w menu podręczne Konfiguruj IPv4، a następnie dokonaj wyboru: ręcznie 6. W "Adres IPv4 wpisz IP przydzielony، np. 192.168.0.107 7. Maska podsieci. 192.168.0.1 / st_device.php 255.255.248.0 8. الموجه: 192.168.0.1 - إلى عنوان جهاز التوجيه 9. Zakładka Serwery DNS ze strony routera http://192.168.0.1/st_device.php: 213.241.7.38 oraz 8.8.8.8 oraz 213.241.7.37 10. Nie wiem، co pomogło، czy zmiana Maski podsieci z 255.255.255.0 na 255.255.248.0.