![]() لدي جهاز MacBook Pro وقمت مؤخرًا بتثبيت macOS High Sierra. لقد تأكدت من تنفيذ تثبيت نظيف لتجنب حدوث مشكلات به. ومع ذلك ، ما زلت أواجه بعض المشكلات. أعتقد أنه على الرغم من أنه نظام تشغيل رائع ، إلا أنني سأواجه بعض المشاكل. لذا ، كيف يمكنني استكشاف هذه المشكلات وإصلاحها؟
لدي جهاز MacBook Pro وقمت مؤخرًا بتثبيت macOS High Sierra. لقد تأكدت من تنفيذ تثبيت نظيف لتجنب حدوث مشكلات به. ومع ذلك ، ما زلت أواجه بعض المشكلات. أعتقد أنه على الرغم من أنه نظام تشغيل رائع ، إلا أنني سأواجه بعض المشاكل. لذا ، كيف يمكنني استكشاف هذه المشكلات وإصلاحها؟
لا تقلق ، لقد قمنا بتجميع ما يلي 11 مشكلة حول macOS High Sierra حتى الآن ، وسوف تحل هذه المشاكل لنظام التشغيل macOS High Sierra واحدا تلو الآخر.
المحتويات: الجزء 1. ما هي مشكلات macOS High Sierra الشائعة؟الجزء 2. كيفية إصلاح مشاكل macOS High Sierra هذهالجزء 3. استنتاج
اقرأ أيضا:كيفية تحديث نظام Macكيفية تنظيف تخزين MacBook
الجزء 1. ما هي مشكلات macOS High Sierra الشائعة؟
في الآونة الأخيرة ، تم فتح macOS High Sierra للجمهور. على الرغم من أنه قد يبدو رائعًا ، إلا أنه لا يزال يعاني من الأخطاء والعيوب.
هناك العديد تم الإبلاغ عن المشاكل على macOS High Sierra ويمكن تنفيذ بعض الإصلاحات لإصلاحها.
إذن ، ما هي مشكلات macOS High Sierra المختلفة التي قد تواجهها؟
- فشل تنزيل macOS High Sierra.
- التثبيت المجمد لنظام التشغيل macOS High Sierra.
- مساحة القرص غير كافية لتثبيت macOS High Sierra.
- عند "تحضير النسخة الاحتياطية" ، تعطلت آلة الزمن.
- macOS High Sierra بطيء أو نظام التشغيل يتجمد بشكل عشوائي.
- بعد تثبيت macOS High Sierra ، لن يبدأ تشغيل Mac.
- شبكة Wi-Fi بطيئة بعد تثبيت macOS High Sierra.
- يتعطل التطبيق أو لا يتم تشغيله على macOS High Sierra.
- تم تقليل عمر البطارية بعد تثبيت macOS High Sierra.
- مشاكل كلمة مرور macOS High Sierra.
- مشاكل البريد macOS High Sierra.
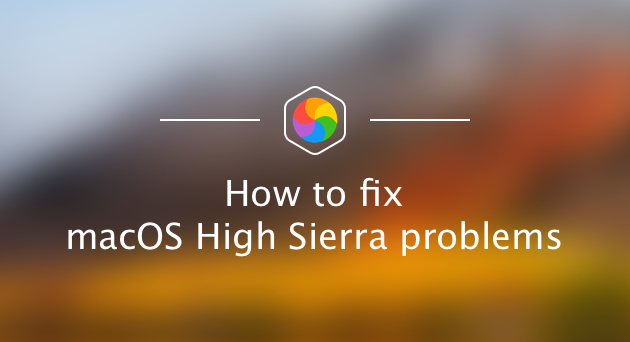
الجزء 2. كيفية إصلاح مشاكل macOS High Sierra هذه
1 - فشل تنزيل macOS High Sierra
عند بدء تنزيل macOS 10.13 ، سيتوقف التنزيل في بعض الأحيان على الفور ويعرض الرسالة "فشل تنزيل macOS High Sierra". يمكن أيضًا عرض الرسالة "تعذر متابعة تثبيت macOS". لماذا لا يتم تثبيت هاي سييرا؟ قد يكون هذا بسبب ضعف أو بطء اتصال الإنترنت. قد ينتج أيضًا عن قيام عدد كبير جدًا من المستخدمين بتنزيل نظام التشغيل في وقت واحد. يمكنك محاولة إصلاح ذلك عن طريق إعادة تشغيل Mac App Store. يمكنك أيضًا محاولة إعادة التنزيل بعد بضع دقائق.
- قم بزيارة قائمة Apple (الموجودة في الزاوية اليسرى العليا من الشاشة)
- حدد فرض الإنهاء
- ابحث عن تطبيق App store ضمن القائمة التي تظهر. قم بإنهاء التطبيق.
إذا كان بإمكانك تحسين اتصالك الضعيف بالإنترنت ، فجربه. يمكنك استخدام شبكة Wi-Fi أسرع. يمكنك أيضًا الاتصال بالإنترنت عبر الكابل. ومع ذلك ، قبل استئناف تثبيت نظام التشغيل ، يجب حذف كل ملف تم تنزيله جزئيًا. عادة ما تسمى هذه الملفات macOS 10.13 High Sierra. ثم حاول التنزيل مرة أخرى.
2 - التثبيت المجمد لنظام macOS High Sierra
الآن ، ربما انتهيت من تنزيل macOS High Sierra. ولكن بمجرد النقر فوق ملف التثبيت ، لا يحدث شيء. ربما تكون قد ضغطت على "متابعة" ، لكن الزر أصبح الآن باللون الرمادي. هذا يعني أن فشل تثبيت Mac. الآن ما يجب عليك فعله هو Control + انقر فوق أيقونة التثبيت. ثم حدد إنهاء. قم بزيارة التطبيقات وابحث عن ملف التثبيت الخاص بـ macOS High Sierra. كرر عملية التثبيت. اصبر. في بعض الأحيان ، يستغرق الأمر بضع دقائق للبدء.

3 - مساحة القرص غير كافية لتثبيت macOS High Sierra
يستغرق تثبيت macOS High Sierra حوالي 8 جيجابايت على محرك الأقراص. لا يبدو هذا كبيرًا جدًا. ومع ذلك ، قد يتطلب الأمر أن يكون لديك ما لا يقل عن 15 إلى 20 جيجابايت من مساحة القرص حتى يعمل نظام التشغيل المذكور دون مشاكل. لذلك ، فإن أول شيء يجب فعله هو معرفة ما يشغل مساحة كبيرة.
- قم بزيارة قائمة Apple
- انتقل إلى About This Mac
- اضغط على علامة التبويب التخزين
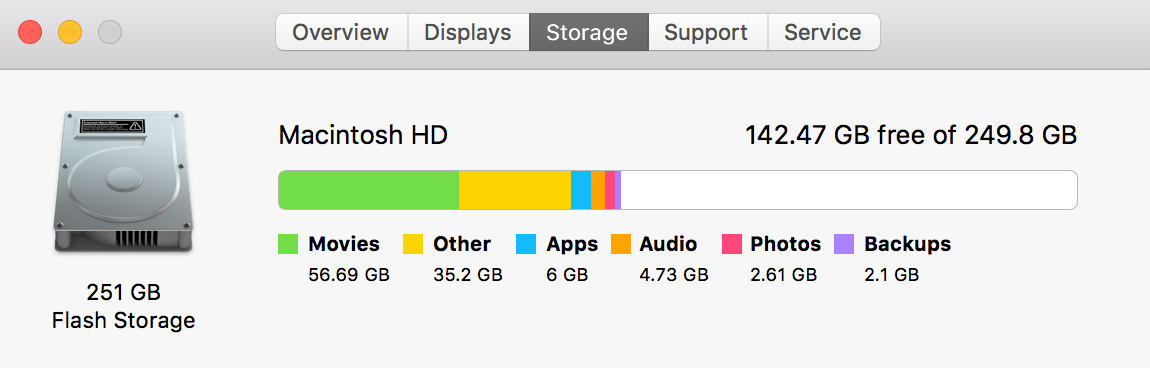
من أجل الحصول على مساحة أكبر على جهاز Mac الخاص بك ، يجب عليك استخدام جهاز يسمى PowerMyMac. إليك كيفية استخدامه:
الخطوة 1. قم بتنزيل التطبيق وتشغيله على جهاز Mac الخاص بك
تحميل اي ماي ماك باور ماي ماك من موقعنا الرسمي وإطلاقه. في الشاشة الرئيسية ، يمكنك التحقق من حالة نظام Mac الخاص بك.
الخطوة 2. فحص النظام غير الهام
اختر منظف الملفات غير المرغوب فيها. اضغط على "SCAN"، وانتظر لحظة. عند انتهاء المسح ، سيعرض البرنامج لك جميع الملفات غير المرغوب فيها وسيساعدك على تصنيف الملفات غير المرغوب فيها حتى تتمكن من سحب الملفات حسب المجلد. يمكنك أيضًا النقر فوق"إعادة تفحص"لمسح iMac / MacBook / MacBook Air / MacBook Pro مرة أخرى.

الخطوة 3. حدد الملفات التي تريد حذفها
انقر فوق فئة مثل "ذاكرة التخزين المؤقت للتطبيق" ، وستظهر البيانات التفصيلية للفئة على الجانب الأيمن. حدد البيانات التي تريد تنظيفها وانقر على "كلين"زر.

الخطوة 4. انتظر حتى تنتهي العملية
بعد لحظة ، سيتم مسح هذه الملفات غير الضرورية ، وسيتم وضع علامة على العديد منها على أنها "صفر كيلوبايت".

الآن ، بعد تنظيف جهاز Mac لديك وتوافر مساحة كافية ، فأنت جاهز لتثبيت macOS High Sierra.
4 - عند "تحضير النسخة الاحتياطية" ، تعطلت آلة الزمن
لا تزال هذه المشكلة موجودة في مشاكل macOS High Sierra. عادةً ما تتعطل Time Machine أثناء عرض رسالة "Preparing Backup". قد يؤدي هذا إلى عدم الاستجابة لساعات.
الخطوة 1 - أوقف إجراء النسخ الاحتياطي. انتقل إلى قائمة الإعدادات في Time Machine. اضغط على الزر الأحمر [X] لإيقاف عملية النسخ الاحتياطي.
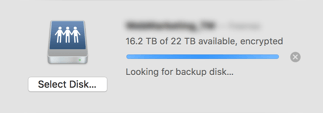
الخطوة 2 - ابحث عن ملف النسخ الاحتياطي المؤقت المسمى .inProgress. احذفه. استخدم Finder لزيارة محرك Time Machine. ثم افتح المجلد المسمى "Backups.backupd. " أثناء وجوده ، ابحث عن المجلد الذي يحتوي على اسم جهاز Mac الخاص بك بداخله. ثم اكتب .inProgress داخل شريط البحث الموجود أعلاه. ابحث عن الملف بالملحق .inProgress ثم احذف هذا الملف.
الخطوة 3 - أعد تشغيل جهاز Mac. الآن ، كرر عملية النسخ الاحتياطي باستخدام Time Machine.
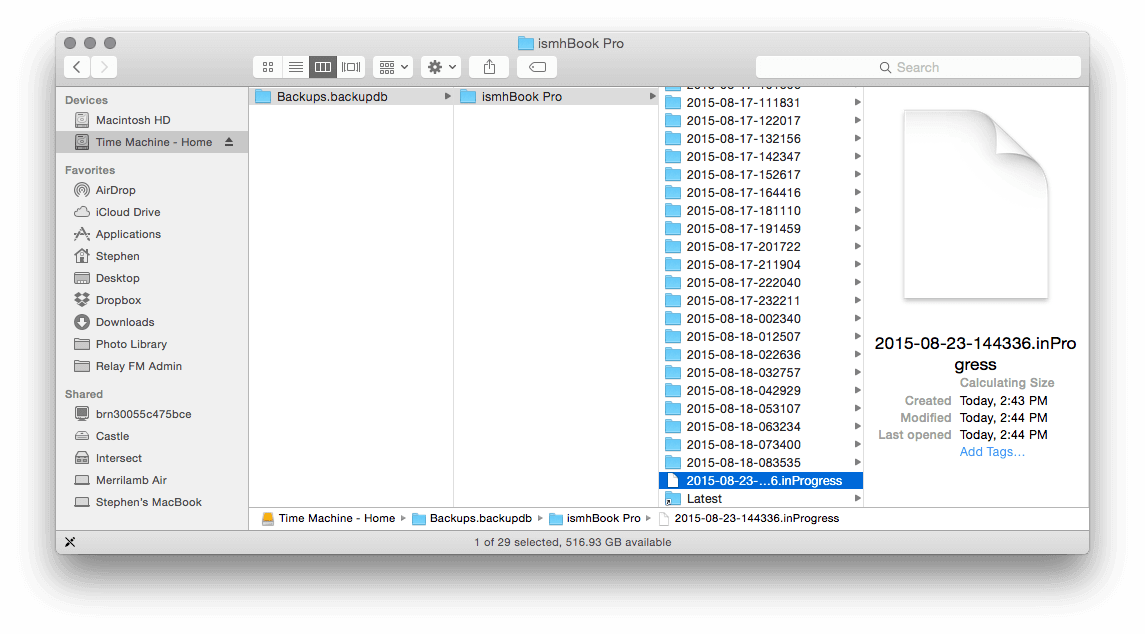
5 - نظام macOS High Sierra بطيء أو يتجمد نظام التشغيل بشكل عشوائي
لماذا يعتبر macOS High Sierra بطيئًا جدًا؟ يجب أن تحاول التحلي بالصبر وإعطاء الوقت للنظام. إذا لم يفلح ذلك ، يجب عليك إعادة تشغيل جهاز Mac الخاص بك. ذكر بعض المستخدمين أن أجهزة الكمبيوتر الخاصة بهم بدأت تعمل بشكل أبطأ بعد تثبيت macOS High Sierra.
أولا ، عليك تعرف ما الذي يسبب التباطؤ. قم بزيارة التطبيقات ثم قم بزيارة مراقب النشاط. تحقق من التطبيقات الثقيلة في ذاكرة جهاز Mac الخاص بك. قم بإنهاء هذه التطبيقات لأنها تستهلك موارد وحدة المعالجة المركزية.
طريقة أخرى يجب أن تجربها هي تنظيف مخابئ النظام الخاص بك. هذه ملفات مؤقتة تتراكم في مكتبات نظامك. في بعض الأحيان ، تؤدي إلى تعارضات في البرامج. لتنظيف ذاكرة التخزين المؤقت للمستخدم يدويًا ، قم بما يلي:
- قم بتشغيل Finder.
- اضغط على Go To Folder الموجود في القائمة المسماة Go
- غير مقبول
~/Library/Caches - صحافة
Enter - قم بزيارة كل مجلد ونظف الملفات بداخله. تذكر أنك لا تحذف الملفات. عليك فقط حذف الدواخل.
- كرر الخطوات أعلاه. ومع ذلك ، خلال هذا الوقت لا تكتب
~/Library/Caches. ما عليك القيام به هو الكتابة/Library/cachesلاحظ أن هذا ليس إجراءً آمنًا. بطريق الخطأ ، يمكنك إزالة المجلد الخطأ.
من أجل تنظيف مخابئ النظام الخاصة بك بأمان ، يجب عليك استخدام PowerMyMac كما ذكر أعلاه. بهذه الطريقة ، ستقوم بإزالة الملفات غير المرغوب فيها دون التسبب في مشاكل لنظامك.
6 - بعد تثبيت macOS High Sierra ، لن يبدأ تشغيل Mac
الآن ، لقد قمت بتثبيت macOS High Sierra بنجاح. ومع ذلك ، لسبب ما ، فإن لن يتم تشغيل Mac بعد تحديث High Sierra. في هذه الحالة ، قد ترغب في إعادة تعيين NVRAM. NVRAM يشير إلى ذاكرة الوصول العشوائي غير المتطايرة. يتم استخدامه لتخزين إعدادات النظام مثل تحديد قرص بدء التشغيل أو المنطقة الزمنية أو دقة العرض أو تفضيلات الذعر kernel. عندما تقوم بإعادة ضبط NVRAM ، فإنك تساعد نفسك في أداء تمهيد جديد - تمامًا مثل القيام بذلك من البداية.
- قم بتشغيل جهاز Mac الخاص بك أثناء الضغط على ما يلي ،
Option + R + Command + P - استمر في الضغط على هذه المفاتيح لمدة 20 ثانية تقريبًا
- قم بتحريرها بمجرد سماع صوت بدء التشغيل الثاني الآن ، تم إعادة تعيين NVRAM الخاص بك للتو. يمكنك أيضًا فتح Disk Utility لإصلاح مشكلات التمهيد.
الدخول إلى وضع استرداد الإنترنت يقوم Internet Recovery بتشغيل جهاز Mac الخاص بك من خوادم Apple الخارجية. في حالة تلف قطاع التمهيد الخاص بك ، يمكنك استخدام هذه الأداة. يمكن أن يساعد في حل مشكلات الأجهزة على macOS High Sierra. ستنفذ الأداة اختبارات الذاكرة وستقوم بتكوين جهاز Mac الخاص بك من أجل تشغيله بنجاح.
إليك ما يجب فعله لبدء استرداد الإنترنت:
- أعد تشغيل جهاز Mac
- انتظر حتى تسمع رنين بدء التشغيل. ثم امسك
Command + R + Option - حررها بعد عرض الكرة الأرضية المتحركة. سيقوم نظامك بعد ذلك بتنزيل صورة استرداد محددة من الإنترنت.
- ما عليك سوى اتباع التعليمات التي تظهر على الشاشة للمتابعة.
7 - شبكة Wi-Fi بطيئة بعد تثبيت macOS High Sierra
تحدث اتصالات أبطأ بعد تثبيت macOS High Sierra. لإصلاح ذلك ، من الضروري تحديث تفضيلات Wi-Fi. ولكن قبل القيام بذلك ، يجب عليك حذف الإعدادات الحالية.
- انقر فوق الباحث
- صحافة
Command + G +Shift - اكتب هذا:
/Library/Preferences/SystemConfiguration/ - في هذا الدليل المحدد ، اختر الملفات ذات الامتداد .plist. ربما تكون هذه تالفة الحالية
preferences.plist
com.apple.network.identification.plist
com.apple.airport.preferences.plistNetworkInterfaces.plist
com.apple.wifi.message-tracer.plistpreferences.plist
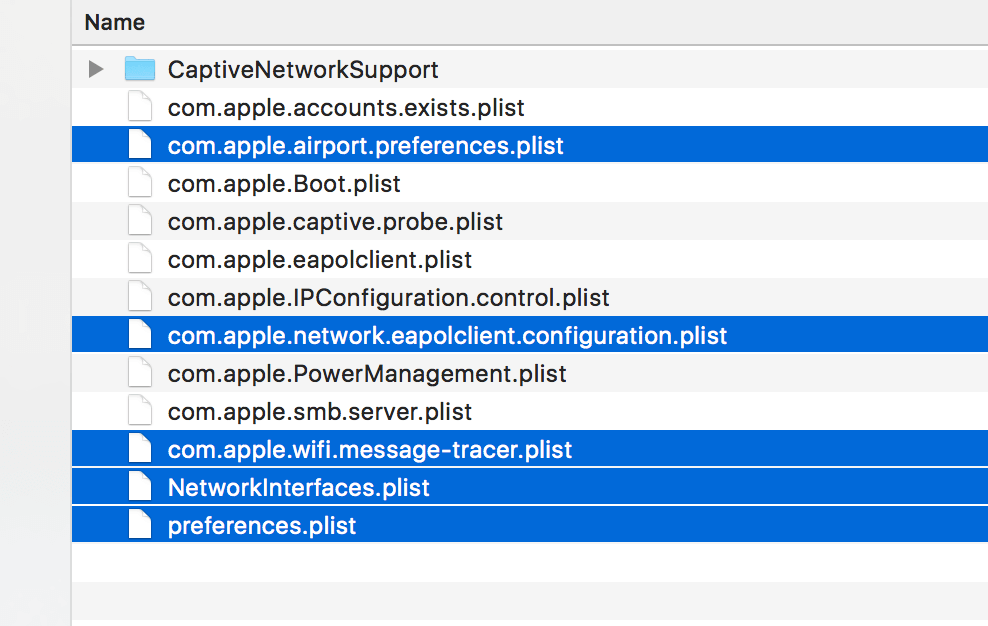
انقل هذه الملفات نحو سلة المهملات ، ثم أعد تشغيل جهاز Mac. التغييرات لن تحدث. يتم إجراء التفضيلات الجديدة تلقائيًا لتحل محل التفضيلات القديمة.
8 - تعطل التطبيق أو لا يتم تشغيله على macOS High Sierra
هذه إحدى مشكلات macOS High Sierra الشائعة ، انتقلت Apple نحو بنية 64 بت. وبالتالي ، لا يتم دعم تطبيقات 32 بت مع أحدث نظام تشغيل. لم يقم بعض المطورين بتحويل تطبيقاتهم إلى بنية 64 بت. إذا تعطل التطبيق باستمرار أو لم يتم تشغيله على macOS High Sierra ، فيجب عليك ذلك تحديثه إلى أحدث إصدار. يمكنك أيضًا التحقق من موقع مطور التطبيق و قرأت عن توافقها مع هاي سييرا.
9 - تقليل عمر البطارية بعد تثبيت macOS High Sierra
قد ينفد عمر البطارية بسرعة بعد تثبيت macOS High Sierra. للنظر أكثر في هذه المشكلة ، قم بزيارة مراقب النشاط وتحقق من العمليات التي تتطلب طاقة بالفعل. عليك زيارة التطبيقات. بعد ذلك ، انتقل إلى الأدوات المساعدة ثم مراقب النشاط. انقر فوق علامة التبويب "الطاقة" لمزيد من التفاصيل.
إذا كان تطبيق معين ثقيلًا على الطاقة ، فيمكنك إعادة تثبيته. يمكنك أيضًا التفكير في استبدال التطبيقات ببديل أخف موفر للطاقة.
فيما يلي بعض الأشياء الأخرى التي يمكنك القيام بها لتوفير عمر البطارية:- إلغاء تنشيط خدمات الموقع - تعطيل التأثيرات الرسومية والرسوم المتحركة - جعل شاشتك خافتة (أقل سطوعًا)
10 - مشاكل كلمة مرور macOS High Sierra
على الرغم من الإعلان عن macOS Sierra باعتباره نظام iOS الأكثر أمانًا ، فقد حدثت بالفعل 3 فضائح تتعلق بكلمة مرور. في سبتمبر 2017 ، أثبت باتريك واردل (خبير تقني) أنه يمكن إعادة محاولة كلمات مرور Keychain دون الحاجة إلى تقديم كلمة مرورك الرئيسية.
يمكن الوصول إلى هذه الثغرة الأمنية التي أشار إليها Wardle بالفعل من خلال تطبيق غير موقع. لا يتعلق الأمر بـ macOS High Sierra وحده ولكن إصدارات macOS الأخرى التي تم إصدارها مسبقًا أيضًا. يسمح خطأ كلمة مرور الجذر الرئيسي هذا بالوصول الكامل إلى أجهزة Mac دون الحاجة إلى كلمة مرور. إذا لم تكن قد قمت بتعيين كلمة مرور الجذر الخاصة بجهاز Mac ، فيجب عليك القيام بذلك على الفور.
كلمة مرور الجذر مشابهة لكلمة مرور المسؤول على مستوى الأرض. أسرع طريقة لضبطه هي من خلال Terminal. هيريس كيفية القيام بذلك:
- قم بتشغيل Terminal
- غير مقبول
sudo passwd -u root - أدخل كلمة المرور الحالية
- أدخل كلمة مرور جديدة
- أدخل كلمة المرور الجديدة مرة أخرى
في الواقع ، هذه ليست المشكلة الوحيدة مع كلمات المرور. نشأت مشكلة حيث تعرض High Sierra كلمة المرور الأصلية بدلاً من إظهار التلميح. لحل هذه المشكلة ، يجب عليك تثبيت التحديث الإضافي لنظام macOS High Sierra ، كما يمكنك حماية بياناتك من خلال أدوات التشفير.
11 - مشاكل بريد macOS High Sierra
تحدث الأخطاء أيضًا في تطبيق البريد في macOS High Sierra. في بعض الأحيان ، لا تعمل إشعارات البريد الإلكتروني بعد الانتهاء من تثبيت نظام التشغيل. يمكن إصلاح ذلك من خلال تفضيلات النظام.
- قم بزيارة تفضيلات النظام
- انتقل إلى الإخطارات
- حدد البريد
- إعادة تعيين نمط التنبيه. قم بتغييره من Banner إلى Note
- قم بتبديل نمط التنبيه مرة أخرى إلى Banner
إذن ما هي القضايا الأخرى الموجودة؟ في بعض الأحيان ، يصبح تطبيق البريد الخاص بك أبطأ. هنا شرح. ربما يكون تطبيق البريد محملاً بالكثير من الرسائل. بالإضافة إلى ذلك ، قد لا يزال هناك بقايا من نظام التشغيل السابق. ينتج عن هذا إبطاء تطبيق البريد الخاص بك وقد يستغرق البحث عن رسالة معينة ساعات.
في الواقع ، هناك تطبيقات تقدم إصلاحًا. ستعيد هذه التطبيقات تنظيم قاعدة بيانات البريد الخاصة بك أو إعادة فهرستها على أحدث إصدار من macOS High Sierra.
الجزء 3. استنتاج
macOS High Sierra ليس خاليًا من العيوب. حسنًا ، كل شيء ليس مثاليًا. يحتوي أحدث نظام تشغيل من Apple على الكثير من المشكلات.
ومع ذلك ، يمكن إصلاح مشكلات macOS High Sierra هذه باستخدام الدليل الصحيح. يمكن إصلاح مشكلة معينة ، على سبيل المثال ، ببساطة عن طريق تنظيف جهازك باستخدام PowerMyMac. مهما كانت المشكلة التي قد تواجهها مع نظام التشغيل الجديد ، فما عليك سوى قراءة هذا الدليل لتحريرك من القلق.



