نظرًا لأنه يتم تصميم وظائف جديدة متزايدة للهواتف الذكية أو الأجهزة الإلكترونية الأخرى ، فمن السهل على بعض المستخدمين تجاهل وظائف معينة أو التقليل من شأنها على الرغم من فائدتها. يمكن لمثل هذه الوظائف ، في بعض الأحيان ، أن تجلب راحة وتأثيرًا كبيرين. علاوة على ذلك ، لن تتسبب هذه الوظائف في قيام نظامك بذلك نفاد ذاكرة التطبيق لأنها مدمجة.
ما يجب ذكره هنا هو واي فاي المباشر. إنها واحدة من أكثر الوظائف المفيدة ولكن أهملها المستخدمون. قد لا يكون لديك أي فكرة عن هذا المصطلح ، ومع ذلك ، ربما سمعت شخصًا من حولك يسأل شيئًا عنه ، مثل "ما هو Wi-Fi Direct؟ ".
ما هو Wi-Fi Direct لنظام التشغيل Mac؟
Wi-Fi Direct for Mac مخصص بشكل أساسي لنقل البيانات ومشاركتها ، وهي وظيفة تشبه إلى حد كبير تقنية Bluetooth. أنت مطالب بالاتصال بأجهزة أخرى بدلاً من جهاز التوجيه عند استخدام Wi-Fi Direct. تحتاج إلى إنشاء اتصال بين جهازين يمكنهما دعم Wi-Fi Direct وتمكينهما لمشاركة البيانات أو تبادلها.
بعض المستخدمين لا يعرفون إذا كان macOS يدعم WiFi المباشر تعمل لأنهم غير قادرين على العثور على الزر للانضمام إلى شبكة WiFi المباشرة. في هذه المقالة ، ستعرف مقدمة موجزة عنها وكيفية استخدام Wi-Fi Direct ، بشكل أساسي على أجهزة Mac ، أو الطرق البديلة لمشاركة الملفات.
المحتويات: الجزء 1. ما هو Wi-Fi Direct؟الجزء 2. متى أحتاج إلى استخدام Wi-Fi Direct؟الجزء 3. لا يمكنك العثور على Wi-Fi Direct على MacBook Pro أو macOS Big Sur +؟الجزء 4. كيفية تمكين Wi-Fi Direct على جهاز Mac؟ الجزء 5. في الختام
اقرأ أيضا:أفضل طريقتين لإزالة المساحة القابلة للتطهير في نظام التشغيل Macكيفية نسيان شبكة Wi-Fi على جهاز Mac
الجزء 1. ما هو Wi-Fi Direct؟
من المحتمل أن تكون على دراية بشبكة Wi-Fi ، مما يساعدك على تصفح الإنترنت اللاسلكي. ومع ذلك ، فإن Wi-Fi Direct لا تشبه في الواقع شبكة Wi-Fi. وهي مخصصة بشكل أساسي لنقل البيانات ومشاركتها ، وهي وظيفة تشبه إلى حد كبير تقنية Bluetooth.
يتيح لك Wi-Fi الوصول إلى الإنترنت على الأجهزة دون اتصال. لا داعي للقلق جهاز Mac الخاص بك يتباطأ. لتحقيق هذه الوظيفة ، تحتاج فقط إلى موجه واحد بالإضافة إلى جهاز يمكنه الاتصال بشبكة Wi-Fi.
بالنسبة إلى Wi-Fi Direct ، يلزمك الاتصال بأجهزة أخرى بدلاً من جهاز التوجيه. تحتاج إلى إنشاء اتصال بين جهازين يمكنه دعم Wi-Fi Direct وتمكينه. بعد ذلك ، يتيح لك Wi-Fi Direct مشاركة البيانات أو تبادلها بين جهازين.

الجزء 2. متى أحتاج إلى استخدام Wi-Fi Direct؟
منذ حوالي عشر سنوات ، كان Bluetooth هو الخيار الأفضل بالنسبة لك لمشاركة الملفات والبيانات بدون اتصال بالإنترنت. لكن، السرعة كان نقل البيانات عبر البلوتوث بطيئًا.
في الوقت الحاضر ، تطور التكنولوجيا بارع في حل هذه المشكلة. إلى جانب ذلك ، ولدت خدمة Wi-Fi Direct. إنه بديل أفضل. أيضًا ، تم تصميم بعض التطبيقات بوظيفة قوية لمشاركة الملفات.
ومع ذلك ، فإن سبب تقديم Wi-Fi Direct في هذه المقالة يرجع أساسًا إلى أنه لا يمكن لجميع هذه التطبيقات ذلك إنشاء اتصال موثوق أثناء عملية النقل. في المقابل ، يعد Wi-Fi Direct اعتمادًا على الاتصال بين جهازين أكثر مسؤولية. إنها بالفعل وظيفة يمكن أن تلبي جميع متطلباتك.
من السهل جدًا تحقيق نقل البيانات ومشاركتها عبر Wi-Fi Direct من خلال إنشاء اتصال موثوق به بين جهازين باستخدام نقرات بسيطة. علاوة على ذلك ، لا يلزم وجود أسلاك والشرط الرئيسي هو تمكين Wi-Fi Direct على الأجهزة.
بالرغم ان مقارنة بالبلوتوث، تتمثل ميزة Wi-Fi Direct في قدرتها على نقل البيانات ومشاركتها بسرعة عالية. هناك حاجة ل جعل جهاز Mac يعمل بسرعة بواسطة المنظفات. يعتمد الوقت المستغرق في المشاركة أيضًا على حجم بياناتك وحالة تشغيل الأجهزة.
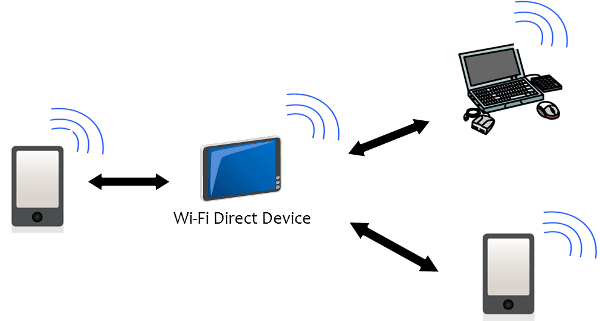
الجزء 3. لا يمكنك العثور على Wi-Fi Direct على MacBook Pro أو macOS Big Sur +؟
في الواقع ، الإصدارات الحالية من أجهزة Mac مثل Macbook Pro و macOS Big Sur (أو الإصدارات الأعلى) ليس لديك إمكانيات Wifi Direct. الأجهزة التي تستخدم WiFi Direct (مثل هواتف Android أو أجهزة Samsung) ، بدلاً من دعمها AdHoc الشبكات، لن يعمل.
تم إهمال "NetServiceBrowser" اعتبارًا من iOS 15 وقد تجد أن AirDrop على جهاز Mac في الواقع لا يستخدم WiFi المباشر لكن بروتوكول مخصص الآن.
لذلك عندما يتعلق الأمر بالسؤال "لماذا لا يمكنني العثور على Wifi-Direct واستخدامه على MacBook Pro أو macOS Big Sur" ، فأنت الآن تعرف الإجابة. ومع ذلك ، فإنه يقدم حلول بديلة إلى مشاركة المحتوى والملفات، قم بعمل مرآة للشاشة ، وقم بتوصيل طابعة لاسلكية ، وقم بدفق مقاطع الفيديو بين أجهزتك ، مثل AirDrop و AirPrint وميزة مشاركة الملفات.
وأبسط حل هو استخدام تطبيق تابع لجهة خارجية ، يمكنك تثبيت أحد التطبيقات لتبادل الملفات بين جهاز Mac والأجهزة الأخرى.
الجزء 4. كيفية تمكين Wi-Fi Direct على جهاز Mac؟
لا يدعم Wi-Fi Direct أجهزة Android التي تعمل بنظام تشغيل 4.0 أو أعلى فحسب ، بل يدعم أيضًا بعض أجهزة Mac.
فيما يلي الخطوات التفصيلية لك لتمكين Wi-Fi Direct وتشغيل مشاركة الإنترنت على جهاز Mac الخاص بك.
- ساعات العمل تفضيلات النظام على جهاز Mac الخاص بك أولاً.
- بعد ذلك ، اختر المشاركة.
- ثم اختر ملف مشاركة الإنترنت خيار.
- وفي الختام حدد الموانئ التي تريد مشاركتها ، مثل Wi-fi أو Ethernet أو Airport أو FireWire.
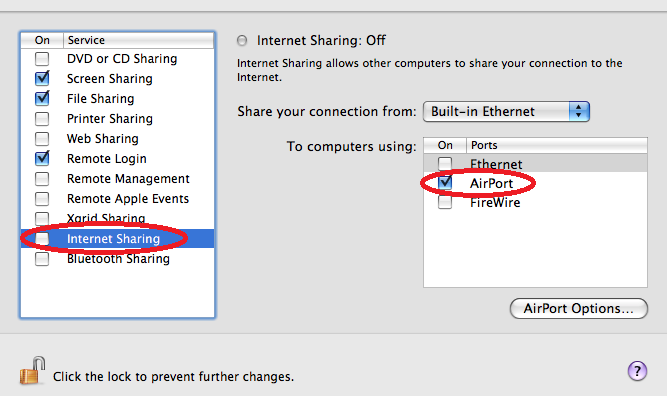
من خلال الانتهاء من هذه الخطوات ، سيتم تشغيل محطة أساسية للبرامج وستكون بمثابة محور Wi-Fi مركزي. إذا لزم الأمر ، يمكنك إعادة تسميته وإدخال الاسم الذي تريده. يرجى الانتباه لذلك تأكد من إيقاف تشغيل الوظيفة إذا لم تستخدمها.
بالإضافة إلى ذلك ، يمكنك توصيل جهاز Mac الخاص بك ببعض الأجهزة الأخرى من خلال Wi-Fi Direct. على سبيل المثال ، يمكنك قم بإنشاء اتصال بين جهاز Mac الخاص بك والتلفزيون الخاص بك. اتبع الخطوات أدناه وأكمل الاتصال:
- قم بتشغيل Wi-Fi الخاص بك.
- انقر على الأيقونة مرة أخرى وابحث عن الخيارات المدرجة لاحقًا.
- اختر إنشاء شبكة.
- اتبع التعليمات.
- بعد ذلك، تظهر شبكة Wi-Fi حول جهاز Mac الخاص بك، حتى 25 قدمًا.
- ابحث عن شبكة جهاز Mac الخاص بك على التلفزيون.
ملحوظة: إذا لم تنجح في الاتصال ، فيرجى التحقق والتأكد مما إذا كان كلا الجهازين يمكن أن يدعم Wi-Fi Direct أم لا.
هذه هي الطريقة التي يمكنك من خلالها معرفة الاتصال بين جهاز Mac الخاص بك والأجهزة الأخرى التي تدعم Wi-Fi Direct.
ما عليك أن تتذكره هو أنه من المفترض أن تفعل ذلك قم بتشغيل "مشاركة الشاشة" على جهاز Mac الخاص بك في نفس الوقت مع اتباع الخطوات التالية:
- بادئ ذي بدء ، مفتوحة تفضيلات النظام على جهاز Mac.
- المقبل ، حدد المشاركة.
- ثم ، اختر مشاركة الشاشة على الجانب الأيسر من شاشتك.
- أدخل كلمة المرور الخاصة بك وافتح القفل إذا كان رمز القفل موجودًا مقفل.

الجزء 5. في الختام
قد تكون معتادًا على مشاركة البيانات ونقلها مع شبكة. يبدو أن Wi-Fi Direct مختلفة نوعًا ما عن الطريقة العادية السابقة لمشاركة ونقل البيانات من قبل.
خذها ببساطة. واي فاي المباشر من السهل عليك إتقانها. يمكنك الحصول على تجربة على هذه الطريقة المفيدة في المشاركة والتبادل. لن يخيب ظنك Wi-Fi Direct.




ميمي2021-10-16 20:57:23
أنا أتفق مع تعليق توم. في تفضيلات نظامي ، لا يعد المطار خيارًا للقيام بما تم اقتراحه في هذه المقالة. سأحبها إذا كانت هذه المعلومات أكثر تفصيلاً حول كيفية جعل المطار يسجل ، أو على الأقل لماذا ليس كذلك. كثير من هذه المقالات مكتوبة بشكل عام جدا. أتمنى أن يتمكنوا من معالجة أكثر مما هو واضح ويعمل بشكل مثالي مع الكاتب. : /
توم2020-09-10 21:19:06
التعليمات المقدمة: الخطوة الأولى. افتح تفضيلات النظام على جهاز Mac الخاص بك أولاً. الخطوة 1. بعد ذلك ، اختر مشاركة. الخطوة 2. ثم اختر "مشاركة الإنترنت". الخطوة 3. أخيرًا ، حدد استخدام AirPort. فقط عندما أصل إلى "مشاركة الإنترنت" ، لا يوجد خيار لمنفذ AirPort و Thunderbolt فقط و Bluetooth و USB. . . LAN. (MacBook Air / Catalina 4) نظرًا لأن هذا الإدخال مؤرخ في فبراير ، 15.10.6 م اعتقدت أنه قد يكون دقيقًا. أعتقد لا.