من البرامج الإعلانية إلى الفيروسات ، قد تتخذ البرامج الضارة أشكالًا مختلفة. Chumsearch فئة مختلفة تمامًا ؛ يتحكم في متصفح الويب ويعيد توجيهك نحو محرك البحث الخاص به لتوجيهك إلى مواقع الويب التي لا يعني لك رؤيتها. لحسن الحظ ، يمكنك ذلك بسهولة إزالة Chumsearch. في هذا الوقت ، يدعم مزيل التطبيق إلغاء تثبيت التطبيقات غير المرغوب فيها مهم.
غالبًا ما يحدث حقن الإعلان جنبًا إلى جنب مع هجوم متصفح Chumsearch. هذا نوع من الإعلانات الخبيثة يعرض اللافتات والنصوص المضمنة وكتل مقارنة الأسعار والقسائم والمزيد على مواقع الويب المختلفة التي يزورها جهاز كمبيوتر مخترق.
يقوم قراصنة القبعة السوداء بالفعل بمهاجمة نظام التشغيل Mac OS X بقوة وبنجاح كبير ، على الرغم من حقيقة أن هذه الظاهرة كانت في السابق حصرية لنظام Windows. تحصد ChumSearch أيضًا معلومات الإنترنت التي يمكن تحديدها للضحايا ، وهو تأثير سلبي آخر. يمكن إزالة برامج الإعلانات المتسللة ChumSearch باستخدام الخطوات المذكورة أدناه.
المحتويات: الجزء 1. ما هو إعادة توجيه Chumsearch؟الجزء 2. كيفية إزالة Chumsearch يدويًا من Mac؟ الجزء 3. قم بإزالة Chumsearch بسهولة من Mac و Startup
الجزء 1. ما هو إعادة توجيه Chumsearch؟
متصفح الخاطف هو نوع من البرامج الضارة التي قد تعرض جهاز الكمبيوتر الخاص بك للخطر. Chumsearch هو متصفح الخاطف، وعلى هذا النحو ، لا ينبغي أن يكون موجودًا على جهاز الكمبيوتر لنفس الأسباب التي لا تعد ولا تحصى والتي لا يجب على مخترقي المتصفح الآخرين عدم وجودها. يعرض إعلانات تشكل شكلاً من أشكال البرامج الضارة.
يجمع Chumsearch معلومات حول نشاط تصفح الإنترنت للفرد ويرسلها مرة أخرى إلى الخادم ، ويقدم نتائج بحث تنقلك إلى مواقع يمكن أن تعرض الكمبيوتر للخطر.
هناك عدة طرق محتملة يمكن أن يكون قد تم بها وضع فيروس Chumsearch على الجهاز. لذلك يجب عليك إزالة Chumsearch لمنعه من مضايقتك. هنا سنتحدث عن الطريقة التلقائية لإزالته بواسطة اي ماي ماك باور ماي ماك، أداة قوية لإلغاء تثبيت التطبيقات ، وهناك أيضًا الطريقة اليدوية.
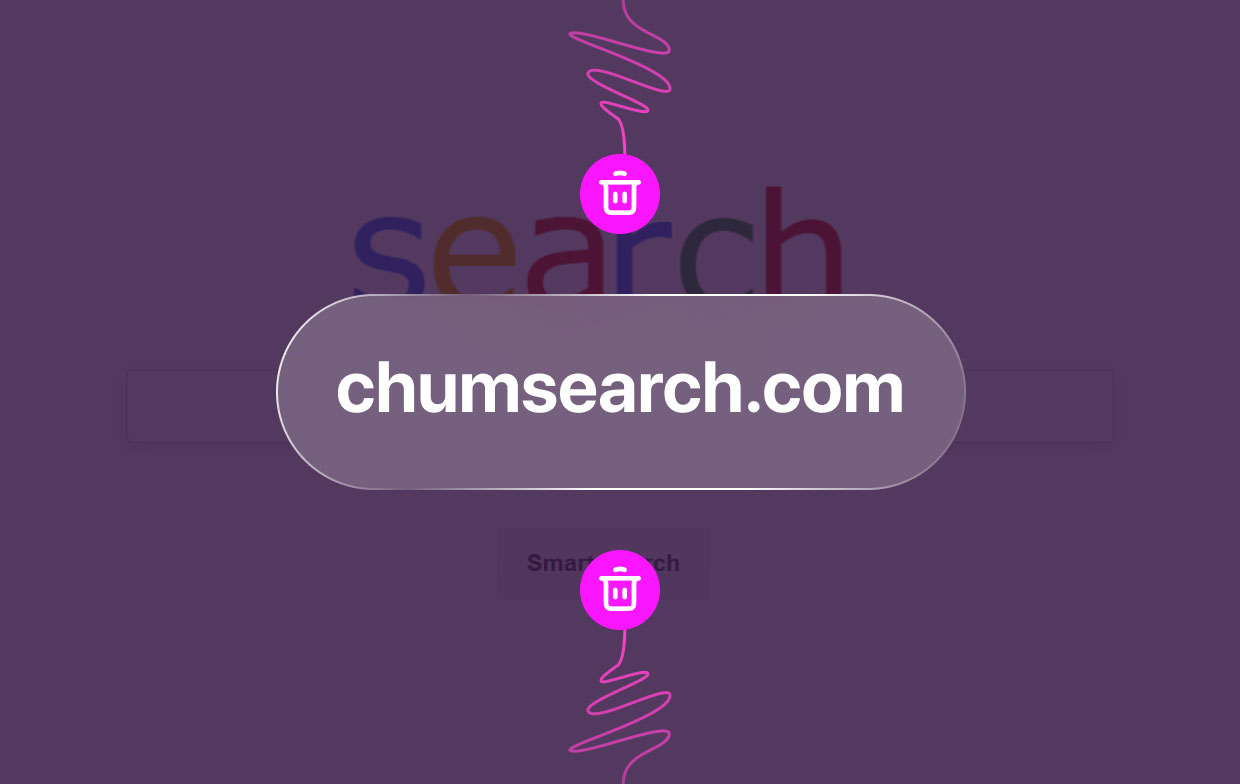
الجزء 2. كيفية إزالة Chumsearch يدويًا من Mac؟
فيما يلي 3 خطوات لإزالة هذا المتصفح الخاطف.
الخطوة 1: حذف ملف تعريف Chumsearch
- أختار تفضيلات النظام من خلال تحديد ابل القائمة.
- ابحث عن نافذة الملفات الشخصية في الصف السفلي.
- إذا كان موجودًا ، فحدده للعثور على ملف تفضيلات المشرف الملف الشخصي.
- حدد القفل وأدخل تسجيل دخول المسؤول وكلمة المرور إذا كنت قادرًا على عرض AdminPrefs.
- ضرب "-"في الركن الأيسر السفلي من نافذته بعد تحديد ملف تعريف AdminPrefs.
الخطوة 2: تحقق من عناصر تسجيل الدخول
مثل بعض البرامج الضارة الأخرى ، يرغب مخترقو المستعرضات في العمل بأسرع ما يتم تشغيل جهاز Mac ، لذلك يضيفون أنفسهم إلى عناصر تسجيل الدخول. يوضح ما يلي كيفية إزالة Chumsearch من عناصر تسجيل الدخول.
- إختار ال المستخدمون والمجموعات نافذة بالذهاب إلى تفضيلات النظام.
- من خلال تحديد القفل ثم إدخال معلومات تسجيل الدخول وكلمة المرور الخاصة بك ، يمكنك إلغاء قفله.
- تقرر على عناصر تسجيل الدخول .
- ترقب أي عناصر تسجيل دخول قد تكون Chumsearch أو حتى برامج ضارة أخرى.
- إذا صادفت أي شيء ، فحدده ، ثم إلى حذف عليه ، حدد رمز "-" أسفل نافذته.
الخطوة 3: إزالة Chumsearch من المتصفحات
- لإزالة الوظائف الإضافية على Safari:
- افتح Safari.
- أختار التفضيلات من قائمة Safari بالضغط عليها.
- اختر محرك البحث الذي ترغب في استخدامه بالنقر فوق البحث
- إختار ال أسئلة عامة علامة التبويب ، ثم قم بتغيير إعداد الصفحة الرئيسية إلى الصفحة الرئيسية المطلوبة وكذلك العناصر الموجودة أعلاه باستخدام خيارات القائمة.
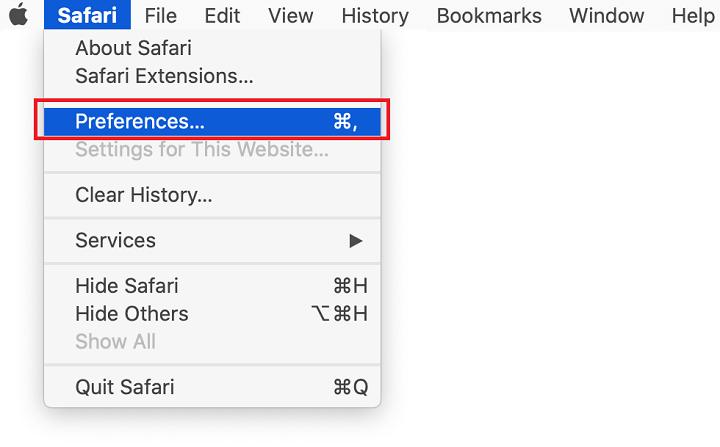
- لإزالة Chumsearch من Chrome:
- ابدأ تشغيل Chrome.
- يمكنك إما وضع "
chrome:/settings"في شريط URL أو حدد ملف الإعدادات زر القائمة (الذي يشبه ثلاثة خطوط أفقية) في الزاوية اليسرى من النافذة. - أختر "بطريق الانطلاق"وحدد المربع بجانب"افتح صفحة محددة أو مجموعة من الصفحات."
- انتقل إلى "الأكثر من ذلك"زر.
- أختر "تحرير، "ثم اكتب أو الصق عنوان URL لصفحة التشغيل التي تختارها في حقل النص.
- انقر التوفير .
- حدد محرك البحث بالضغط على زر الإعدادات مرة أخرى.
- أختر "إدارة محركات البحث،" انقر "الأكثر من ذلك"بجانب Chumsearch ، ثم حدد"إزالة من القائمة."
- اختر أداة البحث التي ترغب في استخدامها من خلال النقر على القائمة المنسدلة بجوار "محرك البحث المستخدم في شريط العناوين."
الجزء 3. قم بإزالة Chumsearch بسهولة من Mac و Startup
هناك خيار يمكن استخدامه إذا وجدت أن الخطوات الموضحة أعلاه تستغرق وقتًا طويلاً. أداة App Uninstaller التي تعمل مع ملفات PowerMyMac يقوم بمسح جهاز Mac ، بعد اكتمال الفحص ، كل ما عليك فعله هو إجراء بعض التحديدات والضغط على بضع نقرات حتى تتم إزالة Chumsearch تلقائيًا.
من الممكن إلغاء تثبيته تمامًا مع الملفات المرتبطة به وإزالته تمامًا من نظامك. على سبيل المثال ، يعد PowerMyMac ممتازًا في إزالة Mackeeperو Google Drive و iTunes والعديد من التطبيقات بدون بقايا طعام.
اتبع هذه الخطوات لإزالة برنامج Chumsearch الضارة بنجاح:
- لبدء عملية الإزالة ، قم بتشغيل PowerMyMac ، وانتقل إلى الصفحة الرئيسية للتطبيق ، واختر إلغاء تثبيت التطبيق من القائمة التي تظهر.
- عند النقر فوق SCAN الزر ، سيتم فحص جهاز الكمبيوتر الخاص بك بدقة بحثًا عن أي برنامج مثبت حاليًا.
- من قائمة جميع البرامج المثبتة حاليًا ، يمكنك اختيار البرامج التي تريد حذفها. يمكنك تحديد موقع البرنامج عن طريق كتابة اسمه في حقل البحث.
- لإزالة أي ملفات متصلة بـ Chumsearch من جهاز الكمبيوتر الخاص بك ، اختر "كلين."

يجب أن تكون الآن على دراية بكيفية الاستفادة من وظائف التطبيق المعروف باسم App Uninstaller.
إذا كنت تستخدم الخيار المعروف باسم "التحسين"، ستتمكن من إزالة Chumsearch من" عناصر تسجيل الدخول "و تعطيل Chumsearch عند بدء تشغيل Mac.
بالإضافة إلى ذلك ، يأتي مزودًا بالعديد من الخيارات التي يمكنك التحقق منها للتأكد من أن إلغاء تثبيت التطبيق فعال.

خلاصة
يمكنك اختيار أفضل طريقة ل إزالة Chumsearch من جهاز Mac الخاص بك تمامًا. نوصي هنا بشدة باستخدام الأداة القوية PowerMyMac لتوفير الوقت وتحرير يديك. احذف جميع التطبيقات والبرامج غير المرغوب فيها بنقرات قليلة. قم بتنظيف جهاز Mac الخاص بك ولم تعد تقلق بشأن نفاد مساحة القرص باستخدام PowerMyMac.



