تعمل ملحقات النواة (أو Kexts) على توسيع قدرات نواة داروين الأساسية. وفي أغلب الأحيان، لا تحتاج مثل هذه الملفات إلى التحديث. ومع ذلك، إذا كنت تواجه مشكلات، فقد تحتاج إلى تحديثها. قم بإزالته على نظام Mac مع زوج من kexts.
لكن استخدام kexts على جهاز Mac الخاص بك لم يعد موصى به من قبل Apple. والأسوأ من ذلك أن العديد من kexts غير مدعومة بواسطة macOS Big Sur. لحل هذه المشكلة، ستتعلم كيفية إزالة Kext على ماك في هذا البرنامج التعليمي.
المحتويات: الجزء 1. ما هي ملفات Kext على جهاز Mac؟الجزء 2. كيف يمكنني إزالة Kexts من جهاز Mac الخاص بي؟الجزء 3. كيف أقوم بتعطيل Kexts على جهاز Mac الخاص بي؟الجزء 4. استنتاج
الجزء 1. ما هي ملفات Kext على جهاز Mac؟
ملفات Kext على نظام Mac هي ملحقات للنواة، وهي عبارة عن قطع صغيرة من التعليمات البرمجية تعمل على توسيع وظائف نواة macOS. تعد النواة جوهر نظام التشغيل، وهي تدير موارد النظام مثل الذاكرة وقوة المعالجة والأجهزة. تسمح ملفات Kext لنظام macOS بدعم ميزات الأجهزة أو البرامج الإضافية، على غرار الطريقة التي تعمل بها برامج التشغيل على الأنظمة الأخرى.
أين يتم تخزين ملفات Kext على جهاز Mac؟
يتم تخزين ملفات Kext عادةً في الدلائل التالية:
- / النظام / المكتبة / الامتدادات /
- /المكتبة/الامتدادات/
- قد تقوم بعض تطبيقات الطرف الثالث بتثبيت ملفات kext الخاصة بها هنا، ولكن الإصدارات الأحدث من نظام macOS تقيد ذلك لأسباب أمنية.
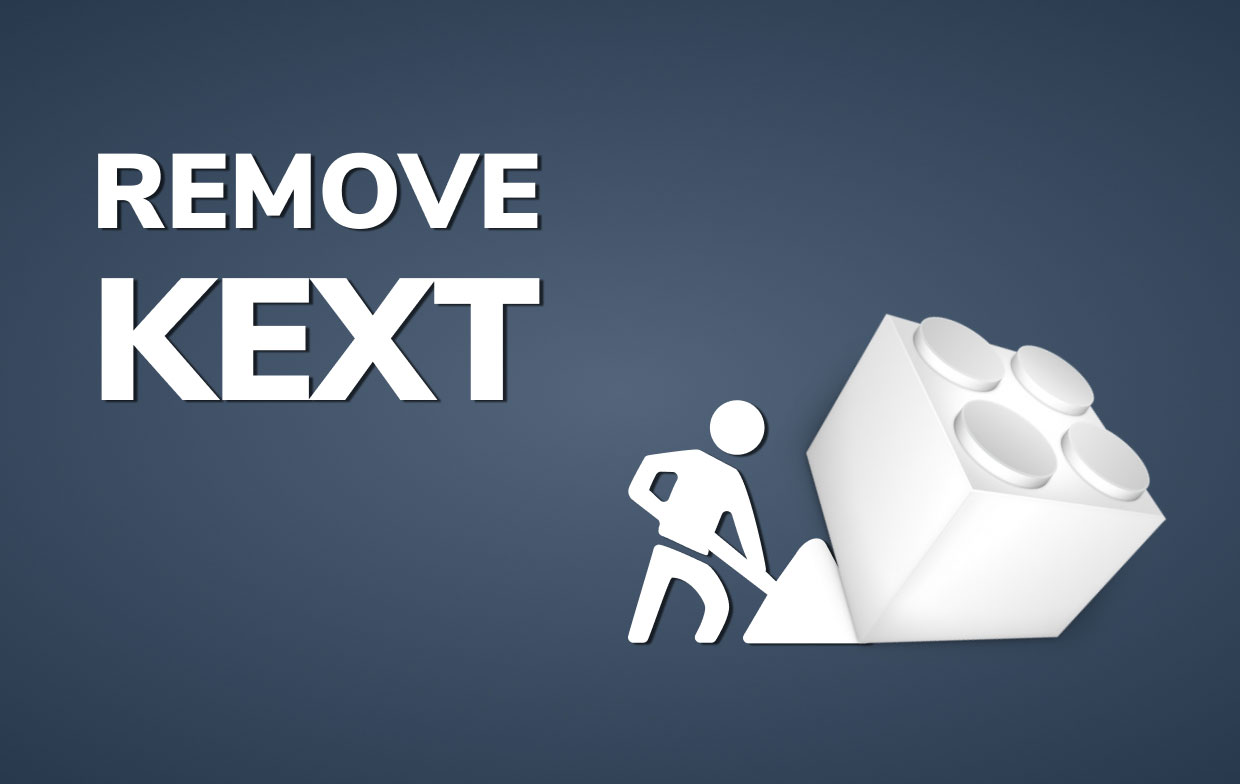
بشكل عام ، واجه المستخدمون مشكلات مع Kext ، مثل وجود أخطاء عند إنشاء دليل مؤقت ، وفشل في تخصيص الذاكرة ، وعدم القدرة على تأمين الموقع. هذا هو السبب في أن البعض يختار إلغاء تثبيت Kext على نظام Mac على الفور وإعادة التثبيت أو التغيير إلى ملحق آخر بدلاً من ذلك. الأجزاء التالية سوف تناقش كيفية إزالة Kext على نظام Mac.
الجزء 2. كيف يمكنني إزالة Kexts من جهاز Mac الخاص بي؟
لكي تتمكن من حذف Kext على جهاز Mac، يمكنك استخدام محطة لإجراء عملية بسيطة، اتبع الإرشادات أدناه للقيام بذلك.
لمعرفة ما إذا كان قبو ملف الخيار ممكّن أو معطل. انتقل إلى تفضيلات النظام ، ثم الأمان والخصوصية ، إلى FileVault.
قم بإزالة Kext على Mac عند إيقاف تشغيل FileVault
- أولاً ، قم بتدوين موقع ملف kernel. ثم ، أثناء إعادة تشغيل جهاز Mac ، اضغط على القيادة + R اختصار لوحة المفاتيح. ستظهر نافذة بدء غير معتادة - سيكون هذا هو وضع الاسترداد.
- حدد الأدوات المساعدة ، ثم المحطة الطرفية من شريط القائمة.
- انقر فوق إدخال بعد كتابة الأمر التالي:
cd
[the path=”” of=”” the=”” kernel=”” fil=””][/the]
إذا كان اسم المسار يحتوي على رمز مسافة ، فيجب استبداله بشرطة مائلة للخلف.
- ثم اكتب الأمر التالي:
rm -rf
[extension name=””][/extension]
- أعد تشغيل جهاز Mac الخاص بك.
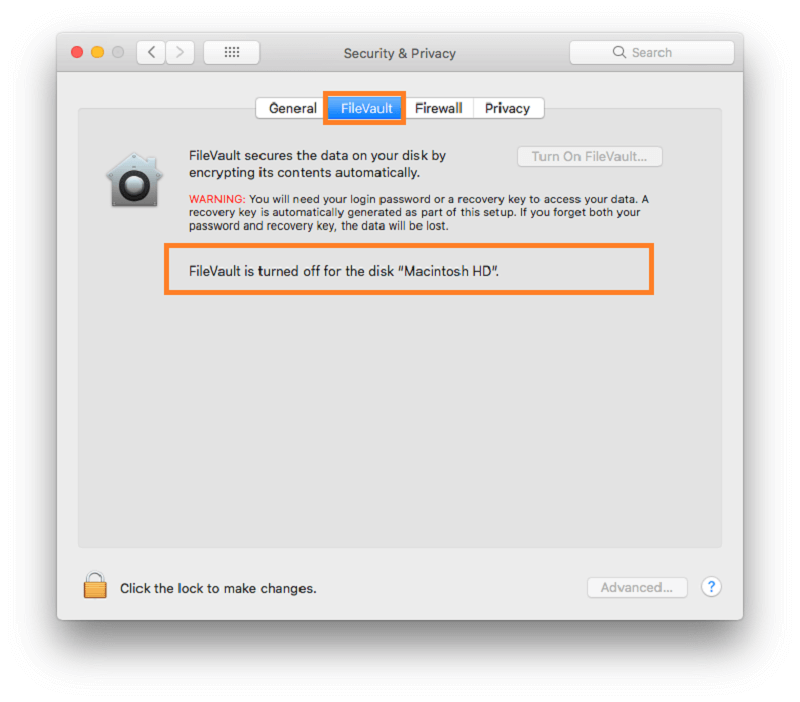
قم بإزالة Kext على Mac عند تشغيل FileVault
عند تنشيط FileVault على جهاز Mac ويتم تشفير محرك الأقراص ، لن تتمكن من استخدام Terminal في وضع الاسترداد لمسح أي ملفات kext من القرص. في هذه الحالة ، ستحتاج إلى إيقاف SIP ومسح ملف kext يدويًا:
- كرر مرة أخرى المرحلتين الأوليين المذكورتين أعلاه ، ثم انتقل إلى وضع الاسترداد والمحطة الطرفية.
- في Terminal ، اكتب الأمر التالي:
csrutil disable
- لإيقاف تشغيل حماية تكامل النظام ، اضغط على زر الرجوع.
- أعد تشغيل جهازك كالمعتاد.
- في Finder ، حدد موقع ملف kext وحذفه.
- ثم قم بتشغيل "حماية سلامة النظام" مرة أخرى. للقيام بذلك ، أعد تشغيل جهاز Mac ، واضغط على القيادة + R key ، قم بتشغيل Terminal ، وقم بتشغيل الأمر
csrutil enableهذا الوقت. - أعد تشغيل جهاز Mac الخاص بك مرة أخرى.
سيتم بعد ذلك مسح ملف kext تمامًا عند اكتمال هذه الإجراءات.
الجزء 3. كيف أقوم بتعطيل Kexts على جهاز Mac الخاص بي؟
عند محاولة إزالة التطبيقات ، قد تحصل على خطأ عند حذف ملفات ودلائل دعم معينة. يحدث هذا لأن بعض التطبيقات ، وخاصة برامج مكافحة الفيروسات ، يمكنها بناء امتدادات kernel لمنع نفسها وربما حذف بعض الملفات المرتبطة من ذلك.
تم العثور على ملفات Kext دائمًا في مجلدات فرعية عميقة من دليل الامتدادات. إذا حاولت نقل مثل هذا العنصر إلى سلة المهملات ، فستجد أن Finder يتجاهل وظيفة الإزالة. كما أنه لم يعد مسموحًا بفحصه بواسطة برامج الجهات الخارجية.
ولكن مع اي ماي ماك باور ماي ماكيمكنك إزالة الامتدادات العادية الأخرى في بضع دقائق فقط. تفحص الإضافات في متصفحك تلقائيا ومنحك معاينة لها. وبهذا، يصبح من الأسهل اختيار الامتداد الذي نادرًا ما تستخدمه وإزالته لتوفير بعض المساحة أيضًا.
اتبع هذه الخطوات ل قم بإزالة أي امتداد غير مرغوب فيه على جهاز Mac الخاص بك:
- في تطبيق PowerMyMac ، اختر ملحقات.
- انقر فوق الزر SCAN للحصول على معاينة للملحقات التي تبحث عنها. بعد ذلك ، ستلاحظ أن المكونات الإضافية منظمة في فئات مثل Spotlight Plugins و Internet Plugins و Preferences.
- يمكنك تمكين أو تعطيل الملحقات عن طريق تشغيل وإيقاف الأزرار.

الأمر المميز هو أنه مع PowerMyMac ، بالإضافة إلى إدارة الامتدادات على جهاز Mac الخاص بك ، يمكنك أيضًا استخدام الأدوات المختلفة بالداخل من أجل قم بإلغاء تثبيت البرامج ، وتنظيف ذاكرة التخزين المؤقت والملفات غير المرغوب فيها ، والعثور على الملفات المكررة أو المماثلة لتحسين جهاز Mac الخاص بك وتسريعه!
الجزء 4. استنتاج
قد تتسبب ملحقات Kext أو غيرها من الملحقات في حدوث أخطاء في بعض الأحيان، وهو ما يصبح مزعجًا ومزعجًا للمستخدمين الآخرين. لذا، توفر لك هذه المقالة الإرشادات اللازمة حول كيفية إزالة Kext على نظام Mac يدويًا وكيفية استخدام تطبيق PowerMyMac في إزالة الملحقات الأخرى.
مع PowerMyMac ، لن يضطر المستخدمون إلى القلق لأنه سيكون تدفقًا سلسًا ، ولن يستغرق الأمر الكثير من وقتك حيث يستغرق الأمر بضع دقائق فقط.



