نحن نستخدم برامج معالجة كلمات مختلفة لأجهزة الكمبيوتر الخاصة بنا. تتضمن بعض هذه البرامج Microsoft Word و Adobe InCopy. ولكن إذا كنت تعتقد أن برنامجك زائد عن الحاجة ، فقد ترغب في ذلك قم بإلغاء تثبيت أحد هذه التطبيقات. على هذا النحو ، قد ترغب في قم بإلغاء تثبيت Adobe InCopy على جهاز Mac. سيسمح لك ذلك بالتركيز على تطبيق واحد فقط.
لحسن الحظ ، أنت في هذا الدليل الذي سيعلمك كيفية إزالة Adobe InCopy من جهاز Mac الخاص بك. سيعلمك الجزء الأول كيفية إزالته من خلال برنامج. سيكون الدليل الثاني عبارة عن طرق يدوية لإلغاء تثبيت التطبيق. سنقدم طرقًا يدوية مختلفة لإلغاء تثبيت Adobe InCopy ، لكن الطريقة التلقائية للقيام بذلك هي الخيار الأفضل. انظر بنفسك أدناه.
المحتويات: الجزء 1. قم بإلغاء تثبيت Adobe InCopy بسرعة على جهاز Mac وحذف بقايا الطعامالجزء 2. كيف يمكنني إلغاء تثبيت Adobe InCopy على جهاز Mac يدويًا؟الجزء 3. حول برنامج Adobe InCopyالجزء 4. استنتاج
الجزء 1. قم بإلغاء تثبيت Adobe InCopy بسرعة على جهاز Mac وحذف بقايا الطعام
أصبحت إزالة التطبيق من جهاز الكمبيوتر الخاص بك أمرًا بسيطًا باستخدام ملف اي ماي ماك باور ماي ماك برنامج. يوفر مجموعة متنوعة من البرامج المفيدة التي تُستخدم لتحسين أجهزة Mac. قد يقوم أحد برامجه ، برنامج إلغاء التثبيت ، بإزالة أي برامج غير مرغوب فيها من جهاز Mac الخاص بك. يتأكد من عدم وجود أي ملفات باقية أو تطبيقات ضارة.
يمكنك تنظيم جهاز الكمبيوتر الخاص بك باستخدام PowerMyMac عن طريق البحث عن الملفات غير الضرورية التي تشوش نظامك وإزالتها. يمكن إلغاء تثبيت التطبيقات وحذف الملفات المكررة وتعديل الامتدادات. على سبيل المثال ، يمكن لـ PowerMyMac حذف Google Drive والملفات ذات الصلة تماما.
يمكن استخدام هذه الطرق مع البرنامج لإلغاء تثبيت Adobe InCopy على جهاز Mac:
- استخدم الحزمة التي تم تنزيلها لتثبيت البرنامج على جهاز الكمبيوتر الخاص بك بعد تنزيل برنامج التثبيت.
- قم بتشغيل البرنامج لاستخدام ميزاته.
- المقبل ، حدد إلغاء تثبيت التطبيق من القائمة الموجودة على الجانب الأيسر من النافذة.
- للبحث في كل جزء من البرامج والأدوات المثبتة المثبتة على كمبيوتر Mac المحمول أو سطح المكتب ، انقر فوق SCAN
- بمجرد الانتهاء من ذلك ، يمكنك تحديد التطبيق غير المرغوب فيه من قائمة التطبيقات المعروضة.
- للتأكد من عدم ترك أي ملفات ولحذف البرنامج بالكامل من جهاز Mac الخاص بك ، انقر فوق كلين.
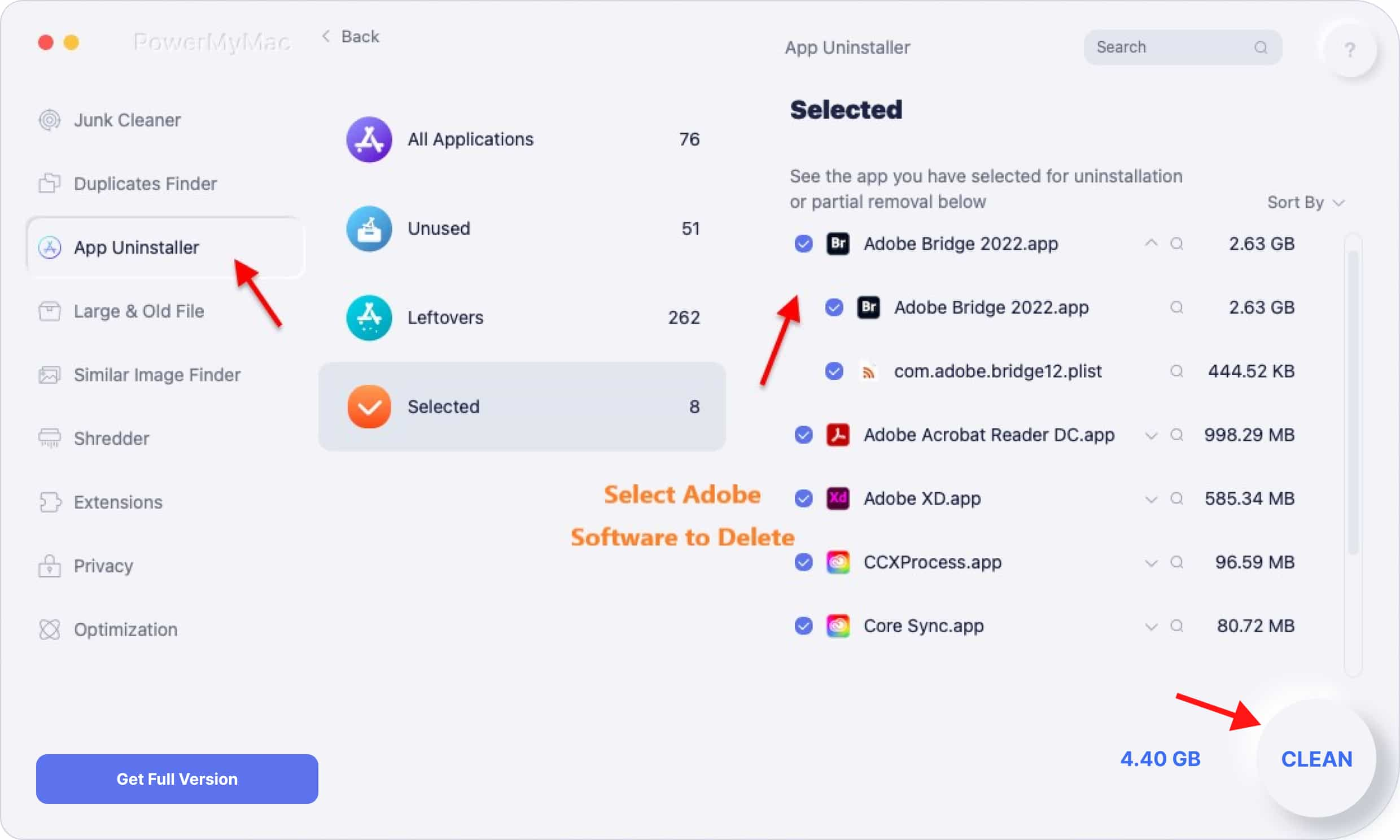
لقد انتهيت الآن من عملية إلغاء تثبيت Adobe InCopy على جهاز Mac. يمكنك أيضًا تحسين جهاز Mac الخاص بك وتنظيفه بمساعدة PowerMyMac. سيعمل MacBook أو iMac بشكل أسرع وسيوفر مساحة تخزين مجانية على جهاز Mac ببضع خطوات مباشرة. إنه يحافظ على جهاز Mac الخاص بك بصحة جيدة قدر الإمكان.
PowerMyMac هو أداة مساعدة تركز على التنظيف وتهدف إلى مساعدة المستخدمين في التخلص من الملفات والتطبيقات غير المفيدة من أجل توفير مساحة تخزين إضافية لأجهزة Mac. من خلال التخلص من الملفات غير المفيدة ، والبحث عن الملفات المكررة أو المماثلة ، واكتشاف الملفات المكررة أو المماثلة ، وإلغاء تثبيت التطبيقات غير المرغوب فيها وبقاياها ، وما إلى ذلك ، من الممكن استعادة قدر كبير من مساحة القرص.
الجزء 2. كيف يمكنني إلغاء تثبيت Adobe InCopy على جهاز Mac يدويًا؟
الطريقة 01. إزالة Adobe InCopy يدويًا من Mac
فيما يلي الخطوات التي يجب اتباعها لإلغاء تثبيت Adobe InCopy يدويًا. سيتم إعطاء خطوات حذف الملفات المتبقية أدناه أيضًا:
- للمتابعة ، يجب أولاً منع البرنامج من بدء التشغيل والتشغيل. سيظهر إشعار في الزاوية العلوية اليمنى من شاشتك إذا كان Adobe IncCopy نشطًا. على أيقونته ، استخدم قائمة النقر بزر الماوس الأيمن للاختيار استقال.
- افتح مراقب نشاط Mac بالانتقال إلى هناك. تحقق من إنهاء جميع مهام أو أنشطة الخلفية المرتبطة بالتطبيق بعد ذلك. للقيام بذلك ، انتقل إلى مجلد التطبيقات واختر مجلد الأدوات بداخله. بعد ذلك ، اختر مراقبة النشاط.
- أنت الآن تشاهد مراقب النشاط على جهاز Mac. عليك أن تختار وحدة المعالجة المركزية. بعد ذلك ، اختر تطبيق Adobe InCopy. لحذف شيء ما ، انقر فوق X في الزاوية. حدد Quit أو Quit و Force Quit إذا لزم الأمر بعد ذلك. سيتم إيقاف جميع العمليات المتعلقة بالبرنامج بمساعدة هذا الإجراء.
- حان الوقت لإلغاء تثبيت Adobe InCopy على جهاز Mac تمامًا. انقر فوق Finder للوصول إلى مجلد التطبيقات. بعد ذلك ، انقر بزر الماوس الأيمن فوق رمز البرنامج أو التطبيق. الخيار هو "نقل إلى المهملات". يستغرق الأمر القليل من الوقت ويسهل تحقيقه.
- بالإضافة إلى ذلك ، نحتاج إلى إزالة أي ملفات أخرى ذات صلة يدويًا. يختار "الذهاب إلى مجلد"من قائمة Go في Finder. بعد ذلك ، اكتب"المكتبة"في شريط البحث واضغط على الزر Go.
- لتحديد موقع أي ملفات متصلة ببرنامجك وإزالتها ، انتقل إلى المجلدات الفرعية المحددة أدناه.
/Preferences/Logs/Cookies/Containers/Caches/Application Support/Application Scripts
- لمسح المهملات على جهاز Mac الخاص بك ، انتقل إلى سلة المهملات مجلد على قفص الاتهام. أعد تشغيل جهاز Mac الخاص بك للإنهاء.
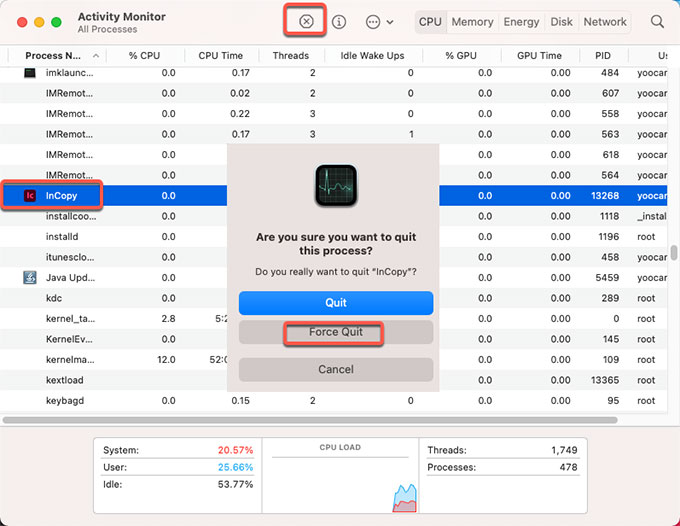
كما ترى ، من الصعب إزالة تثبيت Adobe InCopy على جهاز Mac يدويًا. والسبب في ذلك هو أنه يمكنك تدمير ملفات النظام الأساسية الضرورية لوظائف نظامك. ننصح باستخدام PowerMyMac لإزالة البرنامج والتأكد من عدم وجود ملفات باقية. علاوة على ذلك ، لن يغير PowerMyMac ملفات النظام الهامة بجهاز الكمبيوتر الخاص بك.
الطريقة 02. إزالة Adobe InCopy من Creative Cloud Desktop
يمكنك أيضًا إزالة التطبيق من سطح مكتب Creative Cloud للتأكد من عدم وجوده على كمبيوتر macOS الخاص بك بعد الآن. استخدم عميل سطح المكتب الخاص بـ Creative Cloud لإلغاء تثبيت أي تطبيقات لم تعد ترغب فيها ، وليس سلة المهملات أو سلة المحذوفات. للقيام بذلك ، يجب عليك اتباع الخطوات أدناه:
- قم بتشغيل برنامج سطح المكتب لـ Creative Cloud. في شريط القائمة بجهاز Mac الخاص بك ، انقر فوق "اللامحدودية" رمز.
- اختر ال "مزيد من الإجراءات"الزر الذي يشبه ثلاث نقاط بجوار البرنامج الذي ترغب في حذفه. يمكن العثور عليه داخله"جميع التطبيقات" شاشة.
- بعد ذلك ، اختر إلغاء من القائمة لإلغاء تثبيت Adobe InCopy على Mac.
- بناءً على ما تريد ، يمكنك النقر فوق "حذف"أو" الاحتفاظ ":
- سيؤدي "إزالة" إلى إزالة التطبيق نفسه بما في ذلك التفضيلات والتنبيهات والمكونات الإضافية وإعدادات الواجهة ، من بين أشياء أخرى.
- سيؤدي "Keep" إلى إزالة التطبيق مع ترك التفضيلات والتنبيهات والمكونات الإضافية وإعدادات الواجهة كما هي.
- الآن ، سيبدأ التطبيق عملية إلغاء التثبيت. انتظر حتى تنتهي العملية.
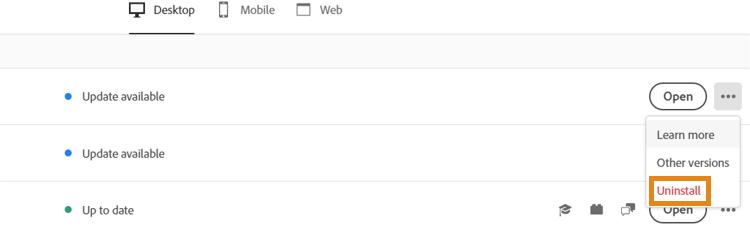
الطريقة 03. قم بإلغاء تثبيت Adobe InCopy على جهاز Mac باستخدام برنامج إلغاء التثبيت الخاص به
إذا كان تطبيق Adobe InCopy الخاص بك يحتوي على ملف إلغاء تثبيت داخل مجلده الرئيسي ، فيمكنك استخدامه لإزالة التطبيق من جهاز الكمبيوتر الخاص بك. للقيام بذلك ، اتبع الخطوات أدناه:
- قم بزيارة المجلد الرئيسي لبرنامج Adobe InCopy على جهاز الكمبيوتر الخاص بك.
- بعد ذلك ، ابحث عن "إلغاء التثبيت”ضمن قائمة الملفات والمجلدات الموجودة بجهاز الكمبيوتر الخاص بك. يمكنك أيضًا إجراء بحث باستخدام Finder داخل هذا المجلد المحدد لتحديد موقع برنامج إلغاء التثبيت.
- افتح برنامج إلغاء التثبيت لبدء عملية الإزالة.
- اتبع التعليمات التي تظهر على الشاشة لإزالة التطبيق من جهاز الكمبيوتر الخاص بك.
- انتظر حتى تكتمل عملية إلغاء التثبيت. بمجرد أن يتم ذلك ، إعادة تشغيل جهاز كمبيوتر macOS الخاص بك لإنهاء إلغاء تثبيت Adobe InCopy بالكامل.
الجزء 3. حول برنامج Adobe InCopy
بعد تقديم كيفية إلغاء تثبيت Adobe InCopy على جهاز Mac ، سنقدم المزيد من المعلومات حول Adobe InCopy. تم إنشاء معالج كلمات احترافي يسمى Adobe InCopy بواسطة شركة Adobe Inc. وهو مدمج مع تطبيق InDesign للشركة. يتم استخدام برنامج Adobe InCopy بالفعل لمعالجة النصوص العادية. من ناحية أخرى ، يتم استخدام InDesign لنشر العناصر المطبوعة مثل الصحف والمجلات.
في الأساس ، يمكن للمحررين وكذلك مؤلفي النصوص إنشاء وتصميم وتحرير الأوراق بمساعدة برنامج الكتابة المذهل هذا. وظائف قياسية مثل تغييرات المسار ، وعدد الكلمات ، والتدقيق الإملائي ، وأنماط المشاهدة المختلفة مدرجة أيضًا. يمكن للمحررين استخدام هذه الميزات للإشراف بصريًا على مكونات التصميم.
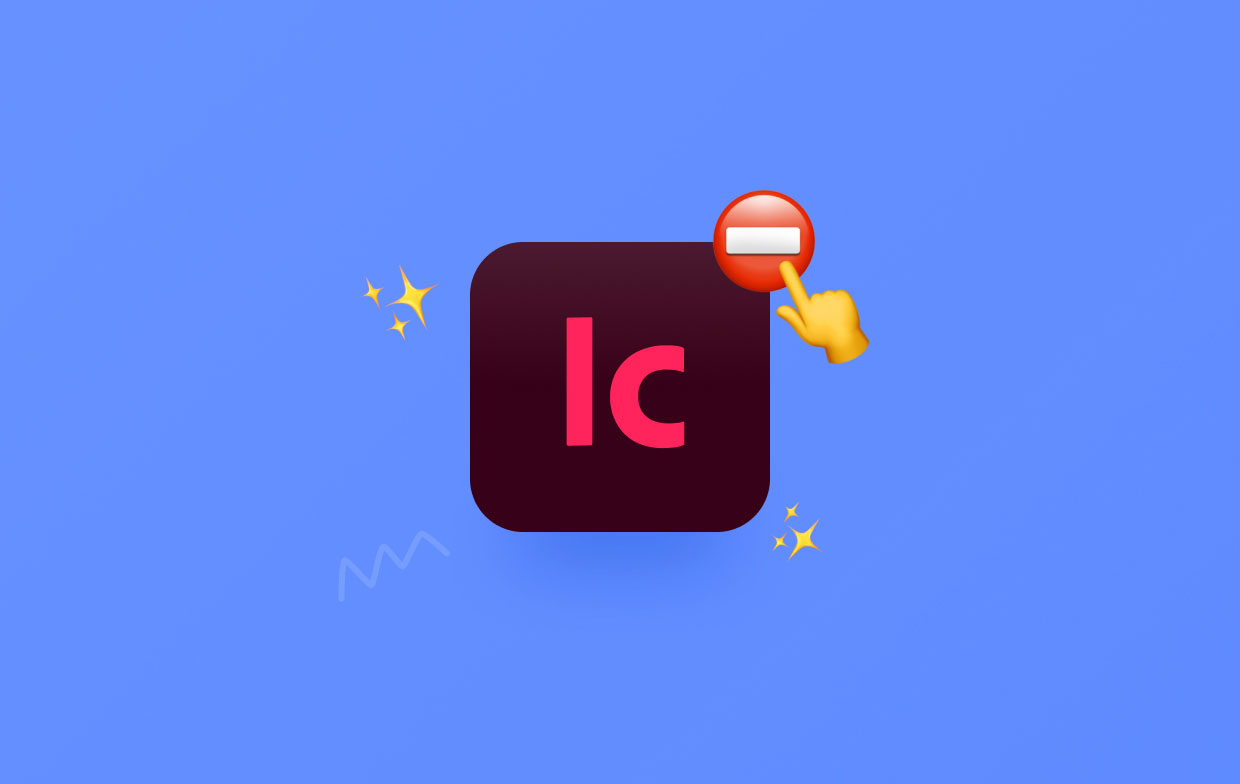
بينما يعمل المصممون بالفعل على نفس المشروع في نفس الوقت برنامج Adobe InDesign، يمكن للمحررين ومؤلفي النصوص تصميم نصه ومراقبة التغييرات وأيضًا إجراء تعديلات متواضعة في التخطيط تجاه مستند معين باستخدام Adobe InCopy. يمكن أن يحدث هذا حتى بدون الكتابة فوق مساهمات شخص آخر.
دعم التعليقات الختامية ، تصفية الخطوط المتقدمة ، حدود الفقرة ، الحواشي السفلية ، ترقيات Open Type ، واجهة مستخدم مذهلة ، القدرة على العمل بسهولة مع الحروف الرسومية ، والقدرة على إدراج الصور داخل الجداول ، والكثير من القدرات من بين أبرزها.
الجزء 4. استنتاج
لقد غطت هذه المقالة أفضل الطرق لإلغاء تثبيت Adobe InCopy على أجهزة Mac، بما في ذلك إلغاء تثبيت المجلد الرئيسي للتطبيق من جهاز الكمبيوتر الخاص بك.
أفضل طريقة لإلغاء تثبيت التطبيق المذكور أعلاه من جهاز كمبيوتر macOS الخاص بك هي باستخدام PowerMyMac. للتأكد من أنك تستمتع باستخدام التطبيقات التي اخترتها وتحرير مساحة على الكمبيوتر ، يمكنك إلغاء تثبيت البرامج تمامًا من جهاز Mac الخاص بك. لذلك ، يجب عليك شراء الأداة على الفور!



