Android Studio هو نوع من برامج التطوير المصممة لتسهيل تطوير البرامج على المطورين والمبرمجين. ولأسباب مختلفة، يرغب بعض الأشخاص في إلغاء تثبيت Android Studio Mac.
ومع ذلك ، لا يعرف الجميع كيفية القيام بذلك حذف التطبيق تمامًا من Macيقوم العديد من مستخدمي أجهزة Mac بسحب الرموز إلى سلة المهملات لحذف البرامج غير الضرورية. ولكن هذه البرامج ستبقى وتؤدي إلى مشاكل في جهاز الكمبيوتر الخاص بك. تابع قراءة الدليل أدناه لمعرفة المزيد حول إزالة Android Studio في جهاز Mac الخاص بك بثلاث طرق مختلفة.
المحتويات: الجزء 1. لماذا لا يمكن إلغاء تثبيت Android Studio على جهاز Mac؟الجزء 2. كيفية حذف Android Studio Project Mac؟الجزء 3. كيفية إلغاء تثبيت Android Studio بالكامل من جهاز Mac؟الجزء 4. استنتاج
الجزء 1. لماذا لا يمكن إلغاء تثبيت Android Studio على جهاز Mac؟
إذا كنت تواجه مشكلة في إلغاء تثبيت Android Studio على جهاز Mac الخاص بك، فقد يكون هناك عدة عوامل تتسبب في حدوث المشكلة:
- إذا كان Android Studio أو العمليات ذات الصلة تعمل في الخلفية، فقد يمنعك نظام التشغيل macOS من إلغاء تثبيته. يمكنك فتح Activity Monitor والبحث عن Android Studio وتحديده وإجباره على الإغلاق.
- قد لا تكون لديك الأذونات المناسبة لحذف Android Studio. تأكد من تسجيل الدخول كمسؤول.
- إن مجرد سحب Android Studio إلى سلة المهملات قد لا يؤدي إلى إزالة كافة مكوناته، مما قد يتعارض مع إلغاء التثبيت.
- إذا كان تثبيت Android Studio تالفًا، فقد لا تتم عملية إلغاء تثبيته بشكل صحيح. يمكنك إعادة تثبيت Android Studio من الموقع الرسمي، ثم محاولة إلغاء تثبيته مرة أخرى بعد التأكد من التثبيت النظيف.
الجزء 2. كيفية حذف Android Studio Project Mac؟
إلغاء تثبيت Android Studio على Mac من Terminal
كما ذكرنا سابقًا ، لا يمكنك ببساطة سحب التطبيق المحدد وإفلاته (ستوديو أندرويد) إلى سلة المهملات. هذا لأن البرامج ستترك ملفاتها المتبقية أو ملفات الخدمة على جهاز Mac الخاص بك. استخدم سطر أوامر Terminal لإلغاء تثبيت Android Studio على جهاز Mac وجميع ملفاته المتبقية مرة واحدة. للبدء ، اتبع الخطوات أدناه:
- قم بتشغيل Mac Terminal.
- استخدم Terminal لتشغيل الأوامر التالية:
rm -Rf /Applications/Android\ Studio.apprm -Rf ~/Library/Preferences/AndroidStudio*rm -Rf ~/Library/Preferences/com.google.android.*rm -Rf ~/Library/Preferences/com.android.*rm -Rf ~/Library/Application\ Support/AndroidStudio*rm -Rf ~/Library/Logs/AndroidStudio*rm -Rf ~/Library/Caches/AndroidStudio*rm -Rf ~/.AndroidStudio*rm -Rf ~/AndroidStudioProjectsrm -Rf ~/.gradlerm -Rf ~/.androidrm -Rf ~/Library/Android*
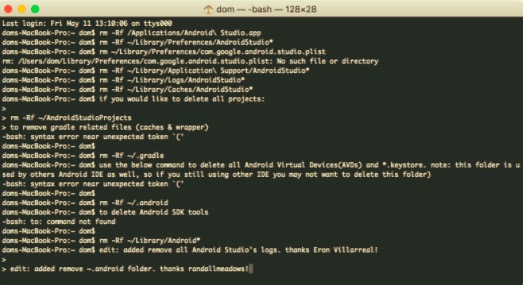
بإدخالها ، يمكنك حذف Android Studio وكذلك الملفات المرتبطة بالتطبيق.
إزالة Android Studio بالكامل مع الملفات ذات الصلة
إذا لم تكن على دراية بـ Terminal، فستحتاج إلى قضاء بعض الوقت والجهد لإلغاء تثبيت Android Studio يدويًا على جهاز Mac. لأن Android Studio ينشئ عددًا كبيرًا من ملفات الخدمة التي يجب عليك تحديد موقعها وحذفها يدويًا.
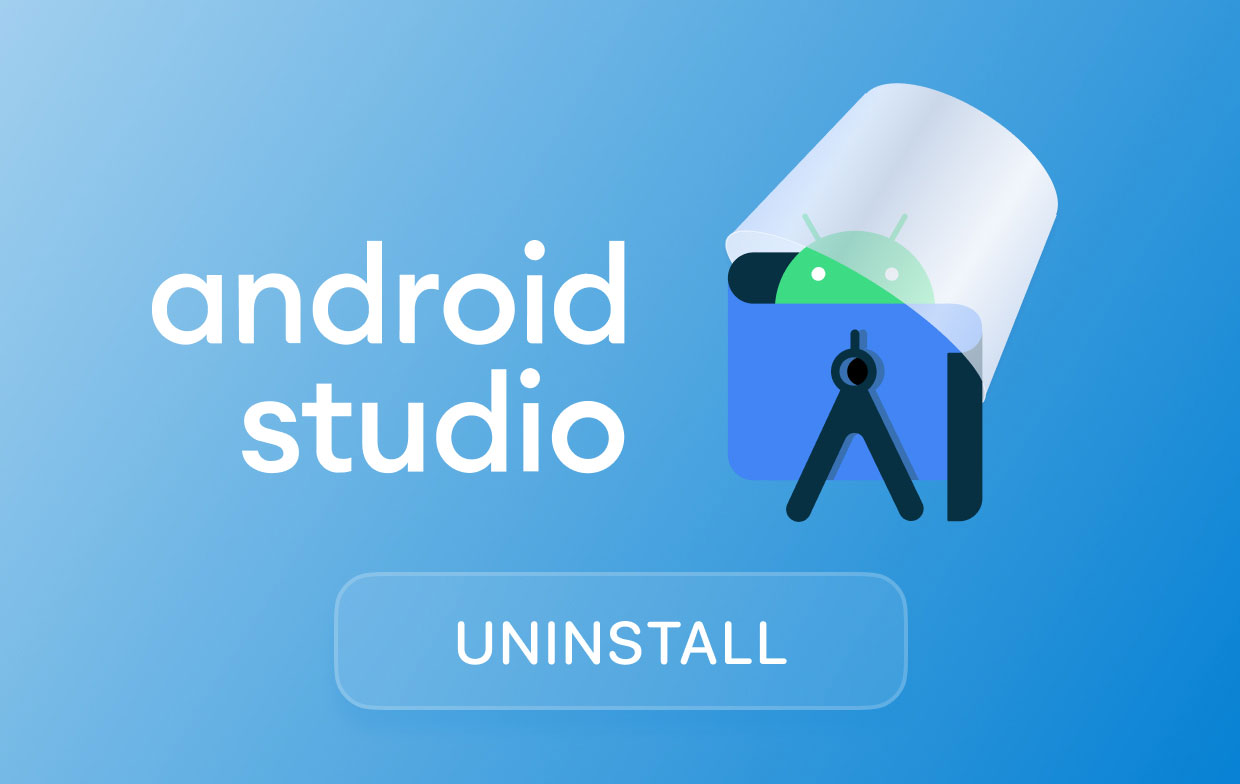
اتبع هذه الخطوات للبدء بإلغاء تثبيت Android Studio بالشكل المناسب:
- يجب إغلاق Android Studio أولاً وإزالته من مجلد التطبيقات. إذا تم تجميد التطبيق ، يمكنك أيضًا الضغط على
Cmd + Opt + Esc، اختر Android Studio في مربع الحوار المنبثق ، ثم حدد الخروج بالقوة لإنهاء البرنامج. - إزالة
AndroidStudioProjectsمجلد من المجلد الرئيسي الخاص بك إذا كنت ترغب في مسح مشاريعك أيضًا. - اذهب إلى النظام
Libraryمجلد. الآن ابحث عن وحذف جميع ملفات الخدمة التي أنشأها البرنامج أثناء استخدامه. ابحث عنها في المجلدات الفرعية التالية:
~/Library/Android(سيتم حذف Android Studio بمجرد إزالة هذا المجلد)~/Library/Preferences/AndroidStudio~/Library/Preferences/com.android~/Library/Preferences/com.google.android~/Library/Caches/AndroidStudio~/Library/Application/Support/AndroidStudio~/Library/Logs/AndroidStudio
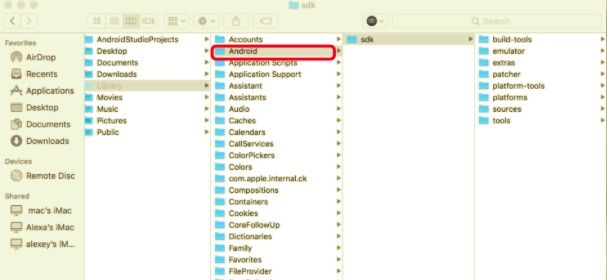
بمجرد العثور على جميع بقايا Android Studio وإزالتها ، امسح سلة المهملات لإكمال عملية إلغاء التثبيت. إذا وجدت هذا الأسلوب صعبًا أو غير مألوف ، فيمكنك استخدام أداة احترافية تزيل التطبيق تمامًا والتي ستتم مناقشتها في القسم التالي من هذه المقالة.
الجزء 3. كيفية إلغاء تثبيت Android Studio بالكامل من جهاز Mac؟
يمكن أن يكون إلغاء تثبيت البرنامج يدويًا محددًا جدًا ويستهلك الكثير من وقتك. بصرف النظر عن حذف التطبيق ، سيتعين عليك العثور يدويًا على جميع الملفات المتعلقة بـ Android Studio فقط للتأكد من إزالتها تمامًا ولا تشغل مساحة من محرك الأقراص الثابتة. هذا هو السبب في أنه يوصى بشدة لجميع مستخدمي Mac باستخدام ملف PowerMyMac التطبيق لحذف التطبيق دون الكثير من المتاعب على الفور.
PowerMyMac هو تطبيق يأتي مع أداة إلغاء التثبيت. يقوم بإلغاء تثبيت أحد التطبيقات والملفات المرتبطة به مرة واحدة. إذا لم تكن متأكدًا أو لم تكن معتادًا على استخدام Terminal أو استخدام الأسلوب اليدوي ، فيمكنك استخدام هذا برنامج إلغاء التثبيت التلقائي أداة كبديل آمن. نظرًا لأنها طريقة أسرع وأسهل لإزالة أي تطبيق غير مرغوب فيه تمامًا ، فقد يوفر لك أيضًا الوقت من العثور على جميع الملفات الموجودة على جهازك.
لإلغاء تثبيت Android Studio على جهاز Mac تلقائيًا ، يمكنك اتباع الخطوات التالية:
- قم بتنزيل PowerMyMac وتثبيته ، ثم قم بتشغيل التطبيق.
- انقر فوق App Uninstaller وانقر فوق SCAN للسماح للبرنامج بفحص جميع التطبيقات المثبتة على جهاز Mac الخاص بك ، ستظهر قائمة بجميع التطبيقات على جانبك الأيسر.
- ابحث عن Android Studio من القائمة ، أو يمكنك إدخال اسمه وإدخاله في مربع البحث لتحديد موقعه بسرعة. انقر فوق التطبيق المحدد ، وستظهر الملفات المرتبطة به على الجانب الأيمن من الصفحة.
- انقر فوق Android Studio ، واضغط على كلين زر لإزالة التطبيق والملفات المرتبطة به.

بمجرد الانتهاء ، سيظهر مربع حوار منبثق على شاشتك "اكتمل التنظيفسيُظهر أيضًا عدد الملفات التي تمت إزالتها ومقدار المساحة التي حررها PowerMyMac محرك الأقراص الثابتة.
الجزء 4. استنتاج
باختصار، يمكنك إلغاء تثبيت Android Studio على جهاز Mac عبر Terminal، حيث يتعين عليك إدخال الأوامر التي ستحذف التطبيق مع الملفات المرتبطة به دفعة واحدة. أو يمكنك القيام بذلك يدويًا، وهو ما لا يعني حذف التطبيق وحده فحسب، بل البحث عن الملفات المرتبطة بالتطبيق في مجلدات مختلفة وحذفها.
أخيراً: PowerMyMac يمكن إزالة Android Studio والملفات المتبقية منه تلقائيًا ببضع نقرات فقط. قد تكون هذه هي الطريقة الأكثر موصى بها لأنها طريقة مريحة للغاية وفعالة وأسرع مقارنة بالطرق الأخرى. ولكن مهما كانت العملية التي قد تستخدمها، ضع دائمًا في اعتبارك التأكد من إزالة التطبيق بالكامل لأن ترك ملفات أخرى خلفك قد يتسبب في حدوث مشكلات في أداء جهاز Mac أو استهلاك مساحة غير ضرورية على القرص الصلب.



