قد يواجه بعض الأشخاص مشاكل مع تطبيقاتهم على أجهزة Mac الخاصة بهم ، مما دفعهم إلى اتخاذ القرار قم بإلغاء تثبيت التطبيق. Microsoft Word هو برنامج معالجة يتم استخدامه على نطاق واسع بين المعالجات الأخرى في السوق. يتم تحديد تنسيقات الملفات إما عن طريق امتدادات اسم الملف .doc أو .docx ، والتي يتم دعمها أيضًا مع تطبيق معالجة الكلمات من Apple والذي يسمى Pages.
إذا كنت تواجه مشكلة أو مشاكل مع Microsoft Word أو إذا لم تجدها مفيدة بعد الآن ، فيمكنك اتباع هذا الدليل التفصيلي أو استخدامه لتحقيق ذلك بشكل كامل. قم بإلغاء تثبيت Word Mac. في هذه المقالة ، سنوفر لك طريقتين مختلفتين حول كيفية إزالة Word بالكامل على نظام Mac مع حذف الملفات المرتبطة به أيضًا.
المحتويات: الجزء 1. دليل قبل إلغاء تثبيت Word على نظام التشغيل Macالجزء 2. إزالة Microsoft Word يدويًاالجزء 3. إزالة Microsoft Word باستخدام برنامج إلغاء التثبيت PowerMyMac
الجزء 1. دليل قبل إلغاء تثبيت Word على نظام التشغيل Mac
أولاً وقبل كل شيء ، لا تتسرع في التخلص من Microsoft Word في سلة المهملات. قبل البدء في إلغاء تثبيت Word على جهاز Mac ، يجب عليك أولاً إغلاق التطبيق والتحقق مما إذا كان لا يزال قيد التشغيل لأنه إذا لم يكن الأمر كذلك ، فقد تؤدي العملية إلى حدوث خطأ وفشل. الآن ، لديك خيارات مختلفة لإنهاء تطبيق Microsoft Word:
- في Dock ، ابحث عن رمز التطبيق وانقر بزر الماوس الأيمن ، ثم اختر استقال;
- إحضار Microsoft Word إلى سطح المكتب الخاص بك ؛ ثم من قائمة Apple ، يمكنك تحديد Quit ؛
- من Dock أو Launchpad أو Spotlight ، افتح مراقب النشاط> في مربع البحث ، اكتب Microsoft Word> اختر العملية المتعلقة بـ Microsoft Word> انقر فوق X في الزاوية اليسرى العليا> انقر فوق إنهاء في النافذة المنبثقة.
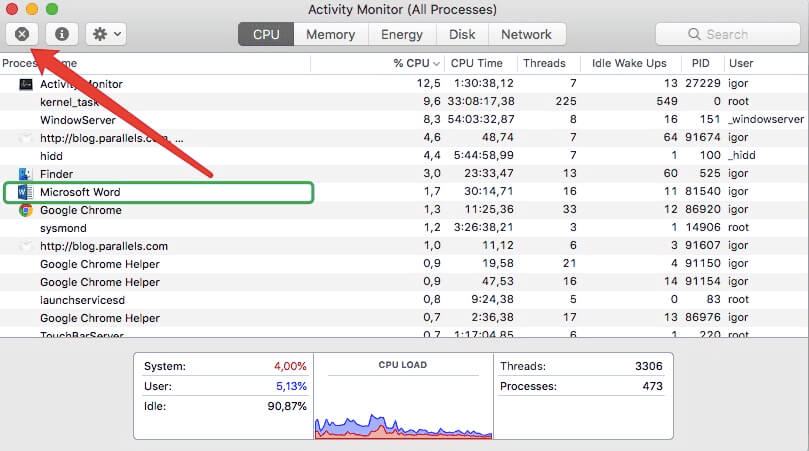
بعد ذلك ، يمكنك الآن إلغاء تثبيت Word على جهاز Mac باتباع الدليل أدناه.
الجزء 2. إزالة Microsoft Word يدويًا
لا تتوقف إزالة التطبيق يدويًا بمجرد إلغاء تثبيت التطبيق وحده. يجب عليك أيضًا إزالة الملفات المرتبطة بها حتى تتم إزالتها تمامًا. اتبع الخطوات أدناه لإلغاء تثبيت Word على نظام التشغيل Mac بشكل مناسب:

الخطوة 1. انقل Microsoft Word إلى سلة المهملات
اسحب التطبيق وأسقطه في سلة المهملات أو استخدم قائمة السياق لنقله إلى سلة المهملات.
قد تدرك أن كل تطبيق يقوم بإنشاء ملفات خدمة. حتى إذا قمت بالفعل بحذف الملف القابل للتنفيذ ، تظل ملفات الخدمة على محرك الأقراص الثابتة لديك حتى تقوم بحذفها يدويًا. لا توجد أداة افتراضية في macOS للعثور على بقايا التطبيق وإزالتها. سيتعين عليك البحث عنها يدويًا أو استخدام برنامج خاص للقيام بالمهمة. دعنا نلقي نظرة على مكان حفظ الملفات المرتبطة على جهاز Mac الخاص بك.
الخطوة 2. حذف الملفات بتنسيق /Library
انتقل إلى مجلد المكتبة ، وافتح Finder. نوع /Library في نافذة البحث واضغط على زر Go.
يجب عليك تحديد جميع المجلدات والملفات المتعلقة بـ Microsoft Word ونقلها إلى المهملات عندما تحدد في المجلدات التالية: /Library, /Library/Caches, /Library/Preferences, /Library/Application Support, /Library/LaunchAgents, /Library/LaunchDaemons, /Library/PreferencePanes, /Library/StartupItems.
الخطوة 3. حذف الملفات بتنسيق ~/Library
- انطلق وافتح مكتبة المستخدم في المجلد الرئيسي الخاص بك:
~/Library. - في شريط البحث ، اكتب الكلمات الأساسية لـ Microsoft Word ، ثم حدد "
Library". - حدد الملفات المتطابقة في النتائج ، وانقر بزر الماوس الأيمن وحدد نقل إلى المهملات.
- بعد حذف جميع الملفات المتعلقة ببرنامج Microsoft Word ، قم بإفراغ سلة المهملات.
إذا تلقيت إشعارًا بأن شيئًا ما "قيد الاستخدام ولا يمكن محوه"، أعد تشغيل Mac وأفرغ سلة المهملات مرة أخرى. تأكد من أنك حددت الملفات الصحيحة قبل حذفها لأنك إذا قمت بحذف ملفات أخرى لتطبيق مختلف ، فقد يتسبب ذلك في حدوث خلل في التطبيق أو ، الأسوأ ، حتى في نظامك.
الجزء 3. إزالة Microsoft Word باستخدام برنامج إلغاء التثبيت PowerMyMac
بعد مراجعة الدليل اليدوي لإلغاء تثبيت Word على جهاز Mac ، ألا تعتقد أنه يستغرق وقتًا طويلاً ومعقدًا؟ الآن ، الشيء الجيد هو مع PowerMyMacفي Uninstaller ، يمكنك إزالة التطبيق بالكامل بالملفات ذات الصلة ويمكن أن يوفر عليك الكثير من الوقت. يقوم هذا التطبيق بفحص النظام بالكامل تلقائيًا بحثًا عن التطبيقات والملفات التي تريد إزالتها ، وبالتالي تحرير مساحة على محرك الأقراص الثابتة.
إذا كنت لا ترغب في الزحف أو التعمق في جهاز الكمبيوتر الخاص بك لإزالة Microsoft Word ، فهذا هو الوقت الذي يمكنك فيه استخدام أداة مهنية للقيام بذلك من أجلك. في هذا الجزء ، ستوجهك الخطوات حول كيفية إزالة تثبيت Word على جهاز Mac باستخدام تطبيق متخصص ببضع نقرات فقط:
الخطوة 1. قم بتنزيل PowerMyMac وتشغيله
- قم بتنزيل تطبيق PowerMyMac ، وثبته ، ثم انقر فوق التطبيق لفتحه.
الخطوة 2. افحص التطبيقات في نظامك
- بمجرد إطلاقه ، اختر Uninstaller واضغط تفحص ليبدأ البرنامج في فحص التطبيقات المثبتة على جهاز Mac.

الخطوة الثالثة. حدد Microsoft Word والملفات المرتبطة به
- بمجرد الانتهاء ، ستظهر قائمة التطبيقات المثبتة على الجانب الأيسر من الصفحة. حدد موقع Microsoft Word بين قائمة التطبيقات الممسوحة ضوئيًا أو اكتب اسمه في ملف البحث مربع للعثور عليه ، ثم انقر فوقه.

الخطوة 4. قم بإلغاء تثبيت Word على نظام التشغيل Mac
- عند النقر فوق التطبيق ، تظهر قائمة بالملفات المتعلقة بـ Microsoft Word على الجانب الأيمن من الصفحة. ما عليك سوى التحقق من جميع الملفات غير الضرورية والتطبيق ، ثم تحديد نظيف.

عند النقر فوق "تنظيف" ، سيتم حذف جميع المكونات المحددة. عند الانتهاء ، ستظهر نافذة منبثقة تقول "اكتمل التنظيف"، ثم يوضح أن عملية إلغاء التثبيت قد اكتملت ، وعدد الملفات التي تم تنظيفها ، ومقدار ما تم تحريره من مساحة على محرك الأقراص الثابتة لديك.
على مدار ثلاثة عقود ، كان Microsoft Office أحد أكثر مجموعات التطبيقات شيوعًا على جهاز Mac. كثير من الناس يقومون بتنزيله واستخدامه ؛ ومع ذلك ، يقومون بإلغاء تثبيته عندما يزعجهم.
قدمت هذه المقالة دليلاً حول كيفية إزالة تثبيت Word يدويًا وتلقائيًا على جهاز Mac. تتمثل الطريقة الأسهل بكثير في استخدام أداة احترافية يمكن أن تساعدك في القيام بالمهمة نيابة عنك. تمامًا كما هو موضح في القسم الثالث من المنشور ، تم تقديم تطبيق للمساعدة في إزالة التطبيق. مع برنامج إلغاء التثبيت PowerMyMac، يمكنك تخطي استهلاك الوقت إجراء البحث عن ملفات الخدمة يدويًا.



