هل تريد الاحتفاظ بكلمات المرور في مكان واحد؟ بعد ذلك ، يمكنك استخدام Dashlane على جهاز Mac الخاص بك. ولكن إذا كنت تريد ذلك قم بإلغاء تثبيت Dashlane Mac، فقد يكون هذا مشكلة بالنسبة لك. إلغاء تثبيت التطبيقات على جهاز Mac يختلف عن القيام بذلك على Windows. عادةً ، لا تحتوي أجهزة Mac على برامج إلغاء تثبيت بداخلها.
لذا ، إذا كانت لديك مشكلة في إزالة Dashlane ، فلا تخف. سنساعدك على إلغاء تثبيت Dashlane على نظام Mac بسهولة من خلال دليلنا. سنبدأ ببعض الأسباب التي قد تجعلك ترغب في إلغاء تثبيت Dashlane. بعد ذلك ، سنقدم لك دليلًا تفصيليًا حول كيفية القيام بذلك بنفسك. سنخبرك أيضًا بأفضل طريقة لإزالة Dashlane والتطبيقات الأخرى من جهاز كمبيوتر Mac الخاص بك. تحقق من ذلك أدناه.
دليل المادةالجزء 1. لماذا إلغاء تثبيت Dashlane؟الجزء 2. كيفية إلغاء تثبيت Dashlane تمامًا على نظام التشغيل Mac؟الجزء 3. استنتاج
الجزء 1. لماذا إلغاء تثبيت Dashlane؟
Dashlane تُستخدم لحماية كلمات المرور الخاصة بك في حساب أو منصة واحدة. لكن قد يجد الآخرون أنه عفا عليه الزمن. قد يرغب الآخرون أيضًا في استخدام برنامج آخر أو لا يحتاجون إلى البرنامج تمامًا. لذا ، لماذا إزالة Dashlane؟ هناك الكثير من الأسباب للقيام بذلك.
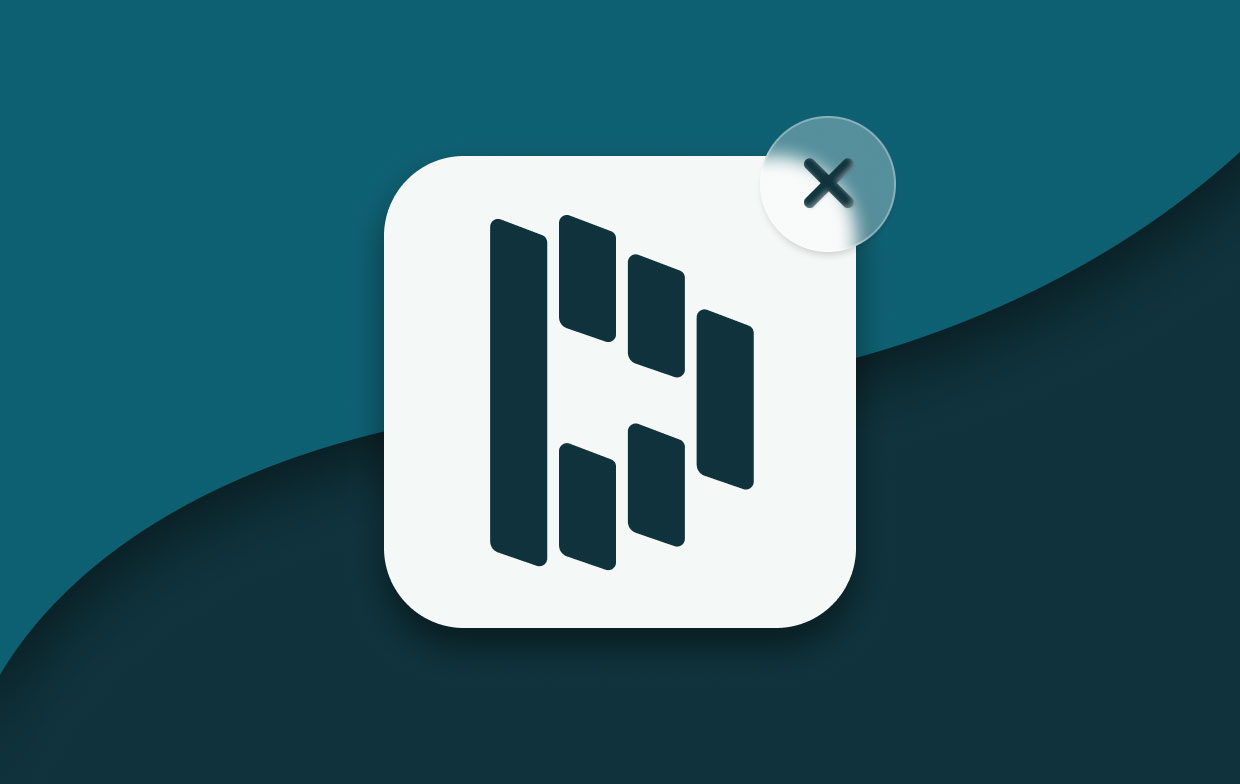
فيما يلي بعض أسباب إلغاء تثبيت Dashlane على نظام التشغيل Mac:
- تفتح Dashlane وتواجه الكثير من المشكلات عند استخدامه على جهاز كمبيوتر Mac الخاص بك.
- تحتاج إلى إعادة تثبيت Dashlane بعد عملية التثبيت الخاطئة.
- لا يمكنك التحديث إلى إصدار أحدث من Dashlane دون إلغاء تثبيته أولاً.
- يتعطل Dashlane أو يتوقف بشكل غير متوقع عند تشغيله على Mac.
- يشغل Dashlane مساحة كبيرة جدًا على جهاز Mac الخاص بك. تحتاج إلى تنظيف جهاز Mac الخاص بك لتوفير مساحة أكبر وأداء أفضل.
- تريد استخدام المزيد من التطبيقات المحدثة التي يمكن أن تكون بديلاً لـ Dashlane.
- تريد ببساطة التخلص من Dashlane لجعل جهاز Mac الخاص بك أكثر تنظيماً.
- أنت خائف من هذا التطبيق ليس آمنًا، ولا تريد الاحتفاظ بكلمات مرورك في مكان واحد. يمكن لأولئك الذين لديهم حق الوصول إلى حساب Dashlane الخاص بك الوصول إلى جميع حساباتك الأخرى عبر الإنترنت.
هذه فقط بعض الأسباب التي قد تجعلك ترغب في إلغاء تثبيت Dashlane. قد يكون السبب الخاص بك هنا أو قد لا يكون هنا. لذا ، إذا كنت تريد حقًا إزالة Dashlane من جهاز الكمبيوتر الخاص بك ، فراجع القسم التالي.
الجزء 2. كيفية إلغاء تثبيت Dashlane تمامًا على نظام التشغيل Mac؟
لذا ، كيف تقوم بإلغاء تثبيت Dashlane من Mac؟ حسنًا ، سنخبرك بالخطوات الخاصة بكيفية تنفيذها. من المهم ملاحظة أنه يجب عليك إزالة الملفات المرتبطة أيضًا من أجل إلغاء تثبيتها تمامًا من جهاز Mac الخاص بك. تحقق من الخطوات أدناه:
- احذف تطبيق Dashlane. قم بزيارة Mac's التطبيقات ابحث عن تطبيق Dashlane ثم حركه نحو ملف سلة المهملات.
- حذف الملفات المقترنة داخل المكتبة الآن ، عليك حذف الملفات المرتبطة بـ Dashlane. وتشمل هذه ملفات الدعم والسجلات وذاكرة التخزين المؤقت. للقيام بذلك ، قم بزيارة مجلد المكتبة داخل جهاز Mac الخاص بك. بعد ذلك ، حدد موقع الملفات والمجلدات المرتبطة واحذفها. يمكن العثور عليها عادة في ما يلي:
~/Library/Preferences~/Library/Caches~/Library/Application Support/
- افرغ القمامة داخل جهاز Mac الخاص بك.
- احذف حساب Dashlane الخاص بك من خلال إرسال تذكرة. للقيام بذلك ، قم بزيارة صفحة حذف الحساب على الموقع الرئيسي لـ Dashlane. أدخل عنوان البريد الإلكتروني للحساب. املأ الحقول المطلوبة ثم اضغط على إرسال. سيتم حذف حسابك مع Dashlane من قبل فريق الدعم الخاص بهم.
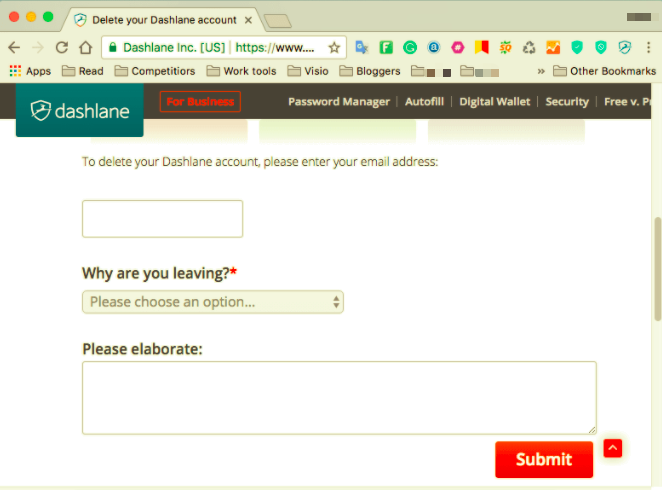
سيستغرق إلغاء تثبيت Dashlane على نظام Mac يدويًا وقتًا طويلاً. بالإضافة إلى ذلك ، يمكن أن يكون خطيرًا. إذا كنت لا تعرف ما تفعله ، فيمكنك بالفعل حذف الملفات المهمة لعمل جهاز كمبيوتر Mac الخاص بك. لهذا السبب لا نوصي به. الطريقة التالية هي أفضل طريقة لإلغاء تثبيت Dashlane من Mac.
قم بإلغاء تثبيت Dashlane بشكل كامل وسريع على نظام Mac
هنا ، سنناقش كيفية إلغاء تثبيت Dashlane بسهولة وبشكل كامل. هذا من خلال استخدام اي ماي ماك باور ماي ماك ووحدة إلغاء التثبيت المفيدة للغاية. ال PowerMyMac تحتوي الأداة على الكثير من الإجماليات الفرعية بداخلها. كل هذه تستخدم لتحسين جهاز الكمبيوتر الخاص بك لجعله أفضل وأسرع.
لذلك ، يتم استخدام وحدة إلغاء التثبيت لإزالة التطبيقات والملفات المرتبطة بها داخل جهاز Mac الخاص بك. فيما يلي كيفية استخدام PowerMyMac لإلغاء تثبيت Dashlane على جهاز Mac:
- انتزاع الأداة. اهم الاشياء اولا. يجب عليك تنزيل PowerMyMac من موقع iMyMac. يمكنك الذهاب للحصول على نسخة تجريبية مجانية. يمكنك أيضًا شراء المنتج للاستخدام دون قيود. بعد ذلك ، قم بتثبيته على جهاز الكمبيوتر الخاص بك. بعد ذلك ، افتحه على جهاز Mac الخاص بك حتى تتمكن من إلغاء تثبيت Dashlane.
- انقر إلغاء التثبيت. الخطوة التالية هي النقر فوق الوحدة النمطية التي تسمى Uninstaller. يمكن العثور على هذا على الجانب الأيسر من الواجهة.
- انقر تفحص. بعد ذلك ، انقر فوق الزر Scan (مسح ضوئي) لتحديد موقع جميع التطبيقات المثبتة داخل جهاز Mac الخاص بك. بمجرد عرض القائمة ، يمكنك تحديد Dashlane من قائمة التطبيقات.
- انقر نظيف. انقر فوق الزر "تنظيف". انتظر حتى يقوم PowerMyMac بالتأكد من اكتمال العملية. سيمكنك هذا من إنهاء إلغاء تثبيت Dashlane Mac.

الجزء 3. استنتاج
لقد علمنا هنا كيفية إلغاء تثبيت Dashlane على نظام Mac. لقد بدأنا بالأسباب التي قد تدفعك إلى إلغاء تثبيت Dashlane من جهاز Mac الخاص بك. الشيء التالي الذي طرحناه هو كيفية إزالة التطبيق من جهاز الكمبيوتر الخاص بك من خلال الطرق اليدوية.
أخيرًا ، انتهينا بالطريقة التلقائية لإلغاء تثبيت Dashlane على Mac. هذه الطريقة التلقائية أسهل لأنه يمكنك القيام بذلك ببضع نقرات فقط. باستخدام تطبيق PowerMyMac ، يمكنك بسهولة إزالة التطبيقات داخل جهاز Mac دون ترك أي بقايا. بالإضافة إلى ذلك ، يحتوي على الكثير من التطبيقات التي ستساعدك على تحسين جهاز الكمبيوتر الخاص بك. والاستيلاء على PowerMyMac أداة اليوم!



