لا يتطلب تثبيت GIMP على جهاز Mac سوى بضع نقرات. لا يزال ، عندما كنت قم بإلغاء تثبيت برنامج جيمب ماك، فهو يتطلب المزيد من الجهد أثناء السير في كل خطوة لتحقيق إزالة نظيفة وكاملة.
غالبًا ما يفترض مستخدمو Mac أنه عندما تقوم بإسقاط التطبيق في سلة المهملات وإفراغ سلة المهملات، فسيتم ذلك قم بإلغاء تثبيت التطبيق تمامًا. لسوء الحظ ، ليست هذه هي الطريقة التي يعمل بها لأن هناك أشياء أخرى يجب أن تعرفها عنها. لمعرفة المزيد ، تابع القراءة أدناه لإرشادك حول كيفية إلغاء تثبيت GIMP على Mac.
المحتويات: الجزء 1. أين توجد ملفات GIMP على نظام Mac؟الجزء 2. كيف يمكنني حذف برنامج GIMP من جهاز Mac يدويًا؟الجزء 3. كيفية إزالة GIMP بالكامل من نظام Mac؟الجزء 4. كيف يمكنني إعادة ضبط برنامج GIMP على نظام Mac؟خلاصة
الجزء 1. أين توجد ملفات GIMP على نظام Mac؟
GIMP (برنامج معالجة الصور GNU) هو محرر صور مجاني ويمكن الوصول إليه ويعمل على مجموعة متنوعة من أنظمة التشغيل. يمكنك استخدامه لتحرير الصور وتنقيحها، والرسم الحر، وتحويل الصور لتنسيقات الصور المختلفة، والمهام المتخصصة الأخرى المتاحة.
يقوم بتخزين ملفاته في مواقع مختلفة على جهاز Mac. فيما يلي الأماكن الرئيسية التي قد تجد فيها ملفات GIMP:
- ملفات التطبيق: عادةً ما يوجد تطبيق GIMP نفسه في المجلد /Applications.
- تكوين المستخدم والمكونات الإضافية: يتم تخزين ملفات التكوين والمكونات الإضافية والفرش والبيانات الأخرى الخاصة بالمستخدم في دليل مكتبة المستخدم:
~/Library/Application Support/GIMP/2.10/
(هنا، 2.10 يشير إلى إصدار GIMP. قد يختلف المسار إذا كنت تستخدم إصدارًا مختلفًا.) - المكونات الإضافية والبرامج النصية على مستوى النظام: إذا قمت بتثبيت المكونات الإضافية والبرامج النصية على مستوى النظام، فقد تكون موجودة في:
/Library/Application Support/GIMP/2.10/ الصور المحفوظة: افتراضيًا، سيطالبك برنامج GIMP بحفظ مشاريعك وصورك في مجلد المستندات أو في أي مكان آخر تختاره. يمكن تخزين هذه الملفات في أي مكان على نظام الملفات الخاص بك بناءً على تفضيلاتك أثناء عملية الحفظ.
يمكنك الوصول إلى مجلد المكتبة عن طريق فتح Finder، والنقر فوق "انتقال" في شريط القائمة، ثم الضغط باستمرار على مفتاح الخيار، والذي سيكشف عن خيار المكتبة في القائمة المنسدلة. إذا كنت ترغب في إلغاء تثبيت GIMP على نظام Mac، تأكد من حذف جميع مكونات البرنامج. سيساعدك هذا في تجنب الصعوبات اللاحقة وتحرير المساحة على محرك الأقراص الثابتة.

الجزء 2. كيف يمكنني حذف برنامج GIMP من جهاز Mac يدويًا؟
يمكن أن يساعدك Mac Trash في إزالة تثبيت GIMP من Mac، لكن لا يمكنه إزالة الملفات ذات الصلة، لذلك يجب عليك تنظيف جميع الملفات غير المرغوب فيها يدويًا.
قبل البدء في إلغاء تثبيت GIMP على نظام Mac، ننصحك بشدة بعمل نسخة احتياطية أولاً لبياناتك الأساسية ونظام OS X لتجنب أي حذف عرضي أو مشاكل غير متوقعة. ثم اتبع الخطوات أدناه:
- قم بإنهاء تطبيق GIMP. يمكنك القيام بذلك إما من لوحة Dock أو قائمة GIMP عن طريق تحديد Quit GIMP.
- انتقل إلى مجلد التطبيقات عن طريق فتح Finder. اسحب تطبيق GIMP من جهاز الكمبيوتر الخاص بك إلى سلة المهملات لإزالته.
- حدد موقع ملفات GIMP المتبقية واحذفها. تحفظ التطبيقات ملفات الدعم الخاصة بها في ملف
Libraryالمجلد ، والذي يكون مخفيًا افتراضيًا. استخدم الCommand+Shift+Gاختصار لفتح هذا المجلد في Finder. سيظهر مربع البحث "الانتقال إلى المجلد". ثم اكتب/Libraryوضرب Go. - يمكن العثور على ملفات دعم GIMP في الدلائل التالية:
~/Library/Preferences/org.gimp.gimp-2.10/.plist~/Library/Application Support/GIMP~/Library/Saved Application State/org.gimp.gimp-2.10/.savedState~/private/var/folder/I8/…/gimp
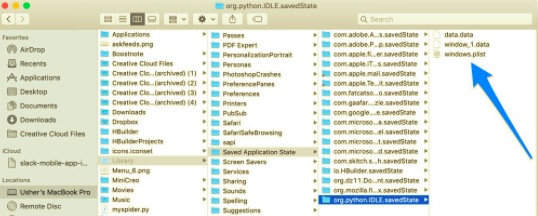
بالإضافة إلى ذلك ، يجب أيضًا فحص الملفات المتبقية في المجلدات التالية في المكتبة:
~/Library/PreferencePanes~/Library/Caches~/Library/Containers~/Library/Application Scripts~/Library/Launch Agents~/Library/Logs
- أفرغ سلة المهملات وأعد تشغيل جهاز Mac بعد التخلص من جميع الملفات ذات الصلة بـ GIMP.
نظرًا لأن كمية الملفات المتبقية لكل مستخدم تختلف وفقًا لإعداداتهم وطول الوقت الذي استخدموا فيه التطبيق وعوامل أخرى ، فقد يستغرق العثور على جميع ملفات الدعم بعض الوقت. لهذا السبب نرغب في تقديم تطبيق متخصص والتوصية به سيساعدك على إلغاء تثبيت هذا التطبيق تلقائيًا. اقرأ المزيد لمعرفة المزيد عن التطبيق.
الجزء 3. كيفية إزالة GIMP بالكامل من نظام Mac؟
الطريقة الأسهل والجهد البديلة لإزالة GIMP يدويًا هي استخدام أداة احترافية لإلغاء التثبيت لمساعدتك في إلغاء تثبيت GIMP في بضع نقرات فقط في غضون دقائق قليلة من وقتك. PowerMyMac يعد خيارًا ممتازًا لإلغاء التثبيت الكامل للبرنامج ببضع خطوات سهلة.
ستقوم أداة الإزالة هذه بالعثور على جميع الملفات ذات الصلة وإزالتها لإلغاء تثبيت GIMP بالكامل على نظام Mac. فيما يلي الخطوات السهلة:
- قم بتنزيل PowerMyMac ، وثبته ، ثم شغّله.
- للسماح لـ iMyMac بالبدء في فحص جميع التطبيقات المثبتة بالفعل على جهاز Mac الخاص بك ، اختر إلغاء تثبيت التطبيق و SCAN.
- عند اكتمال عملية المسح ، ستظهر قائمة بجميع البرامج على الجانب الأيسر من شاشة إلغاء التثبيت. ابحث عن التطبيق غير المرغوب فيه في القائمة ، أو اكتب اسمه في مربع البحث في الزاوية اليمنى العليا للعثور عليه بسرعة.
- عند تحديد تطبيق من القائمة ، ستظهر الملفات المرتبطة به على الجانب الأيمن. ما عليك سوى اختيار التطبيقات غير المرغوب فيها والضغط على كلين زر؛ التطبيقات ، وكذلك البيانات المرتبطة بها ، سيتم حذفها.
- نافذة منبثقة بعنوان "اكتمل التنظيف"عدد الملفات التي تم تنظيفها ومقدار المساحة التي يمكن الوصول إليها الآن على محرك الأقراص الثابتة لديك.

الجزء 4. كيف يمكنني إعادة ضبط برنامج GIMP على نظام Mac؟
لإعادة تعيين GIMP على جهاز Mac إلى إعداداته الافتراضية، تحتاج إلى حذف ملفات التكوين الخاصة به. فيما يلي خطوات القيام بذلك:
- تأكد من عدم تشغيل برنامج جيمب.
- انقر على أيقونة Finder في قفص الاتهام الخاص بك.
- انقر على القائمة "انتقال" في شريط قوائم Finder. اضغط باستمرار على مفتاح الاختيار للكشف عن خيار المكتبة، ثم انقر عليه.
- في مجلد المكتبة، انتقل إلى دعم التطبيقات. ابحث عن المجلد المسمى GIMP. في الداخل، يجب أن يكون هناك مجلد خاص بالإصدار، مثل 2.10 (اعتمادًا على إصدار GIMP الخاص بك).
- اسحب المجلد 2.10 بأكمله إلى سلة المهملات. يحتوي هذا المجلد على كافة الإعدادات الخاصة بالمستخدم، بما في ذلك التفضيلات والفرش والمكونات الإضافية والتخصيصات الأخرى.
- افرغ القمامة. تضمن هذه الخطوة إزالة جميع الملفات بالكامل من نظامك.
خلاصة
أوضحت لك هذه المقالة كيفية حذف GIMP من نظام Mac بعدة طرق مختلفة. تستغرق الطرق اليدوية المزيد من الوقت والجهد لتحقيق إلغاء التثبيت الكامل والنظيف. وبالمقارنة، يمكن لبرنامج إلغاء التثبيت التلقائي التعامل مع إزالة أي برنامج بسرعة وسهولة.
باستخدام PowerMyMac لإزالة GIMP من جهاز Mac الخاص بك سيوفر لك الوقت. ليست هناك حاجة لاستعراض جميع الدلائل الخاصة بك ، والبحث عن الملفات المتبقية وحذفها واحدة تلو الأخرى. إذا كنت لا تزال ترغب في إلغاء تثبيت GIMP على جهاز Mac يدويًا ، فتأكد من حذف جميع الملفات غير الضرورية من جهاز Mac الخاص بك لتجنب أي مشكلات غير متوقعة في الكمبيوتر.



