أفضل شعور عند إنشاء البرامج هو معرفة ما إذا كانت ناجحة أم مستقرة أم فاشلة. هذا ما يفعله جينكينز. مع المكونات الإضافية المصممة لأغراض التكامل المستمر ، فإنها تجعل المستخدمين يشعرون بالراحة للحصول على وقت أقل لتسليم المشروع. ولكن مع وجود عدد لا يحصى من المكونات الإضافية يتبع مشاكل لا حصر لها.
إذا لم يتم الاحتفاظ بهذه المكونات الإضافية من وقت لآخر ، فإن التوافق مع بناء جملة خط الأنابيب التعريفي سيصبح مشكلة. يرغب العديد من المستخدمين في معرفة كيفية القيام بذلك قم بإلغاء تثبيت Jenkins على نظام Mac.
بالإضافة إلى ذلك ، لن يفهم الكثير منهم واجهة مستخدم Jenkins لذلك يريدون التبديل إلى أداة أكثر سهولة في الاستخدام. إذا كنت أحد هؤلاء ، فالرجاء مواصلة القراءة لمعرفة المزيد عنها طرق الإزالة.
المحتويات: الجزء 1. ما هو جينكينز؟الجزء 2. كيفية إلغاء تثبيت Jenkins على نظام Mac يدويًا؟الجزء 3. قم بإلغاء تثبيت Jenkins على نظام Mac بسرعة وبشكل كاملالجزء 4. استنتاج
الجزء 1. ما هو جينكينز؟
لنبدأ بالسؤال الأساسي أولاً ، ثم سنقدم لك التفاصيل التالية قريبًا وببطء.
لتلخيص قصير ، جنكينز هو خادم أتمتة مجاني ومفتوح المصدر. من خلال أتمتة البرنامج مع Jenkins ، يمكنهم تسريع تطوير البرامج. يدمج Jenkins جميع أنواع عمليات دورة حياة التطوير مثل الحزم والبناء والاختبار والتوثيق والتحليل الثابت وغير ذلك الكثير. ومع ذلك ، فإن الجانب السلبي عند استخدامه هو المكونات الإضافية. لهذا السبب يريد الكثير من الناس قم بإلغاء تثبيت Jenkins على نظام Mac.

العديد من المستخدمين قد اشتكى من المكونات الإضافية. شكوى واحدة كما هو موضح أعلاه ، أنها لم تتم صيانتها ولديها الكثير من المشاكل في عملية التحديث. يجب أن تكون المكونات الإضافية في تحديثات منتظمة لأن هذه مهمة جدًا عندما يتعلق الأمر باستخدام Jenkins. شكوى أخرى هي رسائل الخطأ. أنت لا تعرف حتى أين أخطأت ، لذا يصعب تصحيحها. بالإضافة إلى ذلك ، يجب عليك صيانة Jenkins بانتظام أو ، على سبيل المثال ، إذا كان أحد المكونات الإضافية يسيء التصرف ، فيمكن أن ينكسر بسهولة.
بسبب الشكاوى التي لا حصر لها التي واجهها الأشخاص ، فإنهم يريدون معرفة كيفية إزالة Jenkins من جهاز Mac والبحث فقط عن أداة أكثر ثباتًا وموثوقية لاستبدالها.
الجزء 2. كيفية إلغاء تثبيت Jenkins على نظام Mac يدويًا؟
يمكنك القيام بذلك إما باستخدام برنامج إلغاء تثبيت التطبيق أو يدويًا. ومع ذلك ، لاحظ أنه عندما تريد القيام بذلك بالطريقة اليدوية ، تأكد من أن لديك فهمًا كاملاً للطريقة التي يعمل بها جهاز Mac. وهكذا ، يرجى اتباع الخطوات كما هو مذكور أدناه.
إلى قم بإلغاء تثبيت Jenkins يدويًا على نظام Mac:
- أول شيء عليك القيام به هو التأكد من ذلك أغلق جنكينز في الخلفية، بما في ذلك المكونات ذات الصلة.
- ثم افتح "مكتشف"، انتقل إلى "التطبيقات"، ابحث عن Jenkins هناك ، وإذا وجدته أخيرًا ، فانقل مجلد Jenkins إلى "نفاية".
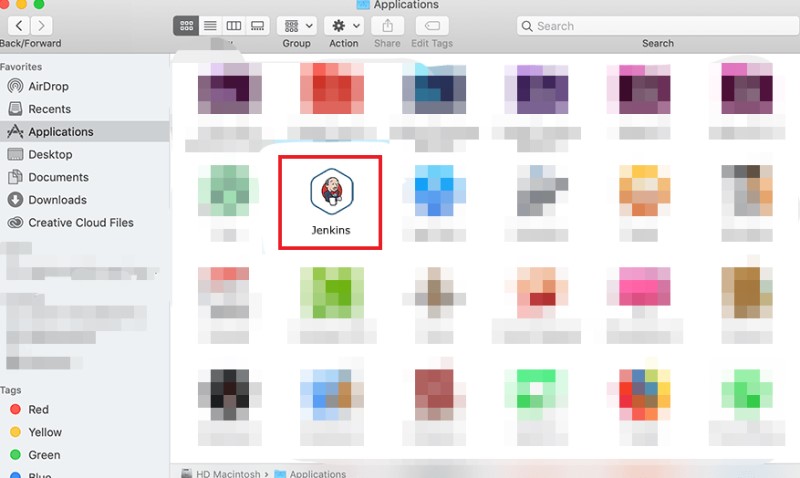
- بعد الانتهاء ، افتح "الباحث" مرة أخرى ، اضغط "اذهب" وثم "انتقال إلى المجلد". في النافذة المنبثقة التي ستظهر ، اكتب "
~/Library/Applications/Support/Jenkins/". - الآن ، هنا يأتي الجزء الصعب. إذا كنت تريد إلغاء تثبيت Jenkins تمامًا على جهاز Mac ، فأنت بحاجة إلى البحث جميع الملفات المتعلقة بـ Jenkins يدويًا من المجلدات التي ستظهر. يمكنك العثور عليها إما في:
(a) Application Support; (b) Caches; (c) Containers; (d) Frameworks; (e) Logs; (f) Preferences; (g) Saved; (h) Application State; (i) WebKit. - امسح هذه الملفات بمجرد العثور عليها أو اسحبها وأفلتها في ملف سلة المهملات. وبعد أن وجدتهم جميعًا ، افرغ القمامة ثم أخيرًا ، يمكنك ذلك أعد تشغيل جهاز Mac الخاص بك لانهاء.
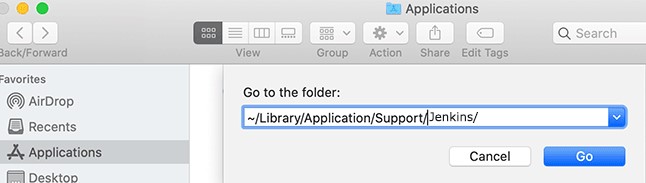
تأكد من محو تلك الملفات المتعلقة بـ Jenkins فقط لأن من يعرف ما الذي ستحذفه على جهاز Mac الخاص بك. يمكن للمستخدمين المتمرسين فقط القيام بذلك ولكن إذا كنت لا تريد أن ينتهي بك الأمر بحذف الملفات المهمة على جهاز Mac الخاص بك ، فيمكنك فقط استخدام برنامج إلغاء تثبيت التطبيق.
الجزء 3. قم بإلغاء تثبيت Jenkins على نظام Mac بسرعة وبشكل كامل
ما هي أفضل طريقة لإزالة Jenkins من Mac؟ لماذا لا تقرأ هذا القسم لمعرفة المزيد؟
كما هو مذكور أعلاه ، لا يمكنك معرفة كيفية إلغاء تثبيت Jenkins على نظام Mac يدويًا إلا إذا كان لديك فهم كامل لما يجب القيام به. ولكن إذا لم تقم بذلك ، فلماذا لا تجرب برنامج إلغاء تثبيت التطبيق الذي يمكنه القيام بالعديد من الأشياء مثل اي ماي ماك باور ماي ماك.
جهاز PowerMyMac's ميزة إلغاء تثبيت التطبيق يمكن محو التطبيق تمامًا والملفات ذات الصلة به. لن تحتاج بعد الآن إلى البحث عن مجلد تلو الآخر ، لأنه في غضون ثوانٍ قليلة من المسح ، ستكون كل هذه الملفات موجودة.
لذلك يمكنك ذلك قم بإلغاء تثبيت Jenkins على نظام Mac بسهولة وبسرعة أو حذف البرامج الأخرى مثل Microsoft Office أو Adobe.
بصرف النظر عن ذلك ، يمكن أن تساعدك هذه الأداة تحسين جهاز Mac الخاص بك بعد إلغاء تثبيت أحد التطبيقات أو إزالة جميع أنواع الملفات غير المرغوب فيها، مما سيساعد بشكل كبير إذا كان جهاز الكمبيوتر الخاص بك يواجه أي مشكلات تأخير.

شرح مفصل لكيفية قم بإلغاء تثبيت Jenkins تمامًا على نظام Mac استخدام هذه الأداة موضح أدناه:
- باستخدام الميزة "أداة إلغاء تثبيت التطبيق"، اضغط هنا "مسح" للسماح لـ PowerMyMac بفحص جميع الملفات.
- بمجرد الانتهاء ، ابحث من "كل التطبيقات" التطبيق الذي تريد إزالته. ولكن إذا كنت تريد ، فقط اكتب اسمها جنكينز في مربع البحث.
- ضع علامة على التطبيق بمجرد العثور عليه ثم اضغط "ينظف" لإزالته ، وكذلك الملفات ذات الصلة.
- A "اكتمل التنظيف" ستظهر نافذة بعد ذلك ، تشير إلى أن العملية قد اكتملت.
باستخدام أداة PowerMyMac ، لن تحتاج حتى إلى إضاعة الكثير من الوقت في البحث في الملفات لأنه يمكنك إنجاز إلغاء التثبيت ببضع نقرات فقط.

الجزء 4. استنتاج
Jenkins هي أداة رائعة لاستخدامها إذا كنت تريد تجاهل العديد من المشاكل التي لديها. ولكن إذا كنت تريد أن تعرف كيف قم بإلغاء تثبيت Jenkins على نظام Mac، ثم الاعتماد فقط على PowerMyMac.
ستساعدك هذه الأداة على المدى الطويل إذا كنت ترغب في الاستفادة الكاملة من مساحة تخزين جهاز الكمبيوتر الخاص بك لأنك تستطيع حذف الملفات المكررة أو القديمة ، التطبيقات التي لن تحتاجها بعد الآن بما في ذلك الملفات ذات الصلة ، وما إلى ذلك. إذا أثارت الأداة اهتمامك ، فقم بتنزيلها وتثبيتها لمعرفة المزيد.



