مع نظام التشغيل macOS 10.14 (Mojave)، أصبحت وحدات معالجة الرسوميات Nvidia غير متوافقة. إذا كان جهاز Mac الخاص بك يحتوي على بطاقات رسومات NVIDIA، فإن الترقية إلى الإصدار 10.14 Mojave تؤدي إلى بطء الأداء.
نظرًا لأن CUDA لا يدعم برامج تشغيل الويب الرسمية لوحدات معالجة الرسومات NVIDIA، فقد ترغب في ذلك تخلص من برامج تشغيل CUDA أو برامج تشغيل الويب القديمة لاستبدال NVIDIA GPU بـ AMD.
تريد أن تعرف كيف قم بإلغاء تثبيت التطبيقات غير المرغوب فيها بالكامل من Mac؟ اليوم ، سنوجهك من خلال دليل شامل لـ إلغاء غيفورسي الآن على ماك.
المحتويات: الجزء 1. ماذا يحدث إذا قمت بحذف GeForce؟الجزء 2. كيفية إلغاء تثبيت برامج تشغيل NVIDIA بالكامل على نظام Mac؟الجزء 3. كيف يمكنني حذف GeForce Now من جهاز Mac الخاص بي؟خلاصة
اقرأ أيضا:كيفية إلغاء تثبيت Avast على نظام Mac تمامًاكيفية إلغاء تثبيت برامج متعددة على جهاز Mac؟
الجزء 1. ماذا يحدث إذا قمت بحذف GeForce؟
يمكن أن يؤدي حذف GeForce Experience إلى فقدان التحسينات التلقائية للعبة، وتحديثات برنامج التشغيل السهلة، وميزات مثل ShadowPlay وAnsel. يمكن أن تؤدي إزالة برامج تشغيل NVIDIA إلى حدوث مشكلات في العرض، والعودة إلى الدقة الأساسية والأداء الضعيف، وفقدان تسريع وحدة معالجة الرسومات، وعدم استقرار النظام المحتمل. إذا كنت بحاجة إلى إلغاء تثبيتها، فمن المستحسن إعادة تثبيت أحدث برامج التشغيل من موقع NVIDIA على الويب للحفاظ على وظائف النظام وأدائه.
في البداية ، لا تحاول النزع NVIDIA سائق إلى سلة المهملات دون الخروج من التطبيق إذا كان لا يزال نشطًا. وإلا، فقد تتوقف العملية أو تؤدي إلى ظهور إشعار بالخطأ. كيف تقوم بإلغاء تثبيت Geforce Now على نظام Mac؟ استخدم أيًا من الخيارات أدناه:
- انقر بزر الماوس الأيمن فوق رمز السائق الموجود على ملف قفص الاتهام وضرب استقال.
- انقل برنامج تشغيل NVIDIA إلى سطح المكتب وحدد إنهاء من القائمة.
- انتقل إلى البرنامج المساعد في التأليف مراقبة النشاط من Spotlight أو Launchpad أو Dock. أدخل برنامج تشغيل Apple NVIDIA في حقل البحث> اختر عملية Apple NVIDIA Driver> اضغط على "X" في الزاوية اليسرى العلوية> اضغط على "إنهاء" في مربع الحوار المنبثق أو الخروج بالقوة.
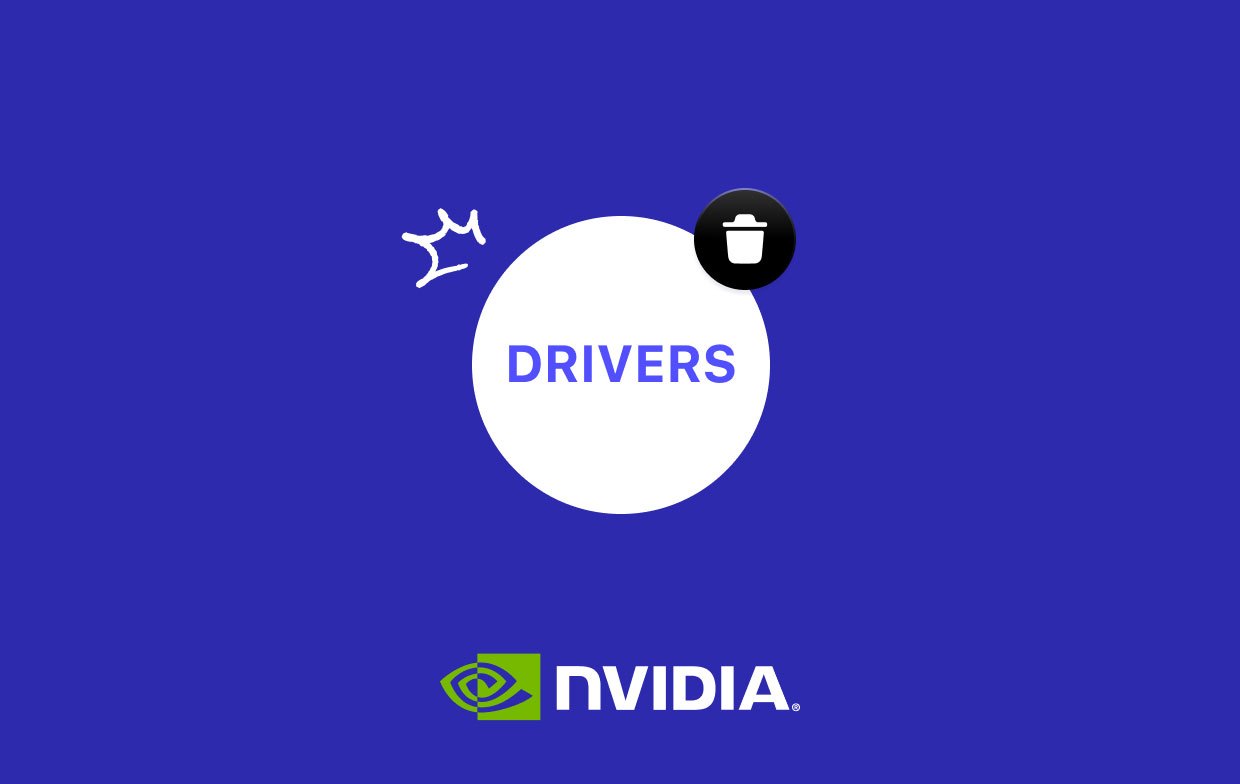
الجزء 2. كيفية إلغاء تثبيت برامج تشغيل NVIDIA بالكامل على نظام Mac؟
اي ماي ماك باور ماي ماك يحتوي على منظف قوي مقترن بمجموعة أدوات متعددة الاستخدامات. قم بتنزيل الأداة متعددة الاستخدامات للوصول إلى برنامج إلغاء التثبيت المخصص الموجود أسفل الغطاء إلى امسح برامج تشغيل Nvidia وجميع آثار البيانات المرتبطة بها. يقوم بتمشيط برامج تشغيل Nvidia بالكامل على Mac.
إليك كيفية إلغاء تثبيت Geforce Now على نظام Mac بالكامل:
- قم بتنزيل PowerMyMac وتثبيته وتشغيله على جهاز الكمبيوتر الشخصي الخاص بك. اختر App Uninstaller من الجانب الأيسر للواجهة.
- فحص التطبيقات على جهاز Mac الخاص بك ، ثم ستظهر القائمة الكاملة للتطبيقات المثبتة في العمود الأيسر.
- اختر NVIDIA Geforce Now Driver، وتمتد ملفاته ومجلداته الموجودة ضمن NVIDIA على الشاشة اليمنى.
- حدد جميع الملفات ذات الصلة واضغط على الزر CLEAN في الجزء السفلي الأيمن لإلغاء تثبيت برامج التشغيل تمامًا.

تستغرق العملية أقل من دقيقة باستخدام هذه الأداة. وأفضل ما في الأمر هو أنه يقوم بالتدقيق في أحشاء نظامك لمسح بقايا برامج التشغيل.
يمكن أن يساعدك PowerMyMac أيضًا في تحرير المساحة الخاصة بك عن طريق إجراء فحص عميق على جهاز Mac الخاص بك، بما في ذلك النسخ الاحتياطي لـ iTunes، ومرفقات البريد، وسلال المهملات، والمجلدات القديمة، ثم إزالة الملفات غير الضرورية والملفات غير المرغوب فيها على جهاز Mac الخاص بك.
الجزء 3. كيف يمكنني حذف GeForce Now من جهاز Mac الخاص بي؟
لا يزال بإمكانك إلغاء تثبيت برنامج تشغيل NVIDIA على جهاز Mac بدون أداة إلغاء التثبيت باستخدام الأساليب التقليدية. ويتطلب اسم المسؤول وكلمة المرور.
كيفية إلغاء تثبيت Geforce Now على نظام Mac المثبت من متجر تطبيقات Apple
- انتقل إلى Dock وانقر على ملف انطلاق أيقونة. بعد ذلك ، أدخل Apple NVIDIA Driver في حقل البحث.
- عندما يتم عرض محركات الأقراص ، ضع المؤشر فوق الرمز ، ثم اضغط والمزلاج على الرمز حتى يهتز. ضرب زر الحذف الموجود في رمز NVIDIA.
- أختار حذف بعد رؤية مربع حوار منبثق وتأكيد إزالة برامج التشغيل.
في حالة فقدان زر الحذف على الأيقونة ، لا يمكنك إلغاء تثبيت برنامج تشغيل NVIDIA عبر Launchpad. جرب طرقًا أخرى أدناه.
كيفية إلغاء تثبيت Geforce Now على نظام Mac الذي لم يتم تثبيته من خلال متجر التطبيقات
- Запустить مكتشف في Mac ، ثم حدد ملف التطبيقات مجلد من الشريط الجانبي.
- ابحث وصفر في برنامج تشغيل NVIDIA ضمن مجلد التطبيق. بعد ذلك ، اسحب أيقونته بالماوس إلى سلة المهملات وحررها هناك.
- انقر بزر الماوس الأيمن فوق سلة المهملات لتفريغ مرتين.
بدلاً من ذلك ، يمكنك النقر بزر الماوس الأيمن فوق NVIDIA Driver ، وتحديد Move to Trash في القائمة لإلغاء تثبيته من مجلد التطبيقات. اضغط على NVIDIA Driver من قائمة File في الشريط العلوي وحدد Move to Trash.
كيفية إلغاء تثبيت Geforce Now على نظام Mac باستخدام برنامج إلغاء التثبيت الافتراضي
إذا قمت بتثبيت برنامج تشغيل NVIDIA باستخدام Finder في مجلد ، فقم بالتصفح عبر الدليل للاستدعاء برنامج إلغاء التثبيت المخصص. ما عليك سوى النقر نقرًا مزدوجًا لفتح برنامج إلغاء التثبيت المتخصص ، وتنفيذ الخطوات التي تظهر على الشاشة لإلغاء تثبيت برامج تشغيل NVIDIA تمامًا على جهاز Mac.
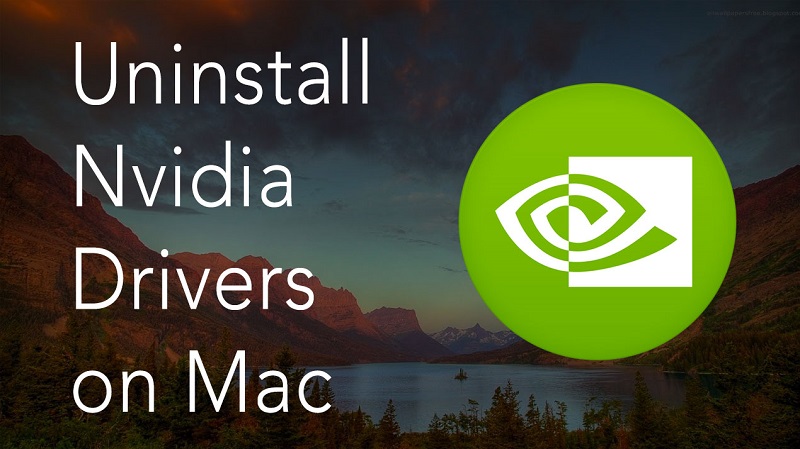
امسح بقايا الطعام من Nvidia Geforce الآن
بالنسبة إلى الأشخاص الذين يقومون بذلك بنفسك ، يمكن العثور على البقايا في وجهتين على قيادتك ، أي ، /Library و ~/Library. انتقل إلى المستوى العلوي لمحرك الأقراص الثابتة والمجلد الرئيسي على التوالي.
/Library
- Запустить مكتشف، وانتقل إلى شريط القوائم ، واضغط على اذهب> اذهب إلى المجلد.
- أدخل المسار-
/Library، واضغط باستمرار على مفتاح Enter. - في وجهات المجلد التالية ، ابحث عن الملفات التي تحتوي عناوينها على برنامج تشغيل NVIDIA أو البائع:
/Library,/Library/Preferences,/Library/Application Support,/Library/Caches,/Library/LaunchAgents,/Library/PreferencePanes,/Library/StartupItems,/Library/LaunchDaemons. - اعزل النتائج المتطابقة ، ثم أبعدها إلى سلة المهملات.
- يستدعي المستخدمون المتمرسون تطبيق Terminal لاستخراج الأجزاء ومسحها.
~/Library
- قم بتشغيل مكتبة المستخدم في المجلد الرئيسي:
~/Library. - أدخل الكلمة الأساسية لبرنامج Apple NVIDIA Driver في حقل البحث ، ثم اضغط على زر "المكتبة"الزر.
- قم بتمييز الملفات المتطابقة في نتائج البحث ، وانقر بزر الماوس الأيمن فوق كل منها ، واضغط على نقل إلى المهملات.
- إفراغ سلة المهملات لإخراج بقايا برنامج تشغيل NVIDIA. إذا واجهت مطالبة "قيد الاستخدام ولا يمكن حذفها" ، فأعد تشغيل Mac وحاول إعادة تفريغ سلة المهملات.
يجب أن تكون عملية إلغاء التثبيت اليدوي للمكونات المرتبطة ببرامج تشغيل NVIDIA معقدة. PowerMyMac يمكنه فحص جميع الملفات ذات الصلة وإزالتها بنقرة واحدة لاستعادة مساحة القرص. إنه يقضي على جميع بقايا بيانات برنامج تشغيل NVIDIA بما في ذلك ملفات التفضيلات وملحقات kernel والمكونات الإضافية الداعمة والبرامج المجمعة.
تلميح:
نظرًا لأن برنامج Nvidia Driver 4.17.22 الجديد قد جعل جميع الألعاب تعمل بمعدل إطارات منخفض للغاية في الثانية ، وقد تتساءل كيف تفعل ذلك دحر سائق نفيديا إلى إصدار أقدم. انتقل إلى الرابط الذي عرضناه للحصول على المساعدة.
خلاصة
الخلاصة إلغاء غيفورسي الآن على ماك ينبغي أن يكون عدم التفكير مع أساليب متعددة. يؤدي حذف برامج تشغيل NVIDIA يدويًا وبقاياها إلى تعريض جهاز Mac الخاص بك للمخاطر، ويستغرق وقتًا أطول، ويفشل في إزالة جميع أنواع البيانات المرتبطة به.
PowerMyMac تسمح الأداة بإلغاء التثبيت بنسبة 100% دون ترك أي آثار. كما أنه يعالج أجزاء البيانات التالفة أو الضارة أو التي يصعب إزالتها أو سيئة السمعة. كيف يمكنك إلغاء تثبيت برامج التشغيل على جهاز Mac؟ اضغط على الزر أدناه لتجربة! PowerMyMac يضمن الإزالة الاحترافية والفعالة لجعله نسيمًا.



