لا شك أن إزالة التطبيقات على جهاز Mac أسهل بكثير من إزالة التطبيقات على جهاز كمبيوتر يعمل بنظام Windows. تماما قم بإلغاء تثبيت Printopia Mac والتخلص من كل بقايا الطعام قد يبدو أمرًا صعبًا ويستغرق وقتًا طويلاً لأولئك الجدد على Mac. لماذا لا نحاول طريقة أسرع وأبسط لإزالته تمامًا؟ يمكنك إنهاء الإجراء ل حذف البرامج على نظام Mac عن طريق سحب التطبيق باتجاه سلة المهملات.
ومع ذلك ، قد تحتاج إلى استخدام مزيل تابع لجهة خارجية أو إلغاء تثبيت كل شيء مباشرةً بما في ذلك دليل مكتبة Mac إذا كنت ترغب في حذف كل من السجلات والملفات المرتبطة. أحد الاعتبارات التي يجب مراعاتها حقًا هو أنه إذا قمت بإزالة Printopia من Mac ، فسيؤدي ذلك أيضًا إلى حذف أي إجراءات وبيانات وتفضيلات المستخدم المرتبطة.
المحتويات: الجزء 1. ما هي Printopia لنظام التشغيل Mac؟الجزء 2. الطريقة الصحيحة لإلغاء تثبيت Printopia على نظام Mac تمامًاالجزء 3. خطوات يدوية لإلغاء تثبيت Printopia على نظام Mac بالكاملالجزء 4. استنتاج
الجزء 1. ما هي Printopia لنظام التشغيل Mac؟
استخدم Printopia للطباعة على جهاز iPad أو iPhone إلى الطابعات المتصلة على جهاز Mac باستخدام تعمل بميزة AirPrint. لتوصيل طابعات Printopia بجهاز iPad و iPhone و iPod Touch ، قم بتشغيلها على جهاز Mac. يتيح لك تطبيق النظام والنظام هذا إضافة أكبر عدد ممكن من الطابعات الافتراضية حتى تتمكن من تخزين المطبوعات في نظام Mac وثائق PDF.
Printopia هو تطبيق Mac يمكن عادةً تثبيته بسرعة وبدون حوادث ، ولكن في بعض الأحيان قد ترغب في إلغاء تثبيت Printopia على جهاز Mac لعدد من الأسباب ، بما في ذلك:
- هذا ليس مفيدًا على جهاز Mac.
- بعد التثبيت ، لا يعمل التطبيق بشكل صحيح.
- يتم إبطاء سرعة جهاز Mac الخاص بك بواسطة Printopia.
- تجاوز التطبيق القرص الصلب لجهاز Mac.
- تحتاج Printopia إلى إعادة التثبيت على جهاز Mac الخاص بك.
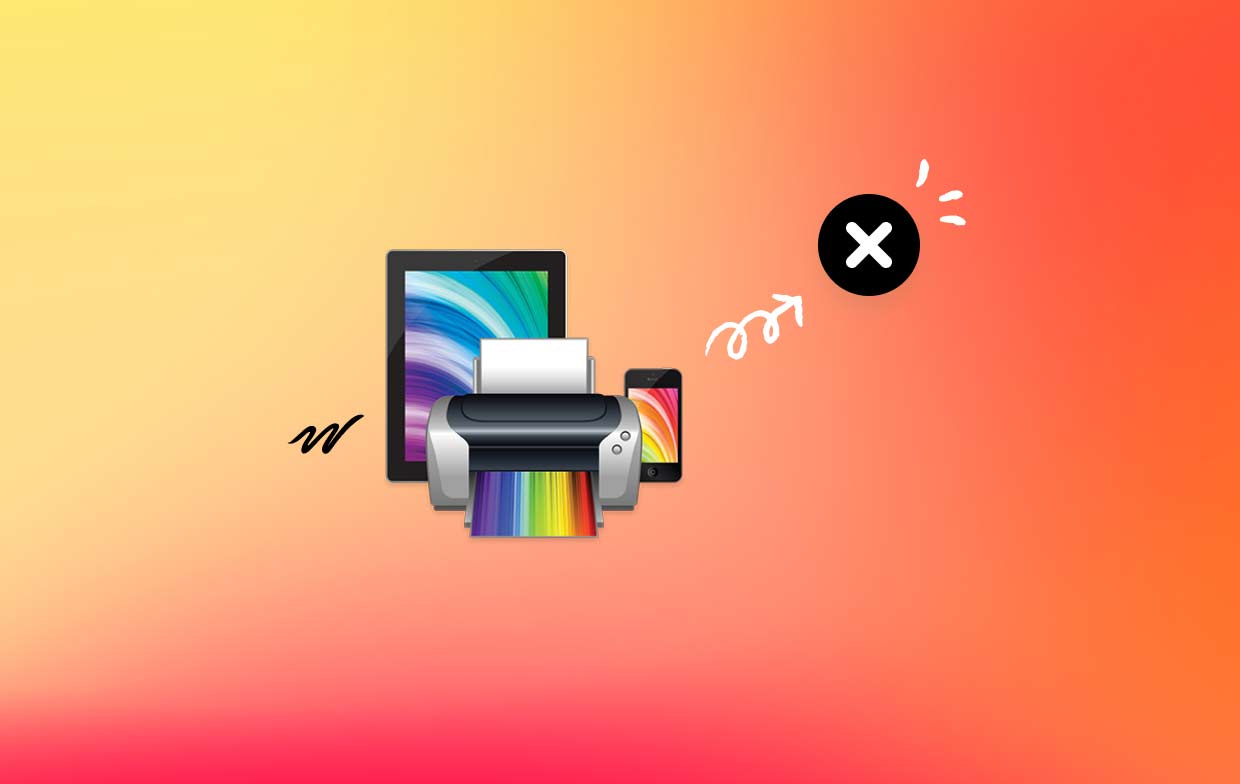
تشكل المشكلات التالية أكثر المشكلات شيوعًا التي تمنع الأفراد من إلغاء تثبيت Printopia على نظام Mac بنجاح:
- لا يحتوي مجلد التطبيقات أو Launchpad على رمز أو رمز للتطبيق.
- على نظام Mac ، لا يمكن إلغاء تثبيت Printopia بالكامل.
- نظرًا لأن البرنامج لا يزال نشطًا على جهاز Mac ، يتم حرمانك باستمرار من الحق في إلغاء تثبيته ؛ ومع ذلك ، ما عليك سوى إغلاق التطبيق.
- عندما تحاول سحب البرنامج نحو سلة المهملات ، يرتد Printopia إلى موضعه السابق لسبب ما.
الجزء 2. الطريقة الصحيحة لإلغاء تثبيت Printopia على نظام Mac تمامًا
سوف تحصل على مقدمة ل اي ماي ماك باور ماي ماك، أفضل برنامج إلغاء تثبيت متوفر حاليًا ، بالإضافة إلى مثال على الوظائف التي يمكنه القيام بها لإلغاء تثبيت Printopia على نظام Mac بشكل سريع وكامل. يمكن إزالة Printopia Mac بسرعة وبنجاح بمساعدة PowerMyMac.
تدعي المراجعات أن PowerMyMac هو أحد برامج تنظيف Mac الأكثر شهرة وفعالية في السوق. قد يقوم بتنظيف أي ملفات غير ضرورية على جهاز كمبيوتر يعمل بنظام Windows أو Mac ويفعل كل ما هو ضروري لجعله يعمل بسرعة كما كان يفعل سابقًا. كما أنه بارع في معالجة صعوبة إزالة برامج Mac ، والتخلص من كل من التطبيق وأي ملفات مرتبطة به قد تكون موجودة في أي مكان آخر على جهاز Mac أو Windows:
- بمجرد انتهاء تحميل PowerMyMac ، حدد ملف مزيد من الخيارات القائمة للذهاب. يتمثل الإجراء التالي في تحديد خيارات برنامج إلغاء تثبيت التطبيق الذي يتم تقديمه.
- بعد تحديد الجهاز ، يمكنك البدء في البحث في العديد من خيارات البرامج المتاحة لك ومسح التطبيقات ضوئيًا لإلغاء تثبيت Printopia على جهاز Mac بدقة.
- افتح علامة تبويب متصفح جديدة لترى ما يبدو أنه الإزالة الكاملة لجميع التطبيقات النشطة حاليًا على هاتفك الذكي. إذا لم يظهر عنوان الطلب بالفعل في نموذج البحث ، فيجب تقديمه بشكل صحيح.
- سيتم أيضًا مسح النسخ المتبقية من التطبيقات التي قمت بتنزيلها في البداية نهائيًا من النظام بمجرد تحديد "كلين" اختيار.
- بعد الانتهاء من التنظيف ، يجب أن يظهر الإشعار "تم التنظيف".

الجزء 3. خطوات يدوية لإلغاء تثبيت Printopia على نظام Mac بالكامل
سيوفر هذا القسم للمستخدمين المعرفة التي ستكون مفيدة لك ويوضح مدى جودة إلغاء تثبيت برنامج Printopia Mac يدويًا. سيتم تزويد المستخدمين بتعليمات متعمقة ستوجههم خلال إجراء إلغاء تثبيت Printopia من جهاز Mac الخاص بك وجميع مكوناته التي تتوافق مع التطبيق. سيتم تقديم هذه المعلومات لك.
- اخرج من تطبيق Printopia بكامله وكامله. سيظهر تحديد رمز قفص الاتهام لتطبيق Printopia في قائمة الإعدادات الخاصة به ؛ من هناك ، اختر العنصر المسمى "استقال". إذا لم يتمكن المستخدمون من إغلاق تطبيق Printopia بالنقر فوق الزر" إنهاء "، فيمكنك محاولة استخدام"الخروج بالقوة"الأمر بالأحرى.
- يجب التخلص من Printopia بأسرع ما يمكن عمليا من الناحية البشرية. إذا قمت بالنقر بزر الماوس الأيمن فوق برنامج Printopia الموجود في مجلد التطبيقات النشطة داخل أداة البحث ، فسيتم فتح نافذة منبثقة توفر لك خيار النقل إلى سلة المهملات. يمكنك بعد ذلك حذف التطبيق.
- قم بإزالة أي ملفات متبقية متاحة عن طريق حذفها. إذا اخترت Folder out من قائمة Finder ، فسيتم نقل المستخدمين تلقائيًا إلى هذا الموقع. بعد الانتهاء من عرض المجلدات الفرعية ذات الصلة بالتطبيق وتوفير اسم مسار Printopia في الحقل ، قم بإزالة أي مستندات مرتبطة بـ Printopia.
- قم بتشغيل Finder وانتقل إلى Trash in the Dock. قم بإلغاء تثبيت Printopia على جهاز Mac الخاص بك و حذف أي شيء له علاقة بتطبيق Printopia.
- إعادة تشغيل كمبيوتر Mac.
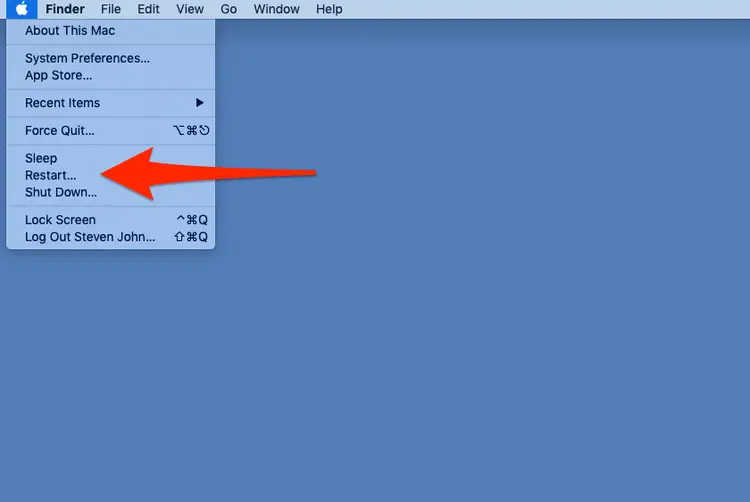
الجزء 4. استنتاج
كلا الطريقتين المفصلتين في هذه المقالة لإلغاء تثبيت Printopia على جهاز Mac (أحدهما يدويًا بينما يتم تنفيذ الآخر تلقائيًا) سيكونان ناجحين للغالبية العظمى المتعلقة بالبرامج التي تم إعدادها الآن على جهازك.
لا تخف من استخدام هذه الأداة التلقائية لـ تخلص من أي برامج غير مرغوب فيها مثل الطابعات إذا واجهت أي مشاكل عند محاولة إزالتها ، ولا تتردد في القيام بذلك إذا قمت بذلك. استفد من تطبيق PowerMyMac الموضح في هذه المقالة.



