تمامًا مثل كيفية مقارنة M4A و MP3 ببعضهما البعض ، ينتبه عشاق الصوت أيضًا إلى ثاني أكثر الأزواج شيوعًا ، AIFF و WAV. ومع ذلك ، نظرًا لأن معظم الناس يركزون على MP3 ، فلا يُعرف الكثير عن زوج AIFF-WAV.
لهذا السبب ، في حين أنه من السهل تحويل تنسيق صوتي معين إلى MP3، ليس من السهل تحويل AIFF إلى WAV أو العكس. بعد كل شيء ، لن تلاحظ حتى الفرق بين معظم تنسيقات الصوت.
يهدف هذا الدليل إلى إظهار أوجه الاختلاف والتشابه بين AIFF و WAV والنظر إليها عن كثب كتنسيق صوت فردي. لنبدأ بمقارنة.
المحتويات: الجزء 1. أيهما أفضل AIFF أم WAV؟الجزء 2. كيفية تحويل AIFF إلى WAV في iTunes؟الجزء 3. كيفية تحويل AIFF أو WAV إلى MP3 على Mac؟الجزء 4. تحويل AIFF إلى WAV على الإنترنت مجانًاالجزء 5. استنتاج
الجزء 1. أيهما أفضل AIFF أم WAV؟
قبل أي شيء آخر ، يجب أن تتذكر أنه قبل أن تتمكن من المقارنة بين شيئين ، يجب أن يكون لديك أولاً فكرة عامة عما هما عليهما. على هذا النحو ، قد ترغب في معرفة ما هو ملف WAV وملف AIFF أولاً.
ما هو WAV؟
WAV هو نوع تنسيق ينتمي إلى مجموعة ضياع غير مضغوطة. إنه أحد أكثر تنسيقات الصوت شيوعًا وغالبًا ما يستخدم في الاستوديوهات. في واقع الأمر ، يعد WAV أحد تنسيقات الصوت الأولى التي يتم إصدارها للجمهور. على الرغم من التنسيقات العديدة التي جاءت بعد WAV ، إلا أنها لا تزال قوية كمستقر لتسجيلات الاستوديو.
ما هو AIFF؟
AIFF هو تنسيق آخر ينتمي إلى مجموعة ضياع غير مضغوطة. على الرغم من أن معظم الناس يطلقون عليه اسم AIFF ، إلا أنه يمكن أيضًا تسميته AIF. إذا كنت تعرف القليل عن WAV ، فكر فقط في AIFF كأخيه الأصغر ، مع الأخذ في الاعتبار كيف جاء AIFF بعد إصدار WAV. لهذا السبب ، هناك العديد من أوجه التشابه.
أوجه التشابه بين AIFF و WAV
أهم أوجه التشابه بين AIFF و WAV هو أنهما كلاهما تنسيقات غير مضغوطة بدون فقد. إذا لم تكن على دراية بهذا المصطلح ، فإنه يشير ببساطة إلى التنسيقات التي لم يتم ضغطها وتحافظ على جودتها الأصلية.
لذلك ، تعد التنسيقات التي تنتمي إلى هذه المجموعة هي الأفضل عندما يتعلق الأمر بالإصدارات العامة ، خاصة وأنك تريد أعلى جودة ممكنة. تشابه آخر هو حقيقة أن كلا من AIFF و WAV رائعان لتسجيلات الاستوديو ، على الرغم من أن هذا يرجع إلى طبيعتها غير المضغوطة التي لا تفقد أي بيانات.
AIFF مقابل WAV
الآن فيما يتعلق بالاختلاف بين التنسيقين ، ستجد فقط تاريخهما. بينما يمكن اعتبارهما متطابقين ، تم صنع AIFF و WAV في سيناريوهات مختلفة بواسطة شركات مختلفة. يمكنك التفكير في WAV على أنها النسخة الأصلية ، و AIFF هي النسخة الكربونية التي أنشأتها Apple. ببساطة ، Android هو iOS كما هو WAV لـ AIFF.
الآن بعد أن أصبحت لديك فكرة عامة عن أيهما ، يجب أن تكون جاهزًا لتحويل AIFF إلى WAV. لنبدأ باستخدام برنامج iTunes القديم الجيد.
الجزء 2. كيفية تحويل AIFF إلى WAV في iTunes؟
إذا كنت تستخدم جهاز كمبيوتر يعمل بنظام Mac أو Windows ، فمن الممكن تحويل AIFF إلى WAV باستخدام iTunes. في الواقع ، إذا كنت ترغب في ذلك ، يمكنك حتى تحويل التنسيقات غير المضغوطة إلى تنسيقات مضغوطة ، والعكس صحيح ، طالما أن الملف موجود في مكتبة iTunes.
على أي حال ، نظرًا لأن هدفنا الآن هو تحويل AIFF إلى WAV في iTunes ، ستكون هناك خطوات مختلفة لمستخدمي Mac ومستخدمي Windows PC. لنبدأ بنظام Mac.
على جهاز Mac الخاص بك
باتباع هذه الخطوات لتحويل AIFF إلى WAV في iTunes:
- قم بتشغيل تطبيق iTunes.
- من شريط القائمة ، حدد الموسيقى وانقر على التفضيلات.
- انتقل إلى علامة التبويب "الملفات" ، ثم انقر فوق علامة التبويب "الملفات".
- سيكون هناك العديد من الخيارات في علامة التبويب هذه. ما عليك سوى الانتقال إلى "إعدادات الاستيراد" والنقر فوق الشريط الموجود بجوار خيار "الاستيراد باستخدام".
- حدد WAV من القائمة المنسدلة.
- انقر على زر موافق.
- الآن حدد الأغاني التي تريد تحويلها.
- بمجرد تحديد الأغاني ، انتقل إلى ملف من شريط القائمة وحدد تحويل> إنشاء إصدار WAV.
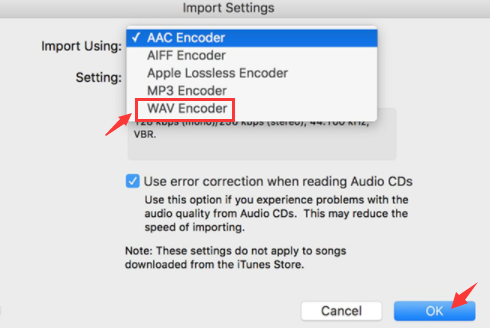
يجب أن تشاهد الأغاني في شكل WAV بعد اتباع هذه الخطوات.
على جهاز الكمبيوتر الخاص بك
لا تختلف الخطوات كثيرًا مع Windows ، ولكن نظرًا لأن بنية iTunes على جهاز كمبيوتر يعمل بنظام Windows مربكة للغاية ، يمكنك أيضًا اتباع هذه الخطوات بدقة:
- افتح تطبيق iTunes لنظام التشغيل Windows.
- من شريط القائمة ، انقر فوق تحرير وحدد التفضيلات.
- هذه المرة ، انتقل إلى علامة التبويب "عام" وانقر فوق "إعدادات الاستيراد".
- حدد الشريط في خيار الاستيراد باستخدام وحدد WAV.
- انقر فوق موافق.
- حدد أغاني AIFF التي تريد تحويلها.
- انقر فوق ملف من شريط القائمة وحدد المحول.
- انقر فوق إنشاء إصدار WAV.
يجب أن تتحول أغاني AIFF إلى WAV بمجرد الانتهاء من العملية برمتها. المشكلة الوحيدة هي أن أغانيك يجب أن تكون على iTunes. هذا يطرح السؤال ، ماذا يجب أن تفعل إذا تعذر تحميل أغانيك على iTunes؟
الجزء 3. كيفية تحويل AIFF أو WAV إلى MP3 على Mac؟
لحسن الحظ ، هناك العديد من الأدوات التي لديها القدرة على تحويل ملف صوتي من تنسيق إلى آخر. أحد البرامج المعينة التي أحبها هو محول الفيديو iMyMac. لمعرفة المزيد عن هذا البرنامج ، تحقق من ميزاته:
- تنسيق التحويل. يدعم iMyMac Video Converter العديد من التنسيقات مثل MP3 و M4V و MP4 والمزيد. كما أنه يدعم كلاً من AIFF إلى WAV ، لذلك من الممكن بالتأكيد تحويل AIFF إلى WAV
- تقنية التسريع. يستخدم iMyMac تقنية تسريع الأجهزة ، مما يؤدي إلى تحويل سريع يكون أسرع بنحو ستة أضعاف من المحولات النموذجية
- القرارات / الجودة المدعومة. الأداة تدعم أيضًا ملفات قرارات مختلفة، من أدنى دقة (480 بكسل) إلى مقاطع فيديو 4K. الأمر نفسه ينطبق على ملفات الصوت. يمكنك تغيير معدل بت الصوت
- اجهزة مدعومة. بغض النظر عن نوع الجهاز الذي تستخدمه ، يجب أن يظل iMyMac قادرًا على دعم جهازك. بعد كل شيء ، فهو يدعم أجهزة مثل iOS و Samsung Galaxy و Google Nexus وحتى Kindle Fire
- تحسين الفيديو. على الرغم من أنه قد لا يكون مناسبًا في الوقت الحالي ، إلا أن هذا البرنامج قادر أيضًا على إصلاح مقاطع الفيديو. يمكنك حتى تحسين جودة الفيديو إذا تم استخدامه بشكل صحيح. تتضمن بعض المشكلات التي يمكن إصلاحها التعرض المفرط والظلام والاهتزاز ، ويمكنك تحويل مقاطع الفيديو ذات الدقة القياسية إلى تعريفات عالية
فيما يلي الخطوات التي عليك القيام بها لتحويل AIFF إلى WAV:
الخطوة 1. حدد ملفات AIFF
افتح محول الفيديو iMyMac أولاً. سترى بعد ذلك الصفحة الرئيسية. ما عليك سوى سحب ملفات AIFF التي تريد تحويلها إلى WAV. يمكنك أيضًا النقر فوق الزر "إضافة مقاطع فيديو متعددة أو صوتيات" وتصفح الملفات التي تريد تحويلها.

الخطوة 2. حدد تنسيق WAV
خطوتك التالية هي النقر فوق "تحويل التنسيق" من الجزء الأوسط من النافذة. عند النقر فوق هذا الزر ، حدد WAV من الجانب الأيمن. يشير هذا إلى تنسيق الإخراج النهائي.

الخطوة 3. تحويل AIFF إلى WAV
الخطوة الأخيرة هي تعيين موقع التخزين للملفات المحولة والنقر فوق الزر "تحويل" في الجزء الأيمن السفلي من النافذة. سيبدأ هذا العملية برمتها لذا ما عليك سوى الانتظار.

هذا إلى حد كبير كل ما تحتاج إلى القيام به لتحويل AIFF إلى WAV بدون iTunes. ومع ذلك ، إذا لم تكن مغرمًا باستخدام أدوات الجهات الخارجية ، فيمكنك دائمًا استخدام محول عبر الإنترنت.
الجزء 4. تحويل AIFF إلى WAV على الإنترنت مجانًا
هناك العديد من المحولات عبر الإنترنت ، حتى أكثر من محولات الطرف الثالث. النبأ السيئ هو أنه من الصعب تحديد أيهما يمكن الوثوق به وأيهما سطحي. لهذا السبب ، أقترح التمسك بمحول واحد عبر الإنترنت. ولكن إذا كنت ستختار واحدًا ، فيمكنك أيضًا استخدام محول الصوت عبر الإنترنت.
يعد محول الصوت عبر الإنترنت أحد أشهر المحولات الموجودة على الإنترنت. كما أنه سهل الاستخدام ومجاني ، على الرغم من أنه يمكنك التبرع لتطوير الموقع. على أي حال ، إليك خطوات تحويل AIFF إلى WAV مجانًا عبر الإنترنت:
- اذهب إلى الموقع من خلال هذا الصفحة .
- انقر الآن على الزر الأزرق الكبير فتح الملفات.
- بمجرد النقر فوقه ، ستظهر نافذة جديدة. ما عليك سوى الانتقال إلى المجلد الذي توجد به ملفات AIFF وتحديد تلك الملفات.
- أسفل الزر الأزرق الكبير ، سيكون هناك العديد من تنسيقات الصوت. ببساطة اختر WAV.
- ضمن التنسيقات ، يمكنك ضبط جودة ملف الإخراج. هذا متروك لكم.
- انقر الآن على زر التحويل في الجزء السفلي من المنطقة الرمادية.
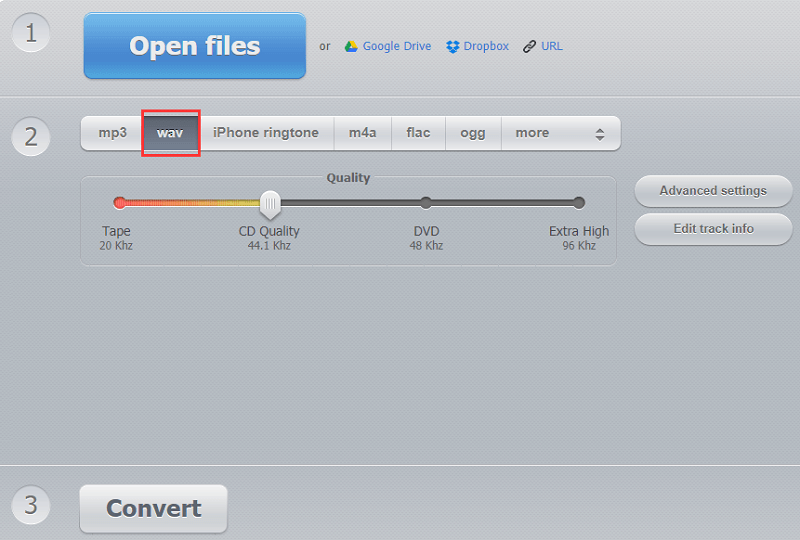
سيؤدي هذا إلى تحويل AIFF إلى WAV عبر الإنترنت. من الواضح أن هذا لن ينجح إذا لم يكن لديك اتصال بالإنترنت أو إذا كان غير مستقر. وبالتالي ، لا يزال خيارك الأفضل هو استخدام أداة خارجية.
الجزء 5. استنتاج
كما ترى ، هناك العديد من الطرق لتحويل AIFF إلى WAV. قد لا يكون هذان التنسيقان الأفضل ، لكنهما على الأقل لا يزالان تنسيقات رائعة.
على أي حال ، أعتقد أنه يمكن أيضًا استخدام هذه الأساليب إذا كنت تريد التحويل إلى تنسيقات أخرى ، ربما من أجل MP3 و M4A. نأمل أن تتمكن من استخدام هذه المعرفة في أمور أخرى أيضًا.



