إذا كنت من محبي الموسيقى العاديين ، فقد لا تكون بهذه الدقة عند اختيار تنسيق صوتي. لا تفعل أشياء مثل الاستماع بعناية إذا كانت جودة الصوت ترقى إلى المعايير أم لا. أنت تستمع ببساطة إلى الموسيقى ، لكن هذا لا ينطبق على عشاق الموسيقى. غالبًا ما يستمعون إلى تنسيقات مختلفة لتحديد أيها أفضل وأيها ليس جيدًا بما يكفي. من خلال القيام بذلك ، سيعرفون التنسيق الذي سيلتزمون به.
ربما يكون هذا هو هدفك الآن ، لتحديد أيهما أفضل بين M4A و WAV وتحويل M4A إلى WAV ، أو العكس. في كلتا الحالتين ، ستتعرف على كل هذه الأشياء بمجرد قراءة هذا المقال. لنبدأ بسؤال بسيط.
المحتويات: الجزء 1. هل يبدو WAV أفضل من M4A؟الجزء 2. كيف يمكنني تحويل M4A إلى WAV في Windows Media Player؟الجزء 3. كيفية تحويل M4A إلى WAV باستخدام iTunes؟الجزء 4. كيف يمكنني تحويل M4A إلى WAV على Mac؟الجزء 5. كيفية استخدام الجرأة لتحويل M4A إلى WAV؟
الجزء 1. هل يبدو WAV أفضل من M4A؟
على الرغم من كونهما تنسيقي الصوت ، إلا أن هناك الكثير من الاختلافات بين WAV و M4A ، ولكن هناك أيضًا أوجه تشابه ، وهي أبعد من مجرد الحصول على صوت أفضل. لنبدأ باكتشاف المزيد حول تنسيق WAV:
WAV
WAV اختصار لـ Waveform Audio File Format ، وهو تنسيق ملف صوتي تم إنشاؤه بواسطة Microsoft بمساعدة IBM. يتم استخدامه بشكل أساسي كحاوية للصوت المصمم خصيصًا لأجهزة الكمبيوتر التي تعمل بنظام Windows. علاوة على ذلك ، فهو أحد أقدم تنسيقات الصوت الموجودة.
نظرًا لهذه الخصائص ، سرعان ما أصبحت WAV عنصرًا أساسيًا في تنسيقات الصوت. بشكل أكثر تحديدًا ، إنه أفضل تنسيق لتسجيل الاستوديو ، لكن هذا لا يعني أنه أفضل تنسيق صوتي. بالإضافة إلى ذلك ، نظرًا لشعبيتها ، حتى مشغلات وسائط Apple حرصت على دعم WAV.
تشتهر WAV بجودة صوتها العالية ، وربما هذا هو السبب في أن الكثير من الناس يتساءلون عما إذا كان يبدو أفضل من معظم التنسيقات. ومع ذلك ، فإنه يحتوي على حجم ملف أكبر ، وهو أمر مفهوم لأن الجودة العالية تعني حجمًا أكبر.
M4A
M4A هو تنسيق صوتي آخر ، ولكن تم تطويره بواسطة Apple. يمكنك التفكير في الأمر على أنه نظير WAV. إذا كانت WAV من Microsoft ، فإن M4A من Apple ، وعادة ما تكون M4A محمية بواسطة DRM ، مما يجعل من الصعب تحويل M4A إلى WAV والعكس صحيح.
أيهما أفضل؟
يتمثل الاختلاف الرئيسي بين M4A و WAV في أن M4A يحتوي على حجم ملف أصغر ولكن جودة الصوت أقل. بمعنى آخر ، في حين أن الاختلاف ضئيل ، يبدو WAV أفضل من M4A ، لكنه يشغل مساحة أكبر أيضًا.

الجزء 2. كيف يمكنني تحويل M4A إلى WAV في Windows Media Player؟
من بين العديد من التنسيقات التي يدعمها جهاز الكمبيوتر الخاص بك ، القليل منها فقط يمكنه منافسة WAV من حيث جودة الصوت. بعد كل شيء ، إنه تنسيق صوتي بأحد الأصوات الأكثر حدة. وبالتالي ، فإن الغالبية العظمى من مشغلات الوسائط تدعم تنسيق WAV. تكمن المشكلة في أن التحويل ليس وظيفة شائعة لمشغلات الوسائط ، لذا فإن المحولات ضرورية ، ولكن هذا ليس هو الحال بالنسبة لـ Windows Media Player.
Windows Media Player هو مشغل وسائط غرضه الأساسي هو تشغيل الموسيقى ومقاطع الفيديو. ومع ذلك ، من المدهش أن لديه أيضًا القدرة على تحويل الملفات من تنسيق إلى آخر. وبالتالي ، يمكنك تحويل M4A إلى WAV ، لكن الأمر سيكون صعبًا للغاية.
فيما يلي الخطوات التي يجب عليك اتباعها:
- احصل على قرص صوتي جاهز للتحويل.
- أدخل قرص الصوت في جهاز الكمبيوتر الذي يعمل بنظام Windows. تأكد من تثبيت Windows Media Player حاليًا على هذا الكمبيوتر.
- قم بسحب وإسقاط ملف M4A في نافذة Windows Media Player.
ملحوظة: يمكنك أيضًا النقر فوق ملف ، وتحديد فتح ، والاستعراض إلى مكان وجود ملفات M4A.
- انقر فوق السهم الموجود على يسار الزر Rip في شريط قوائم Windows Media Player.
- سيؤدي النقر فوق السهم إلى إظهار خيارات متعددة. حدد WAV من القائمة.
- انقر فوق Rip لبدء التحويل.
بهذه الخطوات الست ، يمكنك تحويل أي تنسيق. ومع ذلك ، تذكر أنه يجب أن يكون لديك دائمًا قرص مضغوط مُجهز. لذلك ، تأكد من عدم ارتكابك لخطأ لأنك ستحتاج إلى قرص لسحبه ، ولا تريد إهدار المال عن طريق شراء أقراص مضغوطة عندما تفسد العملية.
الجزء 3. كيفية تحويل M4A إلى WAV باستخدام iTunes؟
يمكنك أيضًا استخدام iTunes على كل من Windows أو Mac لتحويل M4A إلى WAV. iTunes قادر على التحويل بين التنسيقات المضغوطة وغير المضغوطة ، لذلك من الجيد استخدام iTunes. لنبدأ بالخطوات الخاصة بكيفية استخدام iTunes على Mac:
على جهاز Mac الخاص بك
- على جهاز Mac الخاص بك ، افتح iTunes.
- انقر فوق علامة التبويب الموسيقى من شريط القائمة العلوي وحدد التفضيلات من القائمة المنسدلة الناتجة.
- في نافذة التفضيلات ، انتقل إلى علامة التبويب الملفات.
- انقر فوق إعدادات الاستيراد.
- في حقل الاستيراد باستخدام ، حدد تنسيق الترميز الذي تريده ، والذي يجب أن يكون WAV. انقر فوق موافق.
- حدد الأغاني التي تريد تحويلها من مكتبتك. إذا كانت ملفات M4A موجودة على جهاز كمبيوتر Mac الخاص بك ، فيجب أن تكون موجودة تلقائيًا في المكتبة.
- انقر فوق ملف وحدد تحويل ، ثم انقر فوق الزر إنشاء إصدار WAV.
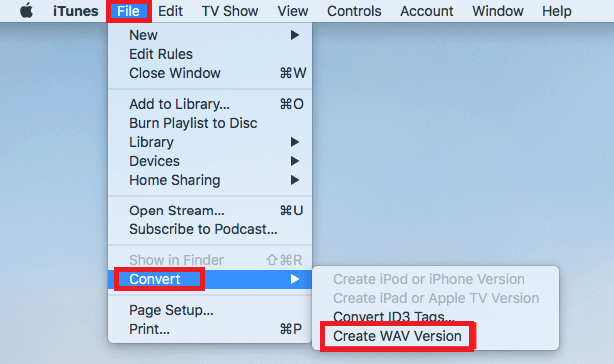
على جهاز الكمبيوتر الخاص بك
- افتح تطبيق iTunes على جهاز الكمبيوتر الشخصي الذي يعمل بنظام Windows.
- في شريط القائمة ، انقر فوق تحرير وحدد التفضيلات.
- انتقل الآن إلى علامة التبويب "عام".
- في علامة التبويب إعدادات الاستيراد وتحت قسم الاستيراد باستخدام ، انقر فوق التنسيق الذي يجب أن يكون WAV. انقر فوق الزر "موافق".
- حدد الأغاني التي تريد تحويلها.
- انقر فوق ملف من شريط القوائم وحدد تحويل. أخيرًا ، انقر فوق إنشاء إصدار WAV.
- اختر الأغاني في مكتبتك التي ترغب في تحويلها.
- حدد "تحويل" ضمن قائمة "ملف" ، ثم "إنشاء إصدار [تنسيق].
كما ترى ، من السهل جدًا تحويل M4A إلى WAV باستخدام iTunes. بعد كل شيء ، فإن iTunes معروف بتعدد استخداماته.
الجزء 4. كيف يمكنني تحويل M4A إلى WAV على Mac؟
إذا كنت تعتقد أن استخدام iTunes و Windows Media Players يستغرق وقتًا طويلاً ، فيمكنك استخدام محول جهة خارجية بدلاً من ذلك ، ولهذا السبب أقترح محول الفيديو iMyMac. فيما يلي بعض أقوى ميزات هذا البرنامج:
- تقنية التسريع. يستخدم iMyMac Video Converter تقنية تسريع الأجهزة ، مما ينتج عنه معدل أسرع بست مرات من الأدوات العادية.
- تنسيق التحويل. تدعم هذه الأداة تنسيقات لا حصر لها ، من التنسيقات الشائعة إلى التنسيقات غير الشائعة. هؤلاء تشمل M4Vو MP4 و AIFF والأهم من ذلك ، M4A و WAV.
- القرارات / الجودة المدعومة. يدعم iMyMac أيضًا درجات دقة مختلفة من 480P إلى 4K Ultra HD. يمكنك أيضًا تحويل الصوت وتغيير معدل البت.
- تحسين الفيديو. يمكنك أيضًا استخدام هذا أداة لتحسين جودة ملفات الفيديو التي تقوم بتحويلها. بالإضافة إلى ذلك ، يمكن حل مشكلات مثل كثرة الظلام والاهتزاز والتعرض المفرط باستخدام iMyMac Video Converter.
- بعض الميزات الأخرى. يمكنك استخدامه لإضافة علامات مائية وترجمات وحتى مؤثرات صوتية والمزيد.
الآن بعد أن أصبحت على دراية بميزات هذا البرنامج ، دعنا ننتقل إلى الخطوات الخاصة بكيفية تحويل M4A إلى WAV باستخدام iMyMac Video Converter:
الخطوة 1. أضف ملفات M4A
قم بتشغيل iMyMac Video Converter على جهاز الكمبيوتر الخاص بك. على الجانب الأيسر من الصفحة الرئيسية ، اسحب ملفات M4A وأفلتها في البرنامج. يمكنك أيضًا النقر فوق إضافة مقاطع فيديو وتسجيلات صوتية متعددة لتحديد موقع الملفات التي تريد تحويلها.

الخطوة 2. حدد تنسيق WAV
بعد ذلك ، انقر فوق قائمة "تحويل التنسيق" في منتصف محول الفيديو iMyMac. بمجرد النقر فوق القائمة ، ستظهر خيارات متعددة على الجانب الأيمن ، حيث يتعين عليك اختيار WAV والنقر فوق الزر حفظ.

الخطوة 3. تحويل M4A إلى WAV
أخيرًا ، انقر فوق الزر "تحويل". تأكد من اختيار المجلد الوجهة لحفظ الملفات المحولة. بعد اكتمال عملية التحويل ، يمكنك عرض الملفات المحولة في "المشاريع الأخيرة".

هذه هي الطريقة التي يمكنك بها تحويل M4A إلى WAV باستخدام iMyMac Video Converter. إذا لم تكن مغرمًا بالبرامج غير المألوفة ، فيمكنك أيضًا استخدام البرامج الشائعة.
الجزء 5. كيفية استخدام الجرأة لتحويل M4A إلى WAV؟
Audacity هو محرر صوت شائع متاح مجانًا. على الرغم من أنه مخصص لتحرير الملفات الصوتية ، إلا أنه قادر أيضًا على إجراء تحويلات بسيطة. نظرًا لأن كلا من M4A و WAV صوتان ، يمكنك استخدام Audacity لتحويل M4A إلى WAV. فيما يلي الخطوات التي يجب عليك اتباعها:
- افتح أداة Audacity على جهاز الكمبيوتر الخاص بك.
- من شريط القائمة ، انقر فوق Project وحدد استيراد الصوت.
- ابحث الآن عن الملف الذي تريد إضافته ، وانقر فوق فتح بمجرد تحديده.
- انقر فوق علامة التبويب ملف.
- سترى عدة خيارات "تصدير باسم". ما عليك سوى تحديد التنسيق الذي تريده لملف الإخراج ، وهو WAV.
- الآن قم بتسمية ملف WAV وحدد المجلد الذي تريد حفظه فيه ، ثم انقر فوق حفظ.
- سترى مربع حوار بعد النقر فوق حفظ ، ومنه يجب النقر فوق "موافق".
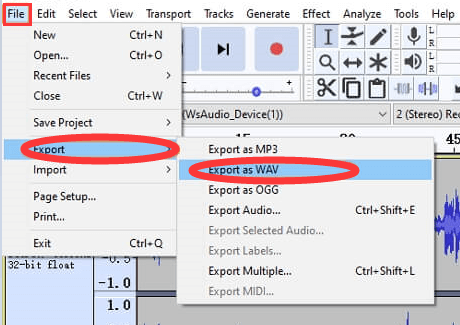
هذه هي الطريقة التي يمكنك بها تحويل M4A إلى WAV باستخدام Audacity. تذكر أنه يجب دعم M4A و WAV ، لذلك إذا كان هناك خطأ ، فما عليك سوى إعادة تثبيت Audacity أو تحديثه إذا لزم الأمر.



