عندما نتحدث عن مقاطع الفيديو ، نريد مشاهدتها إلى درجة نتمنى أن تبدو جيدة لأعيننا. لهذا السبب يجب على صانعي الفيديو التأكد من أن لديهم الأفضل محسن جودة الفيديو متاح. وبهذه الطريقة ، يمكنهم السماح لمشاهديهم بمشاهدة مقاطع الفيديو عالية الجودة التي يقومون بإنشائها.
يعد الحصول على مُحسِّن جودة فيديو رائع أمرًا صعبًا. يجب أن يحتوي على الميزات الصحيحة لمساعدتك في تحسين مقاطع الفيديو الخاصة بك. بالطبع ، تريد التأكد من أن مشاهديك يستمتعون بالفيلم أو العرض أو الفيديو ، من بين أمور أخرى. لهذا السبب عليك التأكد من حصولك على مُحسِّن جودة الفيديو الذي سيساعدك على إنجاز المهمة.
هنا ، سنناقش أفضل مُحسِّن جودة لمقاطع الفيديو التي ستساعدك على التأكد من أن ملف الوسائط الخاص بك يبدو مذهلاً. سنتحدث أولاً عن الميزات التي ستحتاجها لمساعدتك قم بتحرير مقاطع الفيديو الخاصة بك لتجذب جمهورك.
المحتويات: الجزء 1. كيف يمكنني تحسين جودة الفيديو؟الجزء 2. أفضل محسن جودة الفيديوالجزء 3. استنتاج
الجزء 1. كيف يمكنني تحسين جودة الفيديو؟
إن اختيار مُحسِّن جودة الفيديو ليس مزحة. سوف يصنع أو يكسر الفيديو الخاص بك. يمكن أن يساعدك على استحضار المشاعر التي تريدها من جمهورك. على سبيل المثال ، إذا كانت لديك قناة فيديو تروق للأطفال ، فيجب أن يكون لديك الأدوات المناسبة تحت تصرفك من أجل الحصول على الفيديو الذي تريده.
هنا ، سنناقش الأشياء الأساسية التي يجب البحث عنها في مُحسِّن جودة الفيديو. سيساعدك هذا على قياس ما إذا كان أفضل مُحسِّن لجودة الفيديو الذي تبحث عنه سيمنحك الأدوات والميزات التي تحتاجها في مثل هذه الأداة. لذلك ، تتضمن بعض الميزات التي يجب أن تبحث عنها لمساعدتك في تحسين مقاطع الفيديو الخاصة بك ما يلي:
رفع مستوى دقة الفيديو
ماذا تقصد برفع مستوى دقة الفيديو؟ هذا يعني أنك تتأكد من أن جودة مقاطع الفيديو الخاصة بك جيدة من خلال جعل الفيديو منخفض الدقة يتناسب مع شاشة ذات دقة أعلى. هذا شيء واحد لاستخدامه إذا كانت مقاطع الفيديو الخاصة بك شديدة التعريض أو مظلمة أو مهتزة.
ضبط إعدادات معينة
إذا كنت تريد إجراء تعديلات معينة على إعدادات الفيديو الخاص بك ، فيجب أن تكون قادرًا على القيام بذلك في مُحسِّن جودة الفيديو. يتضمن ذلك ضبط تدرج اللون والسطوع والتباين والتشبع ومستويات الصوت. يمكن إجراء تعديلات أخرى أيضًا.
تقليم
يشير "القصاصة" إلى جعل الفيديو أصغر من خلال تقسيمه إلى مقاطع أصغر. يجب أن يتمتع مُحسِّن جودة الفيديو بهذه الإمكانية الأساسية. هذه طريقة رائعة للحصول على أجزاء معينة من الفيديو تحتاجها لمشروعك أو ملف وسائط محلي الصنع.
الجمع بين
يشير هذا إلى دمج مقاطع فيديو مختلفة في ملف وسائط واحد. يجب أن يتمتع محسن الفيديو بهذه القدرة. على سبيل المثال ، إذا قمت بتصوير أجزاء مختلفة من المشهد ، فيمكنك دمج هذا في ملف فيديو كامل واحد ليطلع عليه جمهورك.
المحصولية
هذا يشير إلى إزالة جزء معين من الفيديو. على سبيل المثال ، إذا كان مقطع الفيديو الخاص بك يحتوي على حواف فارغة ملونة بالأسود ، فيمكنك إزالة هذه الأجزاء التي لم يتم تضمين الفيديو الفعلي فيها. إنها طريقة رائعة للتأكد من أن جمهورك يركز على الفيديو والصور فقط.
دوار
إذا قمت بتصوير مقطع الفيديو الخاص بك رأسًا على عقب ، فيمكنك استخدام ميزة التدوير للتأكد من أن الجانب الأيمن لأعلى. أو ، إذا كنت تريد أن يكون لجمهورك زاوية أو وجهة نظر مختلفة للفيديو الخاص بك ، فيمكنك تدويره للتأكد من أنه يستحضر الصور التي تريدها.
وضع علامة مائية
يعد وضع علامة مائية طريقة رائعة للتأكد من حماية الفيديو الخاص بك. إذا كنت تقوم بالتحميل إلى نظام أساسي للفيديو ، فقد ترغب في وضع علامة مائية لشعارك على الفيديو. يضمن هذا عدم قيام أي شخص بسرقة الفيديو الخاص بك أو الحصول على رصيد مقابل عملك.
إضافة ترجمات
تعد إضافة الترجمات ميزة ضرورية لتحسين جودة الفيديو. يتيح لك ذلك إضافة الترجمات إلى الفيديو الخاص بك والتأكد من أنها متزامنة. بالإضافة إلى ذلك ، يمكن أن تساعدك الأدوات الأخرى في إضافة ترجمات متعددة للغات مختلفة.
إضافة مسارات صوتية خارجية
مرة أخرى ، قد ترغب في إضافة مسارات صوتية أخرى إلى الفيديو الخاص بك. بهذه الطريقة ، سيكون للفيلم لغات مختلفة يتحدث بها الممثلون. أو ، سيكون للفيديو المصنوع منزليًا مؤثرات صوتية تعزز جاذبيته.
امتلاك القدرة على المعاينة
تعد القدرة على معاينة مقاطع الفيديو الخاصة بك قبل إنشائها أو تحويلها طريقة رائعة للتأكد من أنها مثالية للصور. هذا يسمح لك بإجراء التعديلات حسب الضرورة. سيساعدك على إنشاء مقطع فيديو رائع سيمكنك من إبهار جمهورك.
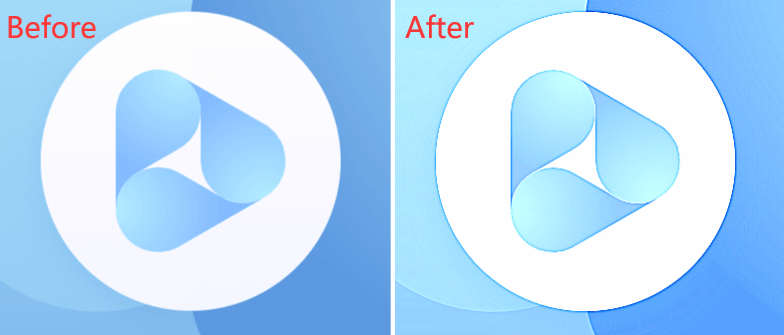
الجزء 2. أفضل محسن جودة الفيديو
هنا ، سنناقش أفضل مُحسِّن جودة الفيديو. هذا في شكل محول الفيديو iMyMac. إنه يعمل كأفضل مُحسِّن لجودة الفيديو يسمح لك بالتأكد من أن مقاطع الفيديو الخاصة بك تبدو مثالية للصور. بالإضافة إلى ذلك ، فهو يعمل كأداة لتحويل الصوت والفيديو لمساعدتك في تحويل الملفات من تنسيق إلى آخر. بالإضافة إلى ذلك ، فهو يدعم NVIDIA CUDA و AMD و NVENC و Intel HD Graphics وتقنية تسريع الأجهزة لمساعدتك على تحويل ملفات الفيديو بشكل أسرع. السرعة أسرع بنحو ستة أضعاف من متوسط أداة التحويل. تحدث عملية التحويل دون إعادة الضغط وفقدان الجودة.
الأداة تدعم الأجهزة المختلفة أيضًا. يتوفر التحويل ثلاثي الأبعاد من خلال الأداة. بالإضافة إلى ذلك ، فهو يدعم دقة مختلفة بما في ذلك UHD (3K) و FHD (4p) و HD (1080p) و SD (720p). من الممكن تحديد الدقة المعينة للفيديو المحول من أجل تلبية تفضيلاتك. لن تحدث مشكلات عدم توافق التشغيل مع iMyMac Video Converter. هذا لأنه يوفر ملفات تعريف مختلفة معدة مسبقًا ذات إعدادات فيديو عالية الجودة. تشمل الأجهزة المدعومة iPhone و iPad و iPod و Blackberry و Samsung Galaxy و Google Nexus و Kindle Fire و Moto X و Nokia Lumia وغيرها.
تتضمن بعض ميزات وإمكانيات iMyMac Video Converter كمحسِّن لجودة الفيديو ما يلي:
- تحويل ثلاثي الأبعاد. لديه القدرة على تحويل مقاطع الفيديو ثنائية الأبعاد إلى مقاطع فيديو ثلاثية الأبعاد. يمكن القيام بذلك بسهولة باستخدام الأداة. بالإضافة إلى ذلك ، سيساعد هذا في منح المشاهدين تجربة مشاهدة أكثر واقعية لمقاطع الفيديو الخاصة بك.
- ضبط التباين والسطوع. ليس من الضروري ضبط التباين والسطوع في الفيديو يدويًا. ستعمل الأداة على تحسين التباين والسطوع تلقائيًا لمنحك أفضل النتائج. بنقرة بسيطة على الفأرة ، سيتم تحسين إعدادات الفيديو الخاص بك.
- قم بترقية دقة الفيديو الخاص بك. يمنحك iMyMac Video Converter أفضل طريقة لترقية الفيديو منخفض الدقة إلى فيديو أعلى. على سبيل المثال ، التحويل من 480 بكسل إلى 1080 بكسل ممكن. التحويل إلى دقة الوضوح الفائق 4K ممكن أيضًا. هذه طريقة رائعة لإصلاح مقاطع الفيديو المهتزة والداكنة والمعرضة بشكل مفرط.
- إضافة مسارات صوتية خارجية. على سبيل المثال ، يمكنك إضافة موسيقى خلفية أو يمكنك وضع مؤثرات صوتية على مقاطع الفيديو الخاصة بك.
- تدوير مقاطع الفيديو. يمكنك تدوير مقاطع الفيديو الخاصة بك للحصول على أفضل زاوية للمشاهدين. على سبيل المثال ، يمكنك وضع مقاطع الفيديو رأسًا على عقب إذا أخذتها في الجانب الخطأ باستخدام كاميرا الفيديو الخاصة بك. هذا يعطي نظرة أخرى لما تحاول نقله.
- مقاطع فيديو المحاصيل. يمكنك أيضًا اقتصاص مقاطع الفيديو إذا كنت تريد ذلك. إذا كانت هناك أجزاء فارغة من الفيديو ليست جزءًا من المشهد بأكمله ، فيمكنك إزالتها. إنها طريقة رائعة لمساعدة المشاهدين على التركيز على الرسالة الحقيقية للفيديو.
- تعديل معلمات الصوت والفيديو. هناك معلمات صوت وفيديو مختلفة يمكنك ضبطها باستخدام iMyMac Video Converter. هذه ميزة يمكنك الحصول عليها كمحسِّن لجودة الفيديو. على سبيل المثال ، إذا كانت مستويات الصوت منخفضة جدًا أو مرتفعة جدًا ، فيمكنك ضبطها. يمكن ضبط السطوع إذا كان الفيديو في إضاءة خافتة. سيؤدي ذلك إلى جعل مقاطع الفيديو الخاصة بك أكثر وضوحًا. بالإضافة إلى ذلك ، يمكنك تعديل التباين للتأكد من أن مقاطع الفيديو تبدو مريحة للعينين. سيساعدك التشبع على التأكد من أن ألوان الفيديو قريبة أو بعيدة عن الألوان الحقيقية. أخيرًا ، ستساعدك درجة اللون على التكيف بين النغمات الباردة والدافئة.
- مضيفا العلامات المائية. للتأكد من حماية مقاطع الفيديو الخاصة بك من السرقة ، يمكنك إضافة علامة مائية لشعارك أو صورتك أو نصك على مقاطع الفيديو. بهذه الطريقة ، لن يتمكن الأشخاص الآخرون من استخدام مقاطع الفيديو الخاصة بك لأغراض شخصية أو تجارية.
- يسمح لك iMyMac Video Converter بمعاينة مقاطع الفيديو الخاصة بك قبل تحويلها. هذه طريقة أخرى للتأكد من أنها تبدو جيدة قبل أن تبدأ بالفعل في تحويلها في الوقت الفعلي. يساعدك على معرفة أنك أجريت التعديلات الصحيحة والتأثيرات الصحيحة والمسارات الصوتية الصحيحة لمقاطع الفيديو الخاصة بك.
فيما يلي خطوات استخدام iMyMac Video Converter كمحسِّن لجودة الفيديو:
الخطوة 01. تنزيل الأداة وتثبيتها وفتحها
تتمثل الخطوة الأولى في تنزيل مُحسِّن جودة الفيديو المسمى iMyMac Video Converter من موقعه الرسمي على الويب. يمكنك النقر فوق الزر Buy Now لشرائه أو النقر فوق الزر تنزيل مجاني للحصول على نسخة تجريبية مجانية من الأداة قبل شرائها مباشرة. بعد ذلك ، استخدم ملف DMG الذي تم تنزيله لفتح ملف التثبيت. اتبع التعليمات التي تظهر على الشاشة لتثبيت الأداة على كمبيوتر Mac. بعد عملية التثبيت ، افتح الأداة على جهاز Mac الخاص بك.
الخطوة 02. إضافة ملفات
أضف ملفات الفيديو بالنقر فوق الزر "إضافة مقاطع فيديو متعددة أو صوتيات" الموجود على الجانب الأيسر من الواجهة. بعد ذلك ، ابحث عن الملفات الموجودة على محرك الأقراص الثابتة وقم بإضافتها.

الخطوة 03: إجراء التعديلات الضرورية لتحسين جودة الفيديو
الخطوة الثالثة هي إجراء التعديلات اللازمة على الفيديو الخاص بك. يمكنك النقر فوق قائمة "الترجمة" لإضافة ترجمات. يمكنك النقر فوق علامة مائية لإضافة علامة مائية للحماية.
يمكنك أيضًا النقر فوق Filter / Effect لإضافة تأثيرات مختلفة إلى ملف الفيديو الخاص بك. يتم النقر فوق الاقتصاص لإزالة أجزاء معينة من الفيديو لا تريدها. يمكنك أيضًا اختيار تنسيق الإخراج. نوصي باستخدام MP4. يمكن اختيار القرار كذلك. إذا كنت تريد الأفضل ، يمكنك اختيار دقة 4K (UHD). لا تنس النقر فوق حفظ لإعداداتك.

الخطوة 04. معاينة
يمكنك معاينة مقاطع الفيديو الخاصة بك بعد إجراء التعديلات. للقيام بذلك ، انقر فوق الزر "تشغيل" أسفل الفيديو الذي قمت بتحريره. سيسمح لك ذلك بالتحقق مما إذا كنت قد أجريت التعديلات الصحيحة على مقاطع الفيديو التي تمتلكها. ستتمكن أيضًا من فحص وتغيير كل تعديل تقوم به من "سجل إعداد التأثير".
الخطوة 05. تحويل مقاطع الفيديو الخاصة بك
بعد ذلك ، اختر مجلد وجهة حيث سيتم حفظ ملفات الإخراج. أخيرًا ، قم بتحويل ملف الفيديو الخاص بك وإنهائه بالنقر فوق الزر "تحويل". يقع هذا على الجانب الأيمن من الواجهة.

الجزء 3. استنتاج
لقد قدمنا لك مقالًا عن أفضل مُحسِّن جودة فيديو يمكنك الحصول عليه. في هذه الحالة ، نتحدث عن iMyMac Video Converter. تتضمن بعض ميزات الأداة ترقية دقة الفيديو ، وضبط تدرج اللون (أو السطوع ، والتشبع ، والتباين) ، والقص ، والجمع ، والقص ، والتدوير ، ووضع علامة مائية ، ووضع مسارات صوتية خارجية ، وإضافة ترجمات.
قبل أن تجعل الفيديو نهائيًا ، يمكنك أيضًا استخدام iMyMac Video Converter لعرض التعديلات التي أجريتها. سيساعدك هذا في تحديد ما إذا كان الفيديو على ما يرام أم لا. سيضمن ذلك حصولك على فيديو ممتع ينال إعجاب المشاهدين. إنها أيضًا أداة تحويل الفيديو والصوت. بصرف النظر عن كونه محسنًا لجودة الفيديو ، يمكن أن يساعدك في تحويل الصوت والفيديو إلى تنسيقات ملفات أخرى. هذه أداة رائعة يجب عليك الحصول عليها اليوم!



