WMV اختصار لـ Windows Media Video ، وهو تنسيق تم إنشاؤه بواسطة Microsoft لتلبية احتياجات مستخدمي أجهزة الكمبيوتر التي تعمل بنظام Windows. يستخدم تنسيق الحاوية الفريد — تنسيق الأنظمة المتقدم. لقد كانت موجودة منذ عام 2006 ، خمس سنوات تم تطوير MP4.
بمعنى آخر ، إنها إجابة Microsoft على MP4 ، تمامًا مثل الطريقة التي طورت بها Apple M4V كنظير لـ MP4. لسوء الحظ ، لا يعرف الكثير عن WMV ، وبما أنه مصمم خصيصًا لنظام التشغيل Windows ، فستواجه مشكلة إذا لم يكن جهازك من Windows. اليوم ، سوف تتعرف على كيفية تحويل WMV إلى MP4 بحيث يمكنك استخدام الملف على أي جهاز تريده ، سواء كان جهاز كمبيوتر يعمل بنظام Windows أم لا.
المحتويات: الجزء 1. هل يمكن لبرنامج Windows Media Player تحويل WMV إلى MP4؟الجزء 2. كيفية تحويل WMV إلى MP4 في VLC؟الجزء 3. أفضل محول WMV إلى MP4 على نظام Macالجزء 4. تحويل WMV إلى MP4 عبر الإنترنت مجانًا
الجزء 1. هل يمكن لبرنامج Windows Media Player تحويل WMV إلى MP4؟
Windows Media Player هو مشغل وسائط متعددة يسمح للمستخدمين بتشغيل كل من الفيديو والصوت. نظرًا لأنه مجاني ، يقوم العديد من المستخدمين بتثبيت Windows Media Player على أجهزة كمبيوتر سطح المكتب الخاصة بهم ، بينما يتم تثبيت هذا البرنامج افتراضيًا على معظم أجهزة الكمبيوتر التي تعمل بنظام Windows. لكن لسوء الحظ ، لا يدعم Windows Media Playe تحويل WMV إلى MP4 ، هذا البرنامج يدعم فقط تنسيقات الإخراج التالية: FLAC ، ALAC ، MP3 ، WMA.
إذا كنت تريد تحويل WMV إلى MP3 ، فإليك بعض الخطوات السهلة لك. لاحظ أنه لا يمكن للمستخدمين تحويل الملفات باستخدام Windows Media Player بدون قرص ، لذا فهذه هي الخطوة الأولى عند محاولة تحويل الملفات:
- أدخل قرصًا على جهاز الكمبيوتر الخاص بك. تأكد من أن هذا القرص يسمح لملفات الفيديو.
- في شريط قائمة Windows Media Player ، انقر فوق علامة التبويب Rip.
- الآن حدد خيار MP3 من القائمة المنسدلة.
- انقر فوق الزر Rip وسيتم نسخ الملف على القرص كملف MP3.
إذا واجهت خطأً ، فمن المحتمل أن يكون ذلك بسبب يحتاج Windows Media Player إلى التحديث.

الجزء 2. كيفية تحويل WMV إلى MP4 في VLC؟
يمكنك استخدام أدوات أخرى لتحويل WMV إلى MP4. واحدة من هذه الأدوات هي VLC. VLC هو مشغل وسائط متعددة مجاني وهو أحد أشهر مشغلات الوسائط في السوق. هذا بشكل أساسي لأنه بصرف النظر عن تشغيل مقاطع الفيديو والصوت ، يمكنك أيضًا استخدام وظائف أخرى من خلال البرنامج مثل تحويل التنسيق.
يوجد إصداران من VLC و Mac و Windows ، وتختلف خطوات تحويل WMV إلى MP4 لكل إصدار. لنبدأ بالخطوات لمستخدمي Mac.
في نظام التشغيل ماك:
- افتح مشغل وسائط VLC على كمبيوتر macOS.
- قم بسحب وإفلات ملفات WMV في النافذة.
- انقر فوق ملف من شريط القائمة في الأعلى.
- حدد تحويل / دفق.
- في النافذة المنبثقة ، انتقل إلى تحويل وحدد مكان حفظ الملفات.
- في قائمة ملفات التعريف ، حدد برنامج الترميز الذي يجب أن يكون MP4.
- انقر فوق انتقال.
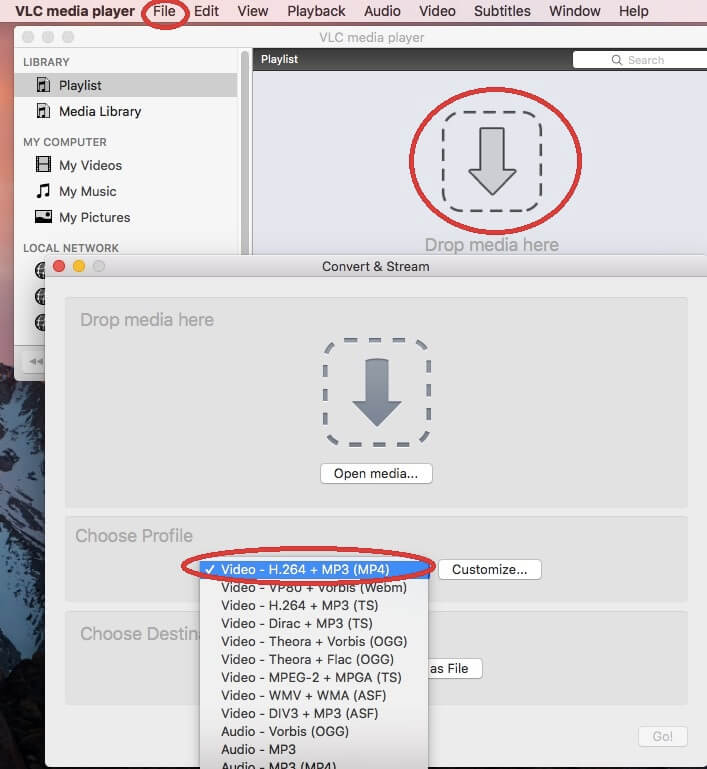
على نظام التشغيل ويندوز:
- قم بتشغيل VLC على جهاز كمبيوتر يعمل بنظام Windows.
- من شريط القائمة ، انقر فوق الوسائط.
- حدد تحويل / حفظ.
- انقر فوق إضافة واستعرض جهاز الكمبيوتر للملفات التي تريد تضمينها.
- انقر فوق الزر تحويل / حفظ.
- في حقل الوجهة ، انقر فوق الزر استعراض وحدد المجلد الذي يجب حفظ ملفات الإخراج فيه.
- ضمن الملف الشخصي ، اختر MP4.
- انقر فوق ابدأ.
الجزء 3. أفضل محول WMV إلى MP4 على نظام Mac
تتمتع المحولات بالقدرة على تحويل الملفات من تنسيق إلى آخر ، ولكن ليس كلهم قادرين على الحفاظ على جودتها. أداة معينة لديها مثل هذه القدرة هي محول الفيديو iMyMac. فيما يلي بعض ميزاته:
- تقنية التسريع. بفضل تقنية تسريع الأجهزة ، يمكن لـ iMyMac التحويل أسرع بست مرات من المحولات النموذجية.
- تنسيق التحويل. iMyMac Video Converter قادر على تحويل صيغ مثل M4Vو MP4 و WMV والمزيد بالإضافة إلى التنسيقات الأقل شيوعًا.
- القرارات المدعومة / الجودة. يدعم iMyMac أيضًا العديد من الدقة ، من 480 بكسل إلى مقاطع فيديو 4K. الشيء نفسه ينطبق على معدل البت لملفات الصوت.
- اجهزة مدعومة. يدعم iMyMac العديد من الأجهزة مثل Samsung Galaxy و Kindle Fire و iOS و Google Nexus وغيرها.
- تحسين الفيديو. هذه الأداة قادرة أيضًا على تحسين مقاطع الفيديو الخاصة بك ، مما يسمح لك بإصلاح مشكلات مثل الظلام والاهتزاز والتعرض المفرط ومشكلات أخرى.
فيما يلي خطوات كيفية تحويل WMV إلى MP4 باستخدام iMyMac:
الخطوة 1. حدد ملفات WMV
افتح iMyMac Video Converter على جهاز الكمبيوتر الخاص بك. على الجانب الأيسر من الصفحة الرئيسية ، قم بإسقاط جميع ملفات WMV التي تريد تحويلها. يعد النقر فوق "إضافة مقاطع فيديو أو صوتيات متعددة" أحد الخيارات أيضًا. بعد ذلك ، يمكنك تحديد موقع الملفات بنفسك.

الخطوة 2. حدد تنسيق MP4
بعد ذلك ، انقر فوق "تحويل التنسيق" من منتصف أداة iMyMac. سيؤدي النقر فوق هذا الزر إلى ظهور قائمة على الجانب الأيمن حيث يجب عليك تحديد MP4. ثم انقر فوق الزر "حفظ".

الخطوة 3. تحويل WMV إلى MP4
أخيرًا ، اختر مجلد وجهة حيث سيتم حفظ الملفات المحولة الخاصة بك وانقر فوق الزر تحويل بجوار الملف الذي أضفته.

الجزء 4. تحويل WMV إلى MP4 عبر الإنترنت مجانًا
بصرف النظر عن VLC و Windows Media Player و iMyMac ، يمكنك أيضًا تحويل WMV إلى MP4 باستخدام محولات عبر الإنترنت. أفضل جزء هو أن معظم المحولات عبر الإنترنت مجانية. فيما يلي ثلاثة أمثلة لهذه المحولات.
محول الفيديو عبر الإنترنت
تحظى محولات الفيديو عبر الإنترنت بشعبية كبيرة بسبب التخصيص الواسع. تتكون الصفحة من العديد من الإعدادات ، بحيث يمكنك تغيير أشياء مثل معدل بت الصوت ، ومعدل الإطارات للفيديو ، وغيرها.
ClipConverter
ClipConverter هو محول جيد آخر على الإنترنت. هذا لأنه لديه القدرة على تعديل جودة الفيديو. على سبيل المثال ، يمكنك تغيير فيديو 480P إلى 4K HD. بصرف النظر عن ذلك ، يمكنك أيضًا الاستمتاع بالعديد من الوظائف المفيدة الأخرى.
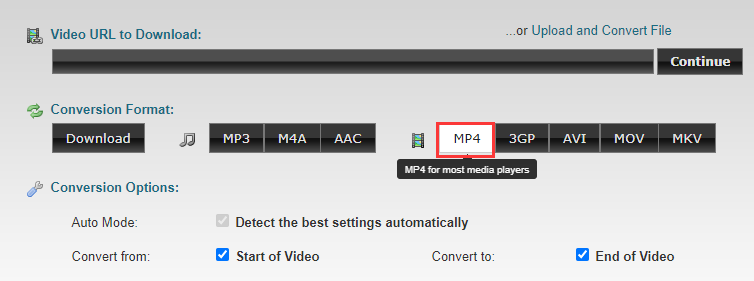
ZAMZAR
تفتخر ZAMZAR بنظام فريد يتيح للمستخدمين إنشاء حسابات يمكن استخدامها بعد ذلك لمراقبة الأنشطة خلال الأيام أو الأسابيع أو حتى الأشهر القليلة الماضية. باستخدام تحليلاتهم ، يمكنك التحقق من الملفات التي قمت بتحويلها ومتى قمت بتحويلها.



