يعد VLC أحد أشهر مشغلات الوسائط. إنه برنامج مفتوح المصدر مجاني تمامًا. بالإضافة إلى أنه يعمل على منصات مختلفة. يمكنك استخدامه لتحديد الترجمات أو المسارات الصوتية بسهولة بناءً على تفضيلاتك. ومع ذلك ، فإن قضية تأخير ترجمة VLC احيانا يحدث. أو في بعض الأحيان ، تكون الترجمة قبل الفيديو الذي تشاهده. في هذه الحالة ، يجب عليك التأكد من أن الترجمات المصاحبة متزامنة مع الفيديو أو المسلسل التلفزيوني أو الفيلم حتى لا تواجهك أية مشاكل معه.
الترجمة جزء مهم جدًا مما تشاهده. في بعض الأحيان ، عندما تشتري فيلمًا ، لا يتم تضمين الترجمة فيه. لهذا السبب تبحث عن ترجمات على الإنترنت. لكنهم لا يتزامنون دائمًا مع ما لديك. في هذه الحالة ، يجب عليك إصلاح مشكلة تأخير الترجمة VLC لجعل الأمور تعمل.
هنا ، سنناقش كيفية إصلاح مشكلة تأخير الترجمة في VLC لمساعدتك على التأكد من حصولك على أفضل تجربة مشاهدة مع الفيلم أو المسلسل التلفزيوني. سيساعدك هذا على التأكد من أن الترجمات المصاحبة متزامنة مع مقاطع الفيديو.
المحتويات: الجزء 1. ماذا يعني تأخير الترجمة في VLC؟الجزء 2. كيف يمكنني إصلاح الترجمات المتأخرة في VLC؟الجزء 3. كيفية مزامنة ترجمات VLC بشكل دائم؟الجزء 4. استنتاج
الجزء 1. ماذا يعني تأخير الترجمة في VLC؟
VLC ميديا بلاير هي أداة مفتوحة المصدر شائعة جدًا لتشغيل ملفات الصوت والفيديو. يتمتع هذا المشغل بشعبية كبيرة لأنه مجاني تمامًا ومتوافق مع العديد من التنسيقات. وبالتالي ، في معظم الأحيان ، لا تكون برامج الترميز الإضافية ضرورية لتشغيل تنسيق الملف الفريد الخاص بك عند استخدام VLC Media Player. تتيح لك الأداة تحسين تشغيل ملفات الصوت والفيديو لجهازك المفضل. كما أنه يدعم البث. بالإضافة إلى أنه قابل للتمديد من خلال الكثير من المكونات الإضافية التي يمكنك تنزيلها من الإنترنت. تتيح هذه الإمكانية إضافة ميزات جديدة إلى المشغل. بالإضافة إلى ذلك ، فهو يساعد على الاندماج مع خدمات وبرامج البث الأخرى.
VLC هي أداة رائعة تدعم تدفق DivX و MPEG. بالإضافة إلى ذلك ، يمكن استخدامه لتشغيل مقاطع الفيديو الخاصة بك أثناء تنزيلها بالفعل. وبالتالي ، يمكنك التحقق مما إذا كان الأمر يستحق الحصول عليه (بالكامل) أم لا. إذا كنت تريد تشغيل ملفات ZIP دون فك ضغطها ، فيمكنك القيام بذلك أيضًا.
ولكن ، ماذا تقصد بتأخير الترجمة VLC؟ حسنًا ، هذا يعني أن الترجمة متأخرة مقارنة بالفيلم الفعلي الذي تشاهده. هذا يعني أن الفيلم أسرع من الترجمات المتأخرة مقارنة به. في بعض الأحيان يحدث العكس. هناك مواقف يكون فيها الترجمة أسرع من الفيديو الذي تشاهده. هذا مشابه تمامًا لتأخير الترجمة VLC. في مثل هذه الحالات ، عليك التأكد من مزامنة الترجمة مع الفيديو.
الجزء 2. كيف يمكنني إصلاح الترجمات المتأخرة في VLC؟
هناك طرق لإصلاح مشكلة تأخير الترجمة في VLC داخل مشغل الوسائط الشهير هذا. تتضمن هذه الطريقة الضبط من خلال الإعدادات اليدوية لمشغل الميديا VLC. قد يكون هذا مملاً للغاية حيث يتعين عليك التأكد من حصولك على الوقت المناسب لإصلاح المشكلة. تتضمن الطريقة الأخرى للقيام بذلك استخدام مفاتيح الاختصار لإصلاح المشكلة. سنتحدث عن هذا في الحل الثاني في هذه المقالة.
الحل 01. ضبط موضع الترجمة في VLC
لإصلاح تأخير ترجمة VLC ، يمكنك إجراء ضبط يدوي للإعدادات على مشغل الميديا VLC الخاص بك. يمكن القيام بذلك من خلال قائمة الأدوات الخاصة بأداة مشغل الوسائط الشهيرة. تحقق من الخطوات أدناه حول كيفية القيام بذلك:
- قم بتشغيل برنامج VLC Media Player. افتح برنامج VLC Media Player داخل جهاز كمبيوتر Mac الخاص بك. بعد ذلك ، تأكد من إضافة ملف الفيديو الذي تريد مشاهدته فيه. بالإضافة إلى ذلك ، تأكد من تحميل الترجمات داخل أداة VLC Media Player.
- قم بزيارة قائمة الأدوات. ستكون الخطوة التالية هي زيارة الأدوات داخل القائمة. بعد ذلك ، يجب عليك تحديد الخيار الذي يشير إلى "مزامنة المسار". تأكد من اختيار الخيار الصحيح هنا.
- انقر فوق الأقسام الصحيحة. بعد ذلك ، عليك التأكد من رؤية النافذة المنبثقة التي تسمى "Adjustment And Effects". بعد ذلك ، تحقق من علامات التبويب ، يجب التأكد من فتح علامة التبويب المسماة "التزامن".
- انتقل إلى قسم الترجمة. ستكون الخطوة التالية هي العثور على القسم المسمى "ترجمات / فيديو". هذا هو الجزء الذي يمكنك من خلاله إصلاح مشكلة تأخير الترجمة في VLC. يتم ذلك عن طريق تأخير الترجمة أو تسريعها بمقدار ثوانٍ. سيتم حساب ذلك بناءً على تأخير ترجمة VLC أو أن العنوان الفرعي أسرع من الفيلم.
- أضف القيمة. يجب أن تذهب إلى القسم المسمى "مزامنة مسار الترجمة". إذا كان تأخير الترجمة VLC حوالي خمس ثوان. يجب إضافة رقم سالب بقيمة "-5.000 ثانية" داخل هذا القسم من النافذة. ومع ذلك ، إذا كانت الترجمة أسرع من الفيديو لمدة خمس ثوانٍ تقريبًا ، فيجب إضافة الرقم الموجب بالقيمة "5.000 ثانية" في قسم مزامنة مسار الترجمة.
- حفظ التغييرات. يجب عليك حفظ التغييرات بالنقر فوق علامة "تحديث". الآن ، لقد أصلحت مشكلة تأخير الترجمة VLC داخل مشغل الميديا VLC الخاص بك.
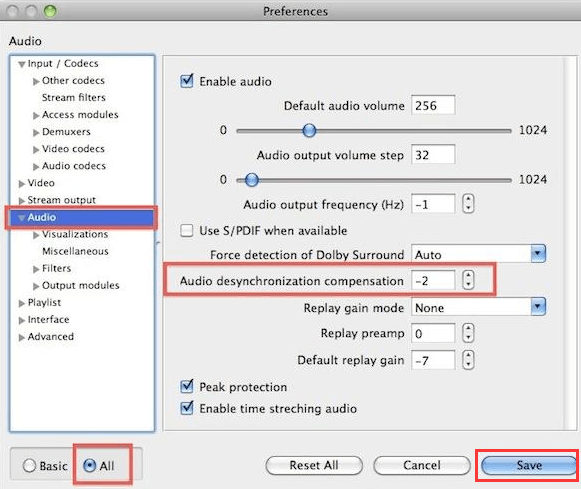
من المهم ملاحظة أنه إذا أغلقت VLC Media Player ، فستحدث مشكلة الترجمة مرة أخرى. في هذه الحالة ، يجب عليك إعادة مزامنة الترجمة للتأكد من أنها تعمل بشكل مثالي مع الفيلم الخاص بك. لهذا السبب لا نوصي بهذا الخيار كثيرًا. يمكن أن تكون إعادة مزامنة الترجمات مهمة مرهقة للغاية ، لذا يتعين عليك استخدام iMyMac Video Converter بدلاً من ذلك.
الحل 02. استخدام مفاتيح الاختصار
الحل الآخر الذي سيتم استخدامه لإصلاح تأخير الترجمة VLC هو استخدام مفاتيح الاختصار. عند تشغيل الفيديو ، يجب أن تضغط على المفتاح G أو H داخل لوحة المفاتيح لإصلاح المشكلة. لذلك ، عندما يتأخر عنوان VLC الفرعي الخاص بك ، يجب أن تضغط على مفتاح H داخل لوحة المفاتيح. من ناحية أخرى ، عندما تريد تسريع الترجمة ، يجب أن تضغط على مفتاح G. يمكنك استخدام هذين المفتاحين ، G و H ، لإصلاح المشكلة على كمبيوتر Mac و VLC Media Player.
الجزء 3. كيفية مزامنة ترجمات VLC بشكل دائم؟
هنا ، سنناقش أفضل طريقة لإصلاح تأخير الترجمة VLC. لكن علينا أن نخبرك بالبرنامج الذي يجب استخدامه لتحقيق ذلك. سيساعدك البرنامج الذي نتحدث عنه على التأكد من أن الترجمات المصاحبة متزامنة مع مقاطع الفيديو الخاصة بك. إذن ، ما هو البرنامج؟ إنه محول الفيديو iMyMac. يحتوي على أداة تسمح لك بإضافة ترجمات داخل مقاطع الفيديو الخاصة بك للتأكد من عدم وجود تأخير في ترجمة VLC. يمكّنك من وضع هذه الترجمات وفقًا لذلك لتجنب أي مشاكل معها.
iMyMac Video Converter هو في الأساس محول يسمح لك بفتح ملفات تحويل الصوت وملفات الفيديو بأي تنسيق تريده. وهو يدعم الكثير من أنواع الملفات بما في ذلك الأنواع التي نادرًا ما يتم استخدامها. هذا يعني أنه يمكنك استخدامه كبرنامج تحويل كامل. يعمل أيضًا كمحرر فيديو لتحسين مقاطع الفيديو الخاصة بك وجعلها تبدو أفضل. تتضمن بعض الأشياء التي يمكنه القيام بها ما يلي:
- يمكنك استخدامه لتقسيم مقاطع الفيديو الخاصة بك إلى ملفات أصغر بحيث يتم تقليل الأحجام.
- يمكنك استخدامه لدمج ملفات الفيديو في ملف واحد مدمج.
- يمكنك استخدامه لإزالة أجزاء الفيديو التي لا تريدها. أو يمكنك إزالة الحواف الفارغة للتأكد من ملاءمتها تمامًا.
- يمكنك استخدامه من أجل قم بتدوير مقاطع الفيديو لزاوية مختلفة أو تجربة المشاهدة.
- لحماية الفيديو الخاص بك ، يمكنك وضع أي نوع من العلامات المائية فيه. وبهذه الطريقة ، يمكن أن يُنسب لك الفضل في عملك.
- يمكنك إضافة أي ترجمة تريدها بلغات مختلفة. يمكن وضعها في الفيلم أو المسلسل التلفزيوني الذي تريده. يمكنك استخدام هذا لإصلاح تأخير الترجمة VLC.
- يتم دعم المسارات الصوتية المتعددة والمسارات الصوتية الخارجية بواسطة محول الفيديو iMyMac. يمكنك إضافة مسارات بلغات مختلفة إذا كنت ترغب في ذلك.
- يمكنك تخصيص تدرج اللون والحجم والتشبع والسطوع ومستويات الصوت إذا كنت ترغب في ذلك.
- يمكن معاينة مقاطع الفيديو التي تم تحريرها في الوقت الفعلي للتأكد من أنها مثالية بعد عملية التحويل.
بصرف النظر عن ذلك ، يمكن أن يساعدك iMyMac Video Converter في رفع مستوى مقاطع الفيديو الخاصة بك من دقة أقل إلى دقة أعلى. بهذه الطريقة ، يمكن أن تبدو أفضل. تتضمن الدقة المدعومة دقة 480p و 720 p و 1080 p و 4 K.
فيما يلي خطوات إصلاح تأخير الترجمة VLC باستخدام iMyMac Video Converter:
الخطوة 01. تنزيل الأداة وتثبيتها وتشغيلها
قم بتنزيل iMyMac Video Converter من موقعه الرسمي على الإنترنت. اتبع التعليمات التي تظهر على الشاشة لإنهاء عملية التثبيت. بعد ذلك ، يمكنك المتابعة لفتح البرنامج على جهاز كمبيوتر Mac الخاص بك.
الخطوة 02. إضافة ملفات
يتم ذلك عن طريق النقر فوق الزر "إضافة مقاطع فيديو متعددة أو صوتيات" في الجزء العلوي الأيسر من واجهة الأداة. يمكنك أيضًا سحب الملفات وإفلاتها هنا لإضافتها إلى الواجهة.

الخطوة 03. ضبط إعدادات الترجمة
اختر تنسيق الإخراج للملف الذي ستقوم بإصلاح تأخير ترجمة VLC الخاص به. على سبيل المثال ، يمكنك اختيار MP4 كتنسيق ملف الإخراج من "تحويل التنسيق". ثم اختر المجلد الوجهة حيث سيتم حفظ الملفات المحولة. بعد ذلك ، يمكنك النقر فوق "الترجمة" لاختيار العنوان الفرعي المناسب لملف الفيديو الخاص بك.

الخطوة 04. معاينة
قم بمعاينة مقاطع الفيديو الخاصة بك عن طريق النقر فوق زر التشغيل على الجانب الأيسر من الواجهة. تأكد من أن الترجمات التي أضفتها متزامنة لإصلاح مشكلة تأخير الترجمة في VLC. ثم انقر فوق الزر "حفظ".
الخطوة 05. تحول
يجب أن يتم ذلك فقط إذا كنت على ما يرام مع إخراج الفيديو وإذا تم التحقق من تأخير ترجمة VLC على أنه ثابت. انقر فوق الزر "تحويل" الموجود في الجزء السفلي الأيمن من الواجهة. بعد ذلك يمكنك مشاهدة الفيديوهات المحولة من "المشاريع الحديثة".

الجزء 4. استنتاج
هنا ، ناقشنا مشكلة كيفية إصلاح تأخير الترجمة VLC. بدأنا بمقدمة عن VLC. بعد ذلك ، قدمنا مناقشة متعمقة حول VLC Media Player ومسألة تأخير ترجمة VLC. ذكرنا أيضًا أن العكس يمكن أن يحدث عندما تكون الترجمة أسرع من الفيديو.
بعد ذلك ، انتقلنا إلى منحك أفضل أداة ممكنة لمساعدتك في حل مشكلة تأخير الترجمة على VLC Media Player. نوصي بالحصول على iMyMac Video Converter لإصلاح المشكلة والتأكد من مزامنة مقاطع الفيديو مع الترجمة. يمكنك دائمًا معاينة الفيديو قبل التحويل لتوفير الوقت والجهد من جانبك.
بعد ذلك ، ناقشنا كيفية إصلاح تأخير الترجمة على VLC بالحلول اليدوية. الأول يتضمن استخدام قائمة VLC Media Player وحساب القيمة التي يجب عليك إضافتها أو إزالتها من مزامنة الترجمة. يتضمن الخيار التالي استخدام مفاتيح الاختصار لمساعدتك على التأكد من مزامنة الترجمات المصاحبة مع الفيديو. هذان هما مفتاحا G و H على لوحة المفاتيح.
نوصي باستخدام iMyMac Video Converter لمساعدتك في إصلاح مشكلة تأخير الترجمة في VLC. هذه أفضل طريقة. لأنه بمجرد إغلاق VLC Media Player ، يجب عليك إعادة مزامنة الترجمة مرة أخرى على الفيديو للطرق اليدوية. احصل على محول الفيديو iMyMac الآن!



