Geconfronteerd met de vraag wanneer u de prestaties van uw Mac gaat controleren op de Mac-schijfruimteanalysator, antwoorden de meesten van jullie misschien dat je het hebt gecontroleerd op de eerste dag dat je je eigen Mac had. Nu, u geeft niet meer om de schijfruimte totdat deze vol is en Mac wordt traag of het systeem merkt dat er niet genoeg ruimte is om bestanden te downloaden. De opwinding die je krijgt, de Mac wordt stilaan stil. De opwinding duurt inderdaad maar in een korte periode, dus het kan je meestal blij maken elke keer dat het zich voordoet.
Ondertussen wordt de oorspronkelijke goede prestatie begraven in de tijd. Daarom moet je de prestaties van Mac zo snel mogelijk controleren met Mac Disk Space Analyzer, zodat je junks op tijd kunt opruimen om je Mac in een stabiel goede staat te houden. Hier worden handige en beste schijfruimte-analysatoren op Mac aan u voorgesteld.
Inhoud: Deel 1. Hoe kom ik erachter wat schijfruimte in beslag neemt op mijn Mac?Deel 2. 6 Beste schijfruimte-analyzers voor MacDeel 3. 5 Beste schijfruimte-analyzers voor WindowsDeel 4. Conclusie
Deel 1. Hoe kom ik erachter wat schijfruimte in beslag neemt op mijn Mac?
Misschien wilt u weten welke bestandstypen veel ruimte innemen op uw macOS-computer. Om dit te doen, kunt u "Over deze Mac" bezoeken, met een tabblad gewijd aan "Opslag". Om "Over deze Mac" te bezoeken, gaat u naar de menubalk en klikt u op het Apple-logo van uw computer in de linkerbovenhoek van de interface. Kies "Over deze Mac" en selecteer het tabblad voor "Opslag". De balk in de lengte toont u het percentage opslagruimte dat elk type bestand in beslag neemt. Het zal in verschillende kleuren worden verdeeld.
U kunt echter een tandje bijsteken door op de knop voor "Beheren" aan de rechterkant van het venster te klikken. In het venster Beheren wordt u naar een interface geleid die u aan de linkerkant verschillende bestandstypen laat zien. Deze omvatten toepassingen, boeken, documenten, iTunes, e-mail, berichten, foto's en meer. Een gedetailleerd gedeelte van deze bestandstypen vindt u aan de rechterkant van het document.
Een alternatief dat u kunt gebruiken is “schijfhulpprogramma”. Het toont u een volume van uw macOS-computer en toont ook de hoeveelheid gebruikte ruimte. Het is belangrijk op te merken dat Schijfhulpprogramma bedoeld is voor gebruik door gevorderde macOS-bezitters. En het kan omslachtig zijn voor de nieuweling. U kunt ook een Mac-schijfruimteanalysator gebruiken om het werk voor u te doen.
Deel 2. 6 Beste schijfruimte-analyzers voor Mac
#1. iMyMac PowerMyMac
PowerMyMac geeft je een duidelijk overzicht van de systeemstatus van je Mac. Als u niet tevreden bent met de bedrijfsstatus van Mac, kunt u ook overwegen om ongewenste bestanden te verwijderen, rommel op te ruimen of grote en oude bestanden te verwijderen om schijfruimte vrijmaken met de PowerMyMac gereedschap binnen.
Hier ziet u hoe gemakkelijk u de prestaties van uw Mac kunt controleren met: iMyMac PowerMyMac:
- Download en installeer PowerMyMac gratis op uw Mac en start het vervolgens.
- Er zijn 2 rijen met informatie, waaronder geheugengebruik en ongewenste bestanden.

Er zijn VIER voordelen waarom u kunt kiezen: PowerMyMac als uw top 1 Mac-schijfruimte-analysator.
- Om te beginnen kunt u met één muisklik uw Mac scannen en opschonen.
- Vervolgens kunt u de status van Mac scannen met een specifieke voorwaarde: tijd of grootte. Bovendien kunt u een voorbeeld bekijken van de bestanden die u wilt wissen.
- Gratis proefperiode. Last but not least mag u de PowerMyMac-toepassing op uw Mac downloaden en 500 MB onnodige bestanden verwijderen zonder te betalen.
Als uw Mac traag werkt en vol met ongewenste bestanden staat, kunt u deze Mac-schijfruimteanalysator gebruiken om uw Mac met een paar klikken op te schonen:
- Kies Junk Cleaner in de linkerkolom.
- Druk vervolgens op de SCAN-knop en u kunt de bestanden per map bekijken, aangezien PowerMyMac u kan helpen bij het classificeren of categoriseren van de ongewenste bestanden na het scannen.
- Bekijk een voorbeeld en selecteer bestanden om te verwijderen. Categorieën zoals Application Cache, Photo Junks, Mail Junks of System Logs worden aan de linkerkant weergegeven en gedetailleerde informatie verschijnt aan de rechterkant terwijl u ze aanvinkt.
- Tik op de knop CLEAN om de bestanden die u kiest op te ruimen.
Opmerking: Met de knop Opnieuw scannen kunt u uw iMac/MacBook/MacBook Air/MacBook Pro nog een keer scannen.

#2. Groots Perspectief
Dit is een klein Mac-hulpprogramma voor het analyseren van schijfruimte dat is gemaakt voor macOS-computers. Het toont het schijfgebruik binnen uw systeem door middel van afbeeldingen. Het beheer van uw schijf wordt gemakkelijk gemaakt door de tool, omdat u kunt zien welke map of bestanden de meeste opslagruimte op uw computer innemen. En dit kan gemakkelijk worden gedaan vanwege de grafische weergavemodus.
Voor visualisatie gebruikt het wat we een treemap noemen. Elk bestand in uw systeem wordt weergegeven als een rechthoek. De grootte van de vorm is gelijk aan de werkelijke grootte van het bestand. Bestanden die zich in dezelfde map bevinden, worden gegroepeerd. De plaatsing van deze bestanden is echter eigenlijk willekeurig.
#3. DaisyDisk
Deze Mac-schijfruimte-analysator stelt specifiek de vraag: "Wat neemt uw schijfruimte in beslag?”? Met DaisyDisk kunt u een overzicht bekijken van alle aangesloten schijven op uw computer. Dit kunnen flashdrives, netwerkopslag en zelfs Thunderbolt-schijven zijn.
Weergegeven informatie wordt in realtime bijgewerkt. Zo kunt u gemakkelijk zien of u nieuwe software kunt installeren of een nieuw bestand op uw systeem kunt plaatsen. Het werkt door simpelweg uw schijf te scannen en vervolgens wordt een weergave van uw bestanden en mappen weergegeven op een interactieve kaart. Het is 100% veilig, zodat u naar eigen goeddunken kunt beslissen wat u wilt verwijderen en wat u wilt bewaren.
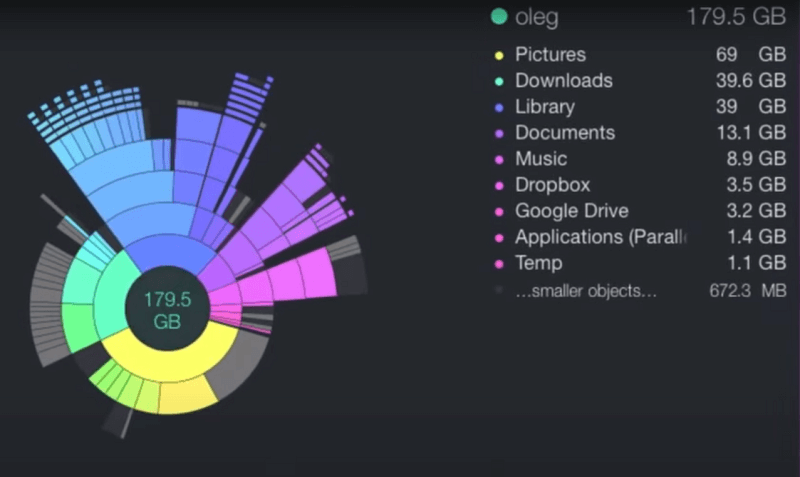
#4. Schijfcartografie
Nog een Mac-schijfruimteanalysator die de schijven van uw computer scant en vervolgens analyseert, inclusief de map. Het lokaliseert ruimtezwijnen en heeft een professionele applicatie voor het in kaart brengen van gegevens die is gebouwd voor macOS-gebruikers. Hiermee kunt u visuele kaarten maken van schijven, mappen en submappen.
Bovendien heeft het drie verschillende weergavemodi, waaronder Percentage, Aantal bestanden of Schijfruimte. Resultaten worden in realtime gescand, zodat u kunt controleren wat er op dit moment met uw harde schijven gebeurt. Bovendien zijn de scansnelheden extreem snel, omdat u handmatige en automatische filters kunt maken om uw bestanden of mappen te sorteren.
#5. OmniDiskSweeper
OmniDiskSweeper is een tool waarmee u al uw bestanden op de schijf kunt weergeven. En het wordt weergegeven van groot naar klein, zodat u kunt kiezen welke u wilt behouden en welke u wilt verwijderen. Het heeft verschillende versies van de tool die kunnen worden gedownload op hun officiële website. Uw installatiepakket is afhankelijk van het type besturingssysteem dat u heeft.
Het toont de lijst met verschillende schijven die op uw computer zijn aangesloten en kleurcodes voor de verschillende bestandsgroottes van uw items. Het versnelt aanzienlijk het zoekproces dat u moet doen om de grote en ongebruikte bestanden in uw systeem te vinden. Het is dus een van de beste tools die u kunt gebruiken als een Mac-schijfruimteanalysator.
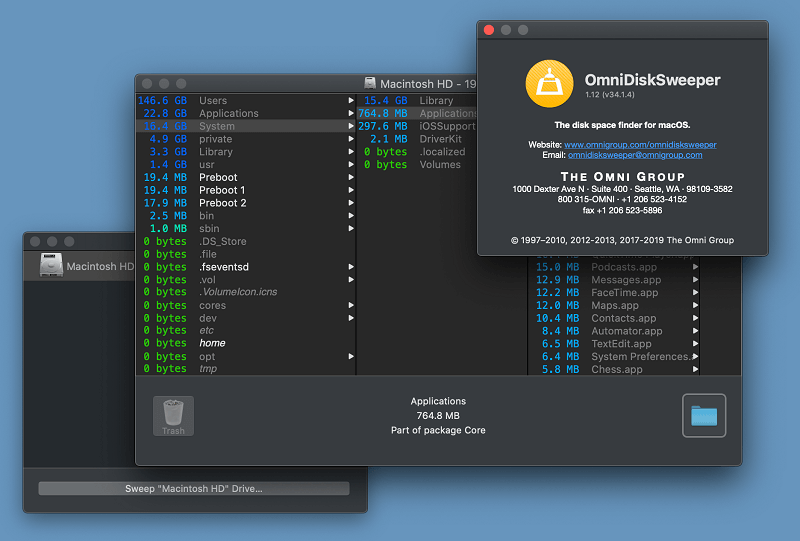
#6. JDiskReport
JDiskReport is een schijfruimteanalysator die een cirkeldiagram of een staafdiagram gebruikt om u de schijfruimte op uw Mac te tonen. Vijf belangrijke verschillende perspectieven laten u het schijfruimtegebruik in JDiskReport zien. Het is gemakkelijk te begrijpen, zelfs als u niet bekend bent met computerbewerkingen. De JDiskReport-tool zou kunnen werken op Linux-, Windows- en macOS-systemen.
Een vlieg in de zalf is echter dat JDiskReport niet beschikbaar is om bestanden in deze software te verwijderen; de snelheid is veel langzamer dan die van andere schijfruimte-analysatoren. Overweeg de nadelen van JDiskReport te negeren, JDiskReport is ook een goede schijfruimte-analysator voor u.
Deel 3. 5 Beste schijfruimte-analyzers voor Windows
#1. RuimteSniffer
Afgezien van de moeilijkheden voor zijn nieuwe gebruikers en het werken in het Windows-systeem, zal SpaceSniffer je het resultaat van schijfruimte laten zien met eenvoudige en gemakkelijke blokken, die ook op verschillende manieren kunnen worden gefilterd.
Dit resultaat kan worden geback-upt en overgedragen, zodat u het resultaat altijd en overal kunt bekijken. Het is de handigste factor in vergelijking met de voormalige schijfruimteanalysatoren hierboven. Het is ook volledig draagbaar om de onnodige bestanden met deze software te verwijderen.
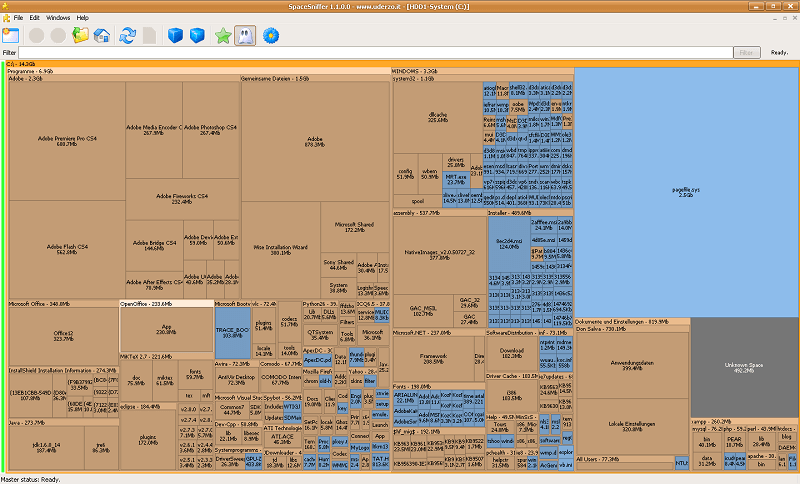
#2. Windstat
WinDirStat is een afkorting voor Windows Directory Statistics en is een alternatief voor uw Mac-schijfruimteanalysator - het is gemaakt voor het Windows-besturingssysteem. Het is speciaal gemaakt als weergave van schijfgebruikstatistieken en is ook een hulpmiddel voor het opschonen van uw systeem.
Het geeft bestanden weer als een boomstructuur, zodat u ze in gekleurde rechthoeken kunt zien. De oppervlakte van de rechthoeken is evenredig met hun grootte. De kleur van de rechthoek geeft aan om welk type bestand het eigenlijk gaat. Tijdens het opstartproces zult u zien dat WinDirStat uw hele systeem zal scannen en uw schijfgebruik op een leuke manier zal presenteren.
#3. Schijfruimteventilator
De nieuwste versie van deze tool is Disk Space Fan 4, die uw opslagruimte analyseert en u helpt dubbele bestanden te verwijderen. Een ringdiagram wordt gebruikt om uw opslagruimtegebruik weer te geven en het maakt ook gebruik van dynamische animatie om dit te doen.
Het wordt geleverd met een gratis downloadbare versie en u kunt het ook kopen voor extra functies. Bestanden en mappen worden gesorteerd op grootte, terwijl dubbele bestanden naast elkaar worden weergegeven. Met hun filters kun je gemakkelijk de boosdoeners van je opslagruimte pakken.
#4. Disktective
Het meest concurrerende punt van Disktective is om u de resultaten van de schijfruimte op uw Mac te laten exporteren. Het biedt u voornamelijk TWEE middelen om het gebruik van de schijfruimte te bekijken. Met deze draagbare applicatie kunt u ook grote bestanden in een bepaalde map of op de hele harde schijf scannen en zoeken. Desalniettemin kan het resultaat van de schijfruimte van uw Mac te moeilijk voor u zijn om te begrijpen.
Het is niet toegestaan voor u om bestanden direct te wissen met deze applicatie, zoals JDiskReport. Disktective ondersteunt alleen Windows-systemen. Ook is het jammer dat er sinds 2010 geen updates meer zijn geweest.
#5. Boomgrootte gratis
Het onderscheid van TreeSize Free is dat u hiermee bestanden in deze software kunt verwijderen, wat ook de functie is van iMyMac. Bovendien kunt u ervoor kiezen om de onnodige bestanden die u wilt verwijderen in afzonderlijke mappen of alle mappen op uw computer te scannen, waardoor u veel tijd bespaart tijdens het scanproces.
Bovendien ondersteunt het om de schijfruimte te controleren op zowel interne als externe HDD's. Als je het Linux- of macOS-systeem gebruikt, zal TreeSize Free je misschien teleurstellen omdat het deze twee systemen niet ondersteunt; en het kan de bestanden op uw computer ook niet met succes classificeren.
Deel 4. Conclusie
Velen van ons plaatsen bestanden op ons computersysteem en vergeten het te gebruiken of te verwijderen wanneer het niet nodig is. Zo kan een Mac-schijfruimteanalysator (of zijn tegenhanger in Windows) worden gebruikt om onze opslagruimte te beheren, waardoor we meer ruimte kunnen vrijmaken voor belangrijkere items en het Mac-apparaat in een goede situatie blijft werken. Het gebruik van een Mac-schijfruimteanalysator is een goed idee. En als je echt voor je macOS-computer wilt zorgen, moet je dit soort hulpprogramma's serieus overwegen.
Het is ook een herinnering voor u om regelmatig de onnodige bestanden op uw Mac op te schonen en te verwijderen. Gebaseerd op de korte introducties van verschillende schijfruimteanalysatoren hierboven, iMyMac PowerMyMac is een van de meest aan te raden software voor u. Onthoud dat meer opslagruimte betekent meer toewijzing voor nieuwe bestanden en snellere computerprestaties! Probeer PowerMyMac vandaag nog gratis uit!



