E-mailinbox loopt gemakkelijk vol, wat u ook gebruikt Gmail of Outlook, of anderen. Zelfs als je je best doet om het regelmatig op te ruimen, blijven de e-mails maar komen. Op een gegeven moment zal het een behoorlijk vervelende taak worden duidelijke e-mailopslag Mac. Wanneer dat gebeurt, krijg je meer e-mails om op te ruimen.
Nou, je hoeft niet het punt te bereiken waarop je geïrriteerd bent om e-mailopslag op Mac te wissen. Waarom gebruikt e-mail zoveel opslagruimte op de Mac? Omdat bijlagen bij e-mail veel schijfruimte op uw Mac kunnen innemen. Er zijn drie manieren waarop u uw e-mailopslag kunt opschonen maak ruimte op je Mac vrij door caches of bijlagen te verwijderen. Lees verder om meer over hen te weten te komen.
Inhoud: Deel 1. Hoe maak ik Mac Mail-opslag vrij?Deel 2. Hoe wis je opslag op een Mac?Onderdeel 3. Tot slot
Deel 1. Hoe maak ik Mac Mail-opslag vrij?
Optie 1. Gebruik de PowerMyMac om e-mailopslag op Mac te wissen
PowerMyMac is ontworpen om te helpen versnellen van je Mac. Het ruimt je Mac op door software te verwijderen die niet meer nodig is. Dat is niet het enige dat de PowerMyMac voor u kan doen. Het beste eraan is dat het de gemakkelijkste manier is om uw e-mailopslag leeg te maken.
Hoe verwijder ik duizenden e-mails op mijn Mac? Lees de onderstaande instructies over het gebruik van de PowerMyMac om e-mailopslag te wissen.
Stap 1. Download en open de iMyMac PowerMyMac
Bezoek de iMyMac-website hier. Ga met je cursor naar de menubalk bovenaan en klik op PowerMyMac. Klik op de knop die zegt Download gratis. U hoeft niet direct te betalen. Het is vermeldenswaard dat het heel eenvoudig is om uw account te upgraden zodra u besluit gebruik te maken van de betaalde versie. Open het programma.

Stap 2. Kiezen Rommel opruimer en scan het
Klik op Rommel opruimer. Je vindt deze module aan de linkerkant van het scherm en het ruimt de ongewenste bestanden op die veel ruimte op je Mac innemen. Aanklikken SCAN. Zodra het scannen is voltooid, worden alle ongewenste bestanden op uw Mac weergegeven.
Stap 3. Bekijk de resultaten en kies bestanden om te wissen
Neem even de tijd om de items te bekijken die worden weergegeven door de PowerMyMac. Druk vervolgens op de CLEAN knop om e-mailopslag op Mac te wissen.

Het is vermeldenswaard dat dezelfde procedure wordt gebruikt voor alle andere modules die u aan de linkerkant van het scherm ziet. Een ander ding dat het vermelden waard is, is dat de PowerMyMac heel gemakkelijk te gebruiken is om e-mailopslag van je Mac te wissen.
Optie 2. Maak een regel om uw Mac te instrueren om e-mails te verwijderen
Dit proces voor het opschonen van e-mailopslag op Mac omvat het gebruik van een ingebouwd Apple Mail functie waarmee u een regel kunt maken, zodat u uw Mac kunt instrueren om e-mails te verwijderen. Dit proces houdt in dat u uw e-mails naar een nieuw gemaakte mailbox verplaatst, zodat u ongewenste e-mails kunt scheiden van de belangrijke e-mails.
Het is belangrijk op te merken dat deze optie flexibel is. Het kan worden ingesteld om e-mails altijd of alleen van tijd tot tijd te verwijderen. Als u bijvoorbeeld denkt dat uw e-mail al vol is, kunt u deze regel instellen om de e-mailopslag op de Mac te wissen. Dan kun je het daarna gewoon uitschakelen. Het is dus aan jou hoe je het wilt gebruiken.
Wat je ook gebruikt Gmail of andere e-mail, u moet alleen voorzichtig zijn met wanneer en hoe u deze wilt gebruiken om te voorkomen dat u belangrijke e-mails kwijtraakt. Hoe maak je e-mailopslag schoon? Volg de onderstaande stappen om een regel te maken die uw Mac instrueert om e-mails te verwijderen.
- Open de Apple Mail-applicatie.
- Maak een nieuwe brievenbus. Deze nieuwe mailbox wordt je nieuwe plek om al je ongewenste e-mails op te slaan.
- Ga met uw cursor naar Mailbox in de menubalk hierboven.
- Selecteer Nieuwe mailbox in de lijst.
- Bedenk een locatie waar u uw nieuwe mailbox wilt opslaan. Klik op de Locatie veld in het pop-upvenster en kies een locatie.
- Geef uw nieuwe mailbox een naam in het veld Naam.
- Klik op OK.
- Maak de regel die e-mailopslag op Mac zal wissen. Deze regel zal uw Mac instrueren om de e-mails te filteren die naar de nieuwe mailbox moeten gaan. U kunt deze stap uitvoeren door met uw cursor naar Mail op de menubalk te gaan.
- Selecteer Voorkeuren van de lijst.
- Kies de laatste optie in het volgende venster. Zoals je zult zien, is de laatste optie Regels.
- Klik op Regels.
- Klik op Regel toevoegen aan de rechterkant van het scherm.
- Wijzig de beschrijving in het veld Beschrijving.
- Begin met het samenstellen van de regel. Klik op Van.
- Kies Afzender staat niet in mijn contacten uit de lijst.
- Voeg een tweede regel toe door klikken op de + teken aan de rechterkant. Dat opent een ander Van-veld.
- Kies Als de persoon niet in mijn eerdere ontvangers staat in de lijst.
- Klik op de Berichtveld verplaatsen onder Voer de volgende acties uit. Verplaats vervolgens de berichten naar de nieuwe mailbox die u zojuist hebt aangemaakt door de naam in de lijst te kiezen.
- Klik op OK.
- Klik op Toepassen wanneer het pop-upvenster verschijnt. Kijk dan eens goed in je mailbox en je zult zien dat alle berichten verdwenen zijn. Dat betekent dat al je berichten zijn verplaatst naar de nieuwe mailbox die je zojuist hebt aangemaakt. Open nu de nieuwe mailbox die je zojuist hebt gemaakt om al je e-mails te zien.
- Sorteer je e-mails in uw nieuwe mailbox en zorg ervoor dat u Van kiest wanneer de lijst verschijnt. Dat zal alle e-mails verzamelen die van dezelfde persoon, groep of hetzelfde bedrijf komen.
- Bekijk alle e-mails in uw nieuwe mailbox. Wanneer u een e-mail vindt die u niet wilt weggooien. Voeg de persoon (die de e-mail heeft verzonden) toe aan uw Contacten. Dat voorkomt het verwijderen van belangrijke e-mails. Het belangrijkste is dat het voorkomt dat alle e-mails van die persoon in je nieuwe mailbox terechtkomen.
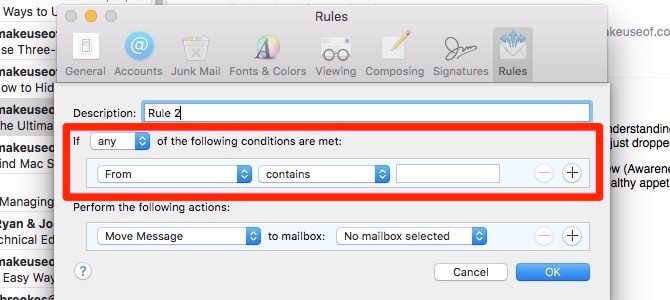
Tip: voeg een persoon toe aan uw contacten
- Plaats uw cursor op de naam van het e-mailadres dat u in de kop van de e-mail ziet staan.
- Klik op de pijl die je rechts ziet.
- Selecteren Toevoegen aan contactpersonen van de lijst.
Houd er rekening mee dat de regels werken alleen als het Apple Mail-programma op uw Mac actief is. Dus als u besluit dit op uw werkcomputer te doen en u sluit deze aan het einde van de dag af, zult u op uw iPhone merken dat de nieuwe ongewenste e-mails nog steeds naar uw inbox gaan.
Pas wanneer u uw Mac aanzet en het Apple Mail-programma opent, verplaatst de regel de ongewenste e-mails naar al uw apparaten. Dit zal automatisch gebeuren. Zodra dat gebeurt, zou het voor u gemakkelijk moeten zijn om al die berichten snel te verwijderen.
Om e-mailopslag op de Mac te wissen, als u grote hoeveelheden berichten tegelijkertijd wilt selecteren en verwijderen, kunt u gewoon op het eerste item klikken, op de knop drukken Shift sleutel. Ga naar het laatste item en klik erop. Alle tussenliggende e-mails worden geselecteerd. Zodra ze zijn geselecteerd, tikt u gewoon op de Verwijder sleutel.
Als u deze regel niet op uw computer wilt laten draaien, gaat u gewoon terug naar Mailvoorkeuren. Klik op Actief om het vakje uit te schakelen. Als uw e-mail op een bepaald moment weer verstopt raakt, komt u gewoon terug en vinkt u het vakje opnieuw aan.
Optie #3. E-mails handmatig verwijderen
Dit is een erg vervelende optie, maar het kan helpen bij het opruimen van e-mailopslag op de Mac. Volg gewoon de onderstaande handmatige stappen:
- Klik op een bepaalde e-mail zoals Foxmail.
- Ga naar de menubalk.
- Klik op Bewerken.
- Kies verwijderen uit de lijst. U kunt ook het sleutelcommando gebruiken, dat is
Command + delete. Helaas kan deze optie je een eeuwigheid kosten. Het heeft gewoon geen zin om zoveel tijd te besteden aan zoiets onbelangrijks. Desalniettemin werkt het wel.
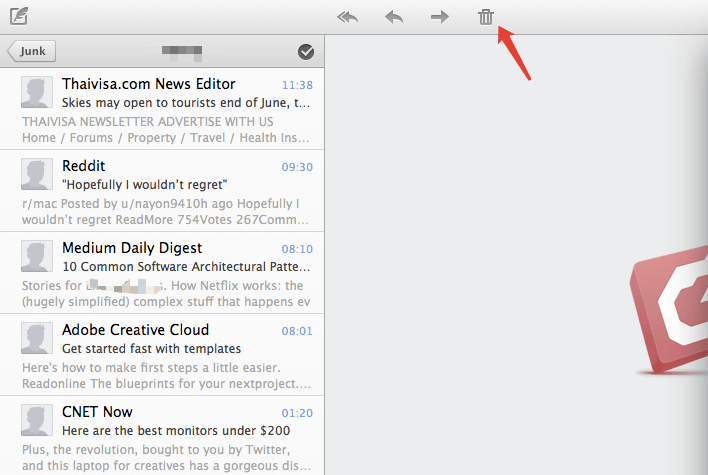
Je bent misschien nieuwsgierig naar de opslaglocatie voor e-mail op Mac. Nou, je kunt ze vinden in je bibliotheekmap: ~/Library/Mail, or /Users/NAME/Library/Mail.
Deel 2. Hoe wis je opslag op een Mac?
Het kost wat tijd om regels te maken waarmee u e-mailopslag op Mac kunt wissen. Dit wil niet zeggen dat dit proces van het maken van een regel niet werkt omdat het dat wel doet. Het is alleen dat het proces behoorlijk lang duurt. Hetzelfde geldt wanneer e-mails handmatig worden verwijderd. Het is ook arbeidsintensief en tijdrovend.
Als je niet alle tijd van de wereld hebt, kun je het beste je toevlucht nemen tot de PowerMyMac. Het is de meest praktische manier om e-mailcache van Mac verwijderen. Het wist ook die ongewenste bestanden zodat je Mac meer opslagruimte kan hebben. Het vindt en verwijdert ook grote e-mailbijlagen die zoveel ruimte op je Mac innemen.
Hoe verwijder ik de e-mailopslag op mijn Mac? Het lijdt geen twijfel dat de PowerMyMac de gemakkelijkste manier is om uw e-mailopslag schoon te maken. Het beste eraan is dat het niet alleen e-mails voor u verwijdert. Het doet zoveel meer dan dat. U kunt ongewenste bestanden opschonen met Junk Cleaner, uw onnodige apps volledig verwijderen met App Uninstaller of duplicaten zoeken en verwijderen met Duplicates Finder.

Onderdeel 3. Tot slot
Wanneer de tijd komt dat u e-mailopslag op Mac moet wissen, hebt u drie opties om dit aan te pakken. Van de drie opties lijdt het geen twijfel dat de iMyMac PowerMyMac de snelste manier is om dat te doen. Met de Download gratis, kun je meteen zelf zien hoe het werkt. Welke optie ga je gebruiken om e-mailopslag te wissen, Mac? Deel uw mening met ons.



