Hoewel de meeste sites die je hebt bezocht zeker nuttig waren of je beide dingen bieden waar je mee worstelt, zijn er veel andere internetsites die je echt ontmoedigen van de dingen die je onderneemt. Deze webpagina's werken ook als haken, en u zit er na een lange tijd mee vast. Wanneer u merkt dat u lange tijd door deze pagina's zwerft, wilt u deze pagina's misschien in uw browser laten blokkeren. Op die manier leg je jezelf impliciet beperkingen op en maak je deze websites onbereikbaar.
So how om websites op Mac te blokkeren? Er zijn bepaalde dingen die je nodig hebt om websites op Mac te blokkeren. Hiermee kun je ook pagina's verbergen waarvan je niet wilt dat je kinderen ze gebruiken. Er kan een reden zijn waarom u het moet doen, omdat sommige inhoud voor volwassenen zijn of zelfs andere plaatsen waarvan u denkt dat ze niet veilig zijn voor uw kinderen. Ongeacht het doel, het blokkeren van pagina's op een Mac is een vrij eenvoudige taak en kan worden bereikt door de drie verschillende benaderingen. Als u sommige websites op Mac wilt blokkeren, kunt u deze methoden volgen.
Inhoud: Deel 1. Hoe websites op Mac te blokkeren met behulp van ouderlijk toezicht?Deel 2. Hoe blokkeer je een website op Mac met Terminal?Deel 3. Hoe websites op Mac te blokkeren met browserextensies?Deel 4. Gratis websiteblokkering op MacDeel 5. Conclusie
Deel 1. Hoe websites op Mac te blokkeren met behulp van ouderlijk toezicht?
ouderlijk toezicht zijn functies die kunnen worden gebruikt met online streamingsystemen, elektronische en gameconsoles, draagbare apparaten en apps waarmee voogden de blootstelling van jongeren aan inhoud kunnen beperken. De eenvoudigste manier om een website op de Mac te blokkeren, is door een profiel voor ouderlijk toezicht te maken dat aanpasbare paginabewaking of -blokkering mogelijk maakt. Hier is hoe het te doen:
- Klik op het app-pictogram in de linkerbovenhoek van het scherm en kies 'Vensterinstellingen' in het vervolgkeuzemenu.
- Binnen het tabblad dat open en klikken op de knop "Ouderlijk toezicht" toont (dat is een gele lus met twee stokafbeeldingen in de middelste rij).
- Kies "maak een nieuw gebruikersaccount met ouderlijk toezicht of "draai dit account om naar een ouderlijk toezicht of een controleaccount".
- Voer indien nodig de bedieningssleutel van het apparaat in (houd er rekening mee dat u op de hangslottoets linksonder in het scherm moet klikken).
- Als je ervoor hebt gekozen om een nieuw account aan te maken, kies dan de leeftijd van het account (ga naar 17+ of het nu voor kantoor of school is), typ de id en het wachtwoord. Selecteer de blauwe toets "Gebruiker maken".
- Druk in de taakbalk aan de rand van het scherm Ouderlijk toezicht op het trefwoord "Web".
- En geef in plaats daarvan toegang tot de vermelde pagina's, klik op de optie "Toegang tot alleen deze websites toestaan" en selecteer vervolgens de websites die de een na de ander worden toegestaan; om afzonderlijke sites te blokkeren, selecteert u de knop "Probeer de toegang tot websites voor volwassenen te beperken" en selecteert u in plaats daarvan de toets "personaliseren".
- Gebruik in het pop-upscherm het plusteken onder "Sta deze websites nooit toe" en voer de titels in van de pagina's die altijd moeten worden beperkt en klik vervolgens op "OK".
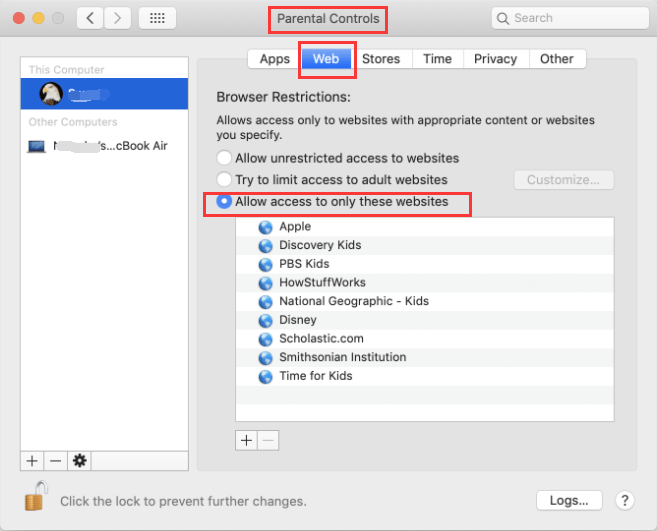
Zorg er nu voor dat uw baby, kinderen of personeel alleen kunnen inloggen op het profiel dat u zojuist hebt geïnstalleerd om de toegankelijkheid te beperken, anders is al die moeite voor niets geweest.
Of merk op, deze parameters zouden alleen verwijzen naar Apple's eigen browser, Safari. Als u pagina's in Chrome, Firefox en andere platforms wilt uitschakelen, moet u speciale add-ons voor dergelijke besturingssystemen installeren.
Deel 2. Hoe blokkeer je een website op Mac met Terminal?
Sommige online services bieden extensies waarmee u actief kunt blijven en geen pagina's kunt bezoeken waar u tijd aan besteedt, maar dan kunt u nog een stap verder gaan en uw apparaat zelfs verhinderen wanneer u op een specifieke pagina bladert. De meeste online platforms hebben bijlagen waarmee u bezig kunt blijven en alleen geen toegang krijgt tot sites waaraan u tijd verspilt. In plaats daarvan gaat u nog een stap verder door simpelweg uw computer te blokkeren om die websites te doorzoeken en weer te geven.
Daarom raad ik aan de serverbestanden en -mappen bij te werken via terminal. Natuurlijk, alles lijkt een beetje overweldigend, maar je zult dat ook begrijpen, je zult sommige websites van verschillende plug-ins verwijderen, vaak zonder afhankelijk te zijn van zelfs een functie die de stemmen zou kunnen verliezen als de maker de controle verliest over het upgraden ervan . De onderstaande procedure wordt gebruikt om de gegevens van de hosts op uw Mac te wijzigen. Dit is echt een bestand dat door internetbrowsers wordt gebruikt om de pagina's te vinden die u wilt gebruiken of bezoeken.
- Het verplaatsen van het bestand kan grote problemen veroorzaken, zoals het systeem volledig onbeschikbaar maken. Maar je zou het gewoon kunnen gebruiken als je zeker bent in Terminal. Vervolgens kunt u er eerst een back-up van maken naar uw hostregister. Hier is hoe je het doet:
Druk in de rechterbovenhoek op het vergrootglas. Als dit niet beschikbaar is, druk dan opCommand+Space. - Klasse "Terminals"
- Kies het scherm.
- Je hebt de opdrachtregel geraakt, dat is een beetje overweldigend, dus denk er niet over na.
- Ik ga je een reeks commando's sturen om in te toetsen, en die bevat citaten op de voor- en achterkant, die je kunt negeren.
- Type '
sudo Nano/etc/hosts" - Raak dicht bij huis, man.
- Selecteer uw wachtwoord voor de systeembeheerder.
- Dit is echt het internet bevat een map, druk op de pijl-omlaag om de cursor onder de regel met de tekst "127.0.0.1 server" te plaatsen
- Druk op "127.0.0.1" en voer daarna de URL in van de pagina die u wilt blokkeren, zorg ervoor dat u een opening hebt tussen zowel de cijfers als het domein.
- Houd dan vast
Control + "O"Het slaat de updates op in uw serverregister. - Tik op "Terug" en druk nu op
Control + "X"het raam te verlaten. - Verwijder de huidige cache door "
sudo dscacheutil-flushcache" daar in de opdrachtregel, die de originele cache in de clientdatabase vernieuwt. - U moet de foutcode "Kan geen verbinding maken" krijgen.
- Dan, af van het doen van een relatief nuttig ding.
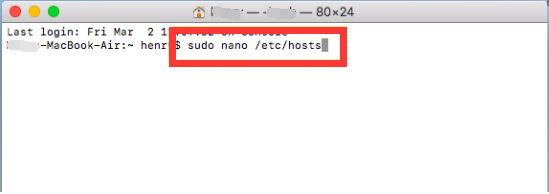
Een website vergrendelen via routerinstellingen
Maar als u niet tevreden bent met het bijwerken van een hostbestand in Terminal, kunt u zelfs websites blokkeren via uw netwerkrouter, afhankelijk van de build of het type. Om de configuratie van uw modem te regelen, moet u het volgende doen.
- Identificeer het statische IP-adres. Dat kan aan de achterkant van het modemgedeelte zijn. En als je dat niet doet, ga dan naar Systeemvoorkeuren, dan Netwerk, dan Wifi en naar Geavanceerd en selecteer TCP of IP. Wel het IP-adres dat zich het dichtst bij de modem bevindt.
- Kopieer of plaats de URL in het adrespaneel van uw venster.
- Voer desgevraagd de beheerderslogin en het wachtwoord van uw modem in. (alles kan gewoon op een modemlabel staan.
- Blader door het voorkeurenmenu.
- Zoek naar manieren om de pagina's uit te schakelen en selecteer de URL's van de pagina's die u wilt uitschakelen.
Deel 3. Hoe websites op Mac te blokkeren met browserextensies?
Voordat je verder gaat met het blokkeren van websites op Mac: Sommige websites blijven op je Mac verschijnen als je deze al als plug-ins hebt ingeschakeld. Het is niet verwonderlijk dat extensies een dubbele functie kunnen hebben. Het blokkeert pagina's die overspoeld worden met advertenties door plug-ins op uw computer te verwijderen.
Wanneer u echt wilt verwijderen of een computer blokkeren Safari-invoegtoepassing, of wanneer u een plug-in hebt ingeschakeld en merkt dat Safari erg traag werkt, dat het nu plotseling stopt, dat het geen bestanden overdraagt en dat het andere problemen heeft, kan de plug-in een probleem zijn.
U kunt een plug-in eenvoudig verwijderen of activeren. Dat zou een eenvoudige manier zijn om te bewijzen of er problemen zijn met de plug-in:
- Geef de voorkeur aan Safari, ga dan naar voorkeuren in de Safari-applicatie op je computer en selecteer vervolgens Websites.
- Kies een van de volgende dingen en doe het vervolgens op uw Mac-apparaat.
- Plug-in uitschakelen Verwijder het vinkje, meestal aan de linkerkant, inclusief het plug-inlabel.
- Sta een plug-in toe. Vink het vakje aan de linkerkant van het plug-inlabel aan. Voor specifieke plug-ins, waaronder de Adobe Flash Player, moet u ook voor elk account een plug-in inschakelen.
U kunt een plug-in zelfs voor domeinen gebruiken en deze voor de andere verbieden.
- Selecteer Safari, ga dan naar Voorkeuren in de Safari-applicatie op je computer en selecteer vervolgens Websites.
- Kies aan de linkerkant elke plug-in die u wilt verwijderen.
- Selecteer de pop-upknop bovenaan bij elke pagina en selecteer daarna Uit.
- Voor andere plug-ins ziet u een pop-upoptie voor verschillende websites en kunt u ervoor kiezen om ze elk afzonderlijk uit te schakelen. Om bijna alle websites die geen specifieke configuratie hebben te blokkeren, selecteert u het pop-upmenu "Bezoek andere websites" en selecteert u "Uit".
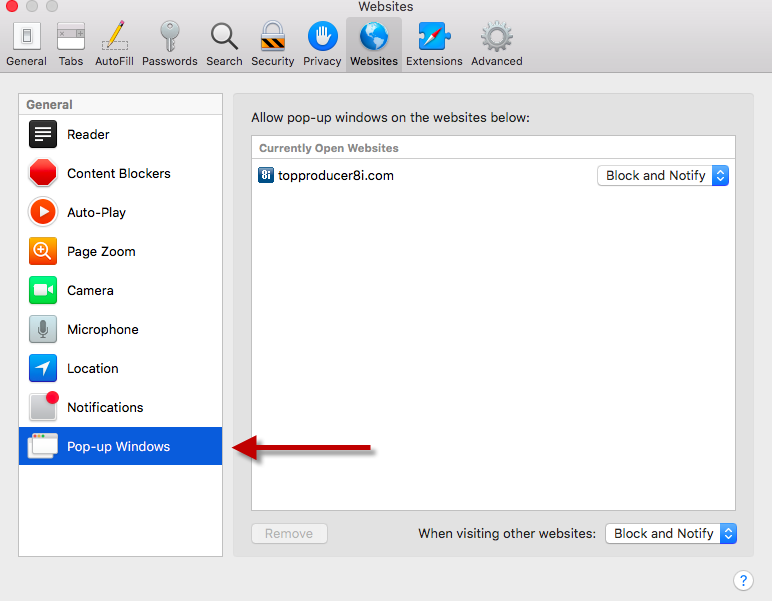
Dat is alles wat u nu kunt doen over het blokkeren van websites op Mac met browserextensies.
Site-extensie blokkeren installeren
Installeer een extensie van het programma. Chrome, Firefox en vele andere populaire browsers geven de gebruiker toegang tot door de gebruiker gemaakte extensies (of "add-ons") om uw browseracties te wijzigen. Controleer op "websites blokkeren", "internetsites blokkeren" of "productiviteit" in de extensielijst van de browser om applicaties te vinden die websites uitschakelen.
Schakel de toepassing uit, vernieuw uw browser, open vervolgens de systeeminstellingen opnieuw en selecteer de pagina's die u wilt verbannen.
- Wees waakzaam voor toepassingen met een lage ranking, met zeer weinig beoordelingen om correct te beoordelen. Bij onbetrouwbare plug-ins kan malware op uw apparaat zijn geïnstalleerd.
- Alleen de websites op die pagina worden geblokkeerd.
Dit zijn de stappen voor het blokkeren van websites op Mac of de extensies van de website uitschakelen van uw apparaat.
Weg met schadelijke extensies
PowerMyMac is toegewijd aan het leveren van waardevolle Mac-applicaties aan consumenten. iMyMac PowerMyMac wil schoon puin en uitbreiding vanaf je computer, Maak je computer sneller, en helemaal verwijder waardeloze applicaties. Ga als volgt te werk om van deze hardnekkige schadelijke extensies op uw apparaat af te komen:
- Download en installeer de iMyMac PowerMyMac op uw apparaat.
- Zoek Extensies aan de linkerkant van het programma.
- Scan alle extensies door simpelweg op de SCAN-knop te klikken.
- Bekijk alle extensies en kies vervolgens degene die u wilt in- of uitschakelen.

Dat is het! de iMyMac PowerMyMac is een betrouwbare tool die u veilig kunt gebruiken om websites op mac gemakkelijk en effectief te blokkeren.
Deel 4. Gratis websiteblokkering op Mac
Dit snelle en gratis Apple Mac-programma blokkeert ongewenste webpagina's in alle grote webbrowsers, zoals Safari, Chrome, Firefox en Opera. Wat u moet doen, is een of twee sterke lijsten met specifieke zoekwoorden voor websites maken. Het kan inhoud blokkeren door adressen (URL's) of termen van het hoofdscherm van de internetbrowser. Dit beperkte programma kan nuttig zijn voor ouderlijk toezicht (bijvoorbeeld het blokkeren van pornografie).
Zelfbeheersing
SelfControl is echt een gratis en open-source Mac-programma dat je helpt om specifieke links naar opdringerige pagina's, de databaseserver of bijna alles op het netwerk te beperken. Geef alleen de tijdslimiet op om te beperken, verbind websites met uw zwarte lijst en selecteer "Start". Zodra de timer afloopt, kunt u bepaalde pagina's niet bereiken, zelfs niet als u uw apparaat opnieuw instelt of uw script verwijdert.
Een makkelijke tool om je online geconcentreerd te houden door pagina's te blokkeren waar je zoveel tijd aan verspilt. Onthoud dat de software werkt door trends in de volledige URL te blokkeren. Als u bijvoorbeeld de 'woord'-patronen moet blokkeren, worden alle www.facebook.com of books.google.com verbannen. U kunt dit programma zelfs gebruiken om websites op Mac te blokkeren.
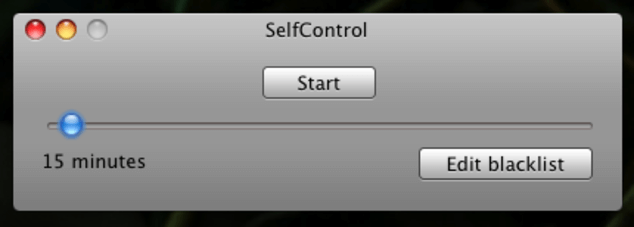
Deel 5. Conclusie
Er zijn verschillende opties geweest voor het blokkeren van websites op Mac. De beste aanpak zou zijn om een schermtijd of ouderlijk toezicht te gebruiken, dus als je een verouderde versie van Mac gebruikt. Gelukkig zou dat een zeer gevaarlijk concept zijn, maar dit moedigt je niet aan om te beslissen welke pagina's je wilt verbieden.
Maar als u bepaalde pagina's wilt uitschakelen, moet u ofwel het hosts-bestand in Terminal wijzigen tijdens de beschreven maatregelen en ervoor zorgen dat u geautoriseerd bent om met Terminal-commando's te werken, omdat terminal-commando's niet zo gemakkelijk te gebruiken zijn, maar het is erg effectief wanneer u het juiste proces uitvoert om deze methode toe te passen of u de software van derden of plug-in-extensies kunt gebruiken.
Als u zich zorgen maakt over websites die ransomware op uw computer verzenden, kunt u de iMyMac PowerMyMac om uw apparaat schoon en veilig te houden voor schadelijke websites. Dit zijn de dingen die u moet doen als u wilt weten hoe u websites op Mac kunt blokkeren.



