Je Mac kan als een stank werken en een addertje onder het gras raken wanneer je sommige websites probeert te laden. Waarom laden sommige websites niet op Mac Safari en Chrome? Het cluster van oorzaken dat verband houdt met dit vervelende scenario loopt sterk uiteen. Gelukkig kunnen EHBO- en volledige oplossingen de bug verwijderen om een vastgelopen webpagina in Safari te laden.
Afhankelijk van uw browser verschillen de stappen die als verhaal worden gebruikt. U kunt bijvoorbeeld uw opslag controleren en maak meer verwijderbare ruimte vrij voor je Mac om browsers zoals Safari, Chrome of Firefox te versnellen. Als u een niet-reagerende website tegenkomt, behandelt dit stuk de stappen om onder het probleem te duiken en een snelle oplossing te starten. Soms laadt Safari een website niet of worden webpagina-onderdelen weggelaten.
Inhoud: Deel 1. Waarom laden sommige websites geen pagina's in Mac Safari? Snelle oplossingDeel 2. Hoe repareer ik Chrome kan het probleem met de webpagina's niet openenDeel 3. Andere tips om websites te repareren laden niet op MacDeel 4. Samenvatting
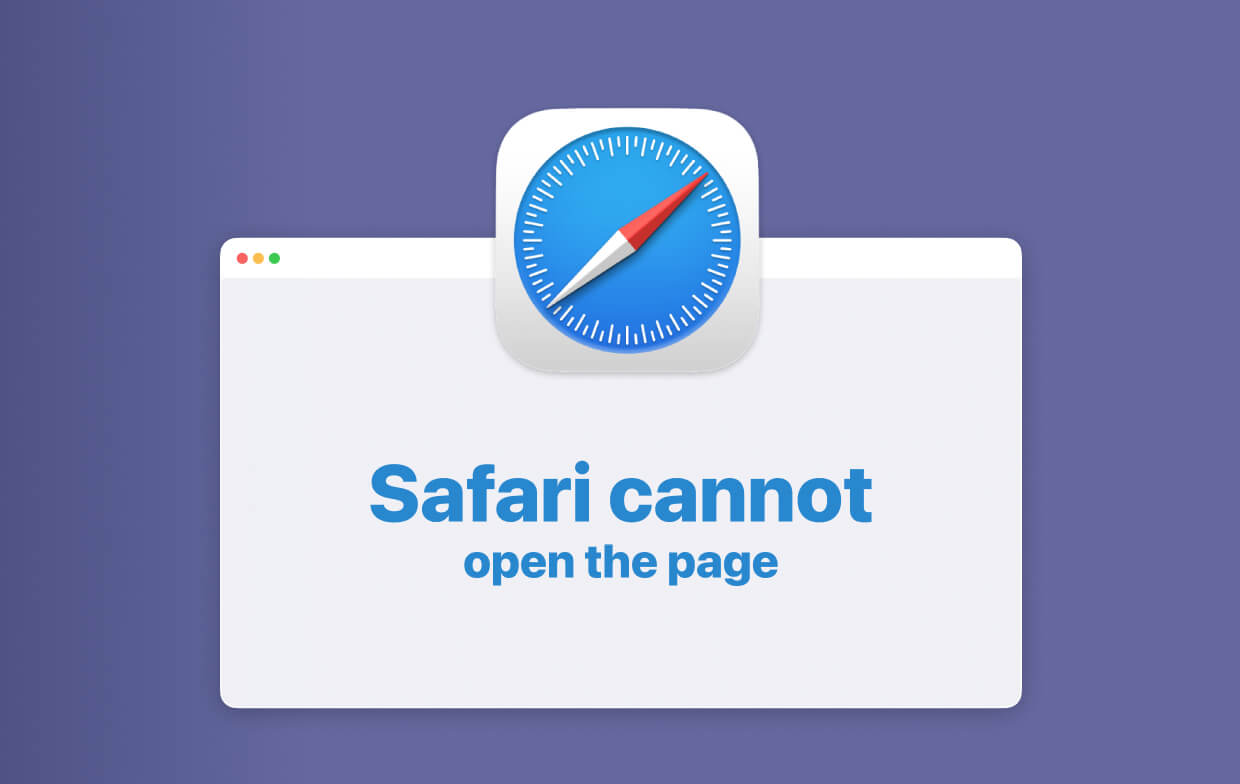
Deel 1. Waarom laden sommige websites geen pagina's in Mac Safari? Snelle oplossing
1. Controleer of u de juiste URL heeft
Als de website-URL verkeerd wordt weergegeven, kan uw webbrowser de site niet laden. Je moet gebruiken https:// or www op de juiste manier. Zorg er ook voor dat de inhoud van de URL juist is. Een onjuiste URL brengt u op de verkeerde bestemming of geeft een foutmelding.
Controleer op dezelfde manier Ouderlijk toezicht of de filtertool, aangezien pagina's of hun elementen niet worden geladen waar ze beperkt zijn.
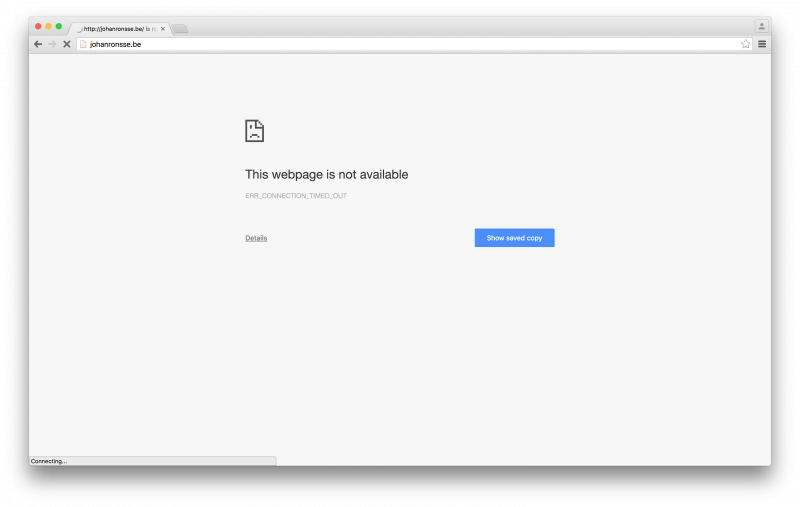
2. Onderzoek Safari-extensies
Safari-extensies kunnen website-inhoud of advertenties blokkeren en voorkomen dat bepaalde paginacomponenten worden weergegeven. U kunt extensies uitschakelen en vervolgens de pagina opnieuw laden om het probleem op te lossen.
Selecteren Safari> Voorkeuren, klik op Extensies en kies een optie en verwijder het vinkje bij "Inschakelen...extensie'.
Herhaal deze stap voor alle geïnstalleerde extensies en laad de webpagina opnieuw. Kiezen Bekijken> Opnieuw laden in Safari. Als de pagina soepel laadt, hebben een of meer extensies voorkomen dat de inhoud wordt geladen. Activeer een extensie opnieuw en start de pagina opnieuw om erachter te komen welke boosdoener de componenten blokkeert die u wilt bekijken.
3. Verwijder cookies, caches en andere gegevens van browsers
Als Safari bijvoorbeeld geen pagina's van één site laadt, kunt u gegevens voor die site wissen om de bug te verhelpen. Volg deze stappen om cookies verwijderen, cache en alle gegevens die door Safari voor een bepaalde site zijn verzameld.
- Selecteer Safari > Voorkeuren.
- Druk op de Privacy
- Klik op Details
- Zoek naar het domein of de naam van de website.
- Tik in de zoekresultaten op het domein met items die u wilt verwijderen.
- Kies verwijderen.
- Als je klaar bent, klik je op Gereed en sluit je het voorkeurenvenster.
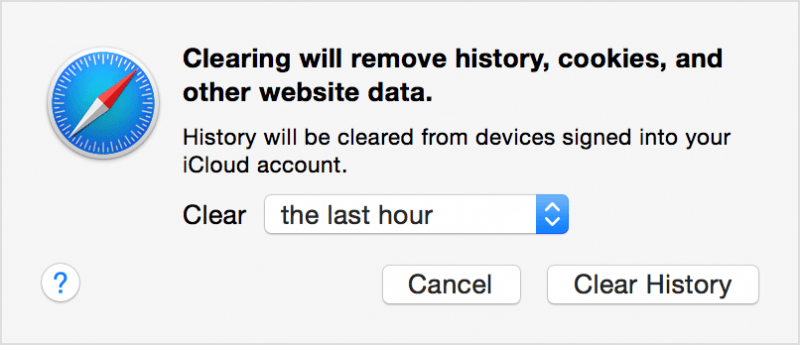
Veeg voor OS X Yosemite recente websitegegevens weg als de website plotseling stopt met laden. Selecteer Geschiedenis> Geschiedenis en websitegegevens wissen. Selecteer in het weergegeven blad de omvang van de gegevens die u wilt vernietigen in het pop-upmenu Wissen. Klik Geschiedenis wissen.
Vernieuw ten slotte de pagina of laad een andere website om te weten of dit de fout is van de server van die site. Misschien wilt u de pagina met een andere browser starten.
Automatische alles-in-één tool om browserproblemen snel op te lossen
Hier raden we u een hulpprogramma voor het opschonen van uw Mac-browser aan om het probleem "Websites niet laden" moeiteloos op te lossen. Deze automatische tool is: iMyMac PowerMyMac, welke kan de online ervaring van uw browser verbeteren en ruim alle nutteloze ongewenste bestanden, cookies, caches en browsegeschiedenissporen op om uw Mac te beschermen en te optimaliseren.
Zijn "Privacy"En"uitbreidingen" modules zijn nuttig. U kunt deze tool gratis proberen om de extensies te beheren of caches te wissen van uw Mac-browsers zoals Safari, Chrome, Edge, Opera of Firefox. Vervolgens kunt u controleren of de websites nog steeds niet laden op uw Mac.

Deel 2. Hoe repareer ik Chrome kan het probleem met de webpagina's niet openen
1. Webpagina's worden niet geladen in Chrome?
Bent u door Chrome geslagen met een aangepast bericht wanneer een pagina niet kan worden geladen? Als je dit frustrerende bericht of andere laadfouten krijgt, controleer dan je internetverbinding, update Chrome, start je Mac opnieuw op of verwijder Chrome-extensies.
Nog steeds vast in het bos? U moet Chrome resetten of opnieuw installeren.
2. Wat te doen als Chrome-update is mislukt?
Chrome kan op sommige Macs niet worden bijgewerkt. Je zou het later kunnen proberen en slagen. Als dit niet het geval is, stelt u het opnieuw in of installeert u het volledig opnieuw. Handmatig gaan:
- Open Chrome en ga naar Instellingen.
- Navigeer naar de voet en klik Geavanceerde instellingen.
- Blader naar de voet en raak Reset instellingen.
- Bekijk de pop-up en reset.
- Open Chrome opnieuw en installeer de update opnieuw.

3. Pas Chrome-instellingen aan om Google-problemen op te lossen
Uw pagina's zouden nu moeten starten als een vleermuis uit de hel. Om herhaling van dit probleem te voorkomen, kunt u echter hacks voor Chrome-instellingen implementeren om de laadprestaties van pagina's te verbeteren.
Activeer Prefetch
Wilt u webpagina's razendsnel laden? Ga naar Instellingen> Geavanceerde instellingen> Privacy en schakel prefetch in. Hiermee worden bronnen op uw systeem gearchiveerd om automatisch te laden wanneer u een pagina opnieuw bezoekt.
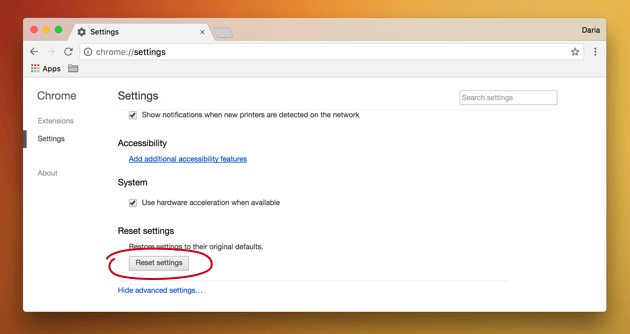
4. Gebruik experimentele functies
Onder de motorkap pakt Chrome verborgen functies in tijdens incubatie. Om toegang te krijgen tot deze functies, voert u in: chrome: // flags in het adresveld en druk op Enter.
- Geniet van soepeler browsen door te zoeken naar enable-smooth-scrollen en deze in te schakelen.
- Zoek het aantal rasterthreads en pas aan van "standaard" naar "4" om het laden van afbeeldingen te versnellen.
- Schakel Experimentele canvasfuncties in om uploadtijden te versnellen.
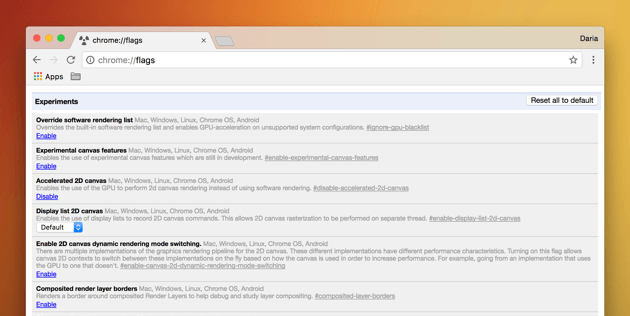
5. Gebruik snelkoppelingen in de Chrome-browser
Een paar snelkoppelingen zijn handig voor Mac-bezitters die in de fast-lane typen om kostbare seconden te besparen. Gebruik de Command-toets, bijvoorbeeld cmd + r herladen of cmd + t voor een nieuw tabblad. U vindt een gedetailleerde lijst met opdrachten op de officiële ondersteuningspagina van Google.
Deel 3. Andere tips om websites te repareren laden niet op Mac
1. Test en versnel uw Mac-apparaat
Macs symboliseren diepe zakken en het vervangen van een oude kost de aarde als je niet veel besteedbaar inkomen hebt. Een volgepropte Mac kan worden gereanimeerd door ruimte vrij te maken.
We raden aan om de PowerMyMac-tool te gebruiken terwijl deze op jacht gaat naar en wist overtollige of incompatibele bestanden op uw systeem weg. Installeer dus deze multitool om je Mac op te fleuren.

2. Schakel AD-blokkers uit
Sommige gebruikers hebben waargenomen dat een website mogelijk niet wordt geladen totdat u uw schakelaar voor het uitschakelen van advertenties uitschakelt. Probeer adblockers of browser-add-ons uit te schakelen die de webpagina blokkeren tijdens het laden en opnieuw laden.
3. Beveiligingssoftware uitschakelen
Beveiligingstools of firewalls verhinderen de toegang tot websites die zij als kwaadaardig beschouwen. Red herrings misleiden de software om de toegang per ongeluk te blokkeren. Als u een gemarkeerde website vertrouwt, kunt u proberen uw beveiligingssoftware uit te schakelen en de pagina opnieuw te laden.
Deel 4. Samenvatting
Als een website niet kan worden geladen, kunt u de oorzaak mogelijk pas achterhalen als u het probleem en de context ervan in detail hebt onderzocht. Het verkeerd lezen van proxy- of firewallinstellingen kan bijvoorbeeld uw tijd verspillen terwijl u ineffectieve en langdurige oplossingen probeert.
Probeer in het begin de meest eenvoudige benaderingen, zoals herladen. Het kan uw inspanningen in een handomdraai besparen. Laat je Mac automatisch controleren op updates om soortgelijke problemen in de toekomst te voorkomen. Gebruik PowerMyMac om de gezondheid van uw machine te diagnosticeren en deze te optimaliseren voor topprestaties.
Bedankt voor het lezen en veel succes met uw oplossing.



