Uw Mac-computer staat vol met belangrijke bestanden die u privé of verborgen wilt houden. Daarom wil je er zeker van zijn dat niemand er toegang toe heeft. Om dit te doen, kunt u ofwel verberg de map of zet er een wachtwoord in met Schijfhulpprogramma.
Een ding dat je ook kunt doen, is om wachtwoordbeveiligingsmap Mac zonder Schijfhulpprogramma. Dus u stelt misschien de vraag of het mogelijk is om een wachtwoord in een Mac-map te plaatsen. Hoe doe ik het met Schijfhulpprogramma? Hoe doe je het met Terminal?
Hier zullen we bespreken hoe de map Mac met een wachtwoord kan worden beveiligd zonder Schijfhulpprogramma. We zullen ook bespreken hoe u dit met Schijfhulpprogramma zelf kunt doen. Dan praten we over bescherming van ZIP-bestanden binnen uw Mac-computer met behulp van compressie. Dit zijn slechts het topje van de ijsberg. Dus laten we beginnen met het beschermen van de map op uw Mac-computer!
Inhoud: Deel 1. Is het mogelijk om een wachtwoord op een map-Mac te zetten?Deel 2. Hoe vergrendel ik een map op een Mac zonder Schijfhulpprogramma?Deel 3. Hoe map op Mac met een wachtwoord te beveiligen via Terminal?Deel 4. Conclusie
Deel 1. Is het mogelijk om een wachtwoord op een map-Mac te zetten?
Dus, is het mogelijk om de map Mac met een wachtwoord te beveiligen zonder of daarmee Schijfhulpprogramma? Het antwoord op de vraag is een verbazingwekkend JA. Het is mogelijk om een wachtwoord in uw Mac-map te plaatsen om er zeker van te zijn dat niemand er toegang toe heeft.
Dus, hoe wordt het gedaan? Ten eerste kunt u het doen met Schijfhulpprogramma. U kunt het ook doen met andere tools dan Schijfhulpprogramma. Deze omvatten de terminal, OpenSSL, Compressie met behulp van archieftools en zelfs via software van derden, zoals PowerMyMac.
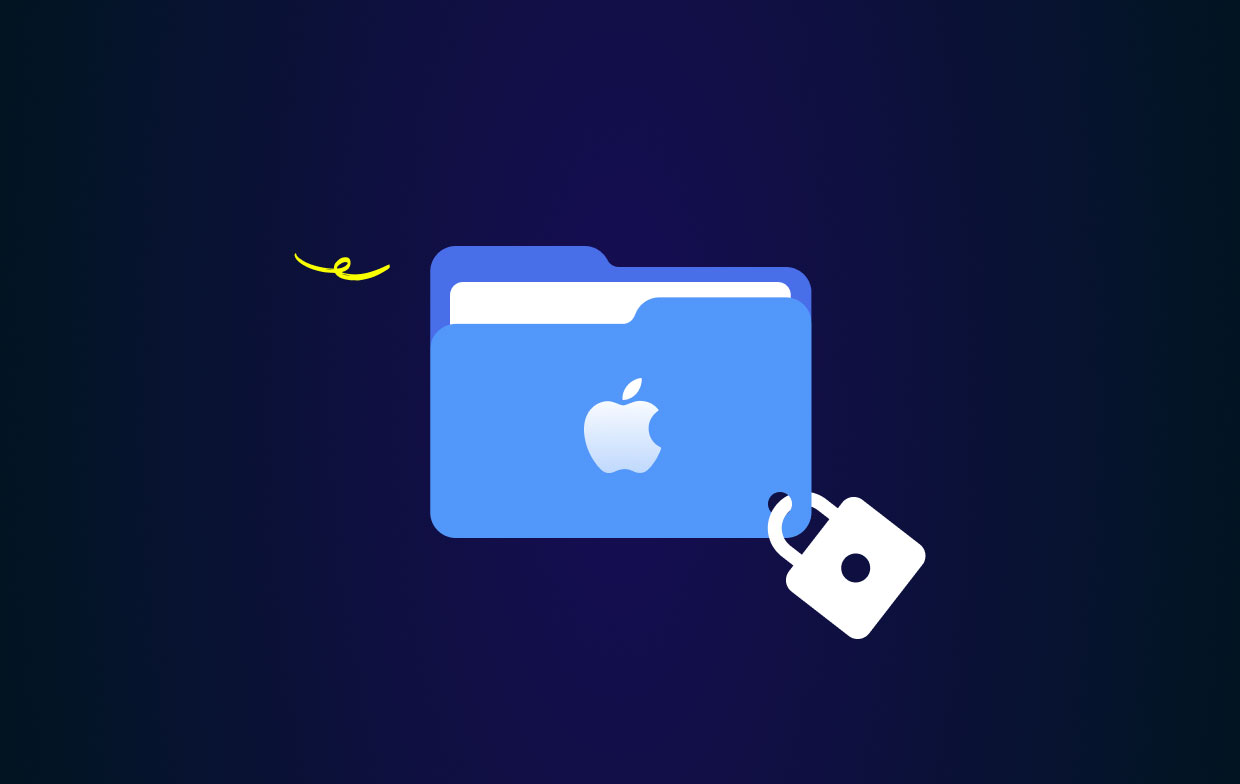
Deel 2. Hoe vergrendel ik een map op een Mac zonder Schijfhulpprogramma?
Hoe map Mac met een wachtwoord te beveiligen zonder schijfhulpprogramma? Nou, dat is eigenlijk simpel. Jij kan iMyMac PowerMyMac hulpmiddel om dat te doen.
In dit geval verbergt en codeert u uw bestanden eenvoudig via software van derden die zeer betrouwbaar is. Hiervoor raden we de PowerMyMac-tool aan.
Deze tool heeft veel modules, waaronder de mogelijkheid om bestanden te verbergen en te coderen via de Toolkit. Het helpt u privé-informatie op uw computer te beschermen om ervoor te zorgen dat niemand toegang krijgt tot deze informatie.
Hier zijn de stappen om de map Mac met een wachtwoord te beveiligen zonder Schijfhulpprogramma (maar met PowerMyMac):
Stap 01. Download en installeer PowerMyMac
De eerste stap is het downloaden en vervolgens installeren van de PowerMyMac-tool. Pak het installatiepakket op uw computer. Open het vervolgens om het hulpprogramma te installeren. Start het daarna op uw besturingssysteem.
Stap 02. Ga naar Toolkit en bezoek Hide
Zodra u PowerMyMac op uw computer start, moet u bovenaan naar het Toolkit-gedeelte gaan. Dit is te vinden op het derde tabblad. Kies Verbergen in de Toolkit.

Stap 03. Stel wachtwoord in
De eerste keer dat u deze pagina opent, moet u een wachtwoord instellen en dit bevestigen. Op deze manier wordt dit een hoofdwachtwoord dat u kunt gebruiken om al uw verborgen en gecodeerde bestanden te doorlopen.
Stap 04. Verberg uw map of bestand
Sleep een bestand of map binnen het scherm en zet het neer. U kunt ook meerdere bestanden of meerdere mappen slepen. Klik vervolgens op de knop Verbergen om ervoor te zorgen dat het nu is gecodeerd. U bent bijna aan het einde van het proces voor het met een wachtwoord beveiligen van de map Mac zonder Schijfhulpprogramma. Het is belangrijk op te merken dat er onderaan een schakelknop zit. Schakel deze knop uit, het bestand dat je hebt gesleept, wordt dan weer zichtbaar.
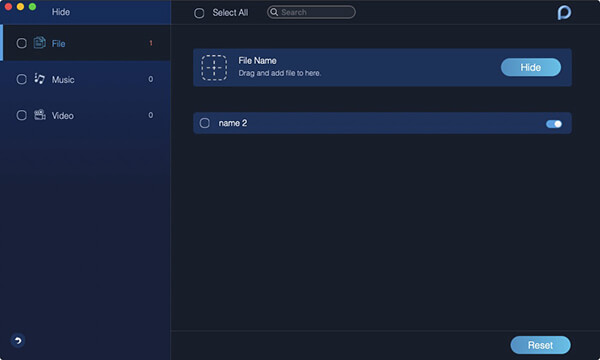
Stap 05. Versleutel het bestand of de map
Ga terug naar de vorige pagina. Typ daarna het wachtwoord dat u eerder hebt ingesteld. Kies de knop Versleutelen in Verbergen en versleutelen. U kunt ook een bestand slepen en vervolgens op de knop "Versleutelen" drukken.
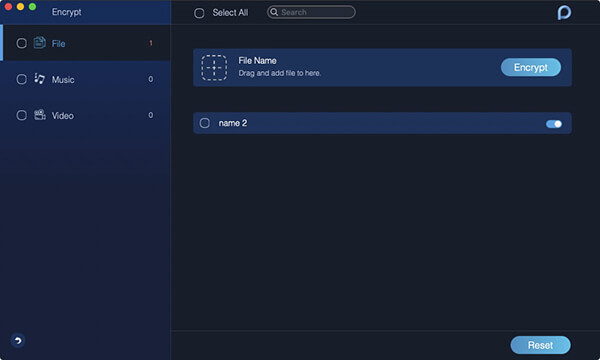
Tegen die tijd zal het bestand niet door anderen worden gezien. U kunt het echter op elk moment bekijken op de pagina Versleutelen. Houd er rekening mee dat als het bestand wordt weergegeven in de lijst Verbergen en momenteel niet verborgen is, u het niet kunt versleutelen. Als u het wilt versleutelen, moet u het bestand eerst uit de verberglijst verwijderen. Volg hiervoor de onderstaande stappen:
- Vink het specifieke bestand aan in de lijst Verbergen.
- Zet de schakelaar aan de rechterkant van het bestand aan.
- Druk op de knop voor Reset rechts onderaan de interface.
Nu bent u klaar met het beheren en zelfs met een wachtwoord beveiligen van de map Mac zonder Schijfhulpprogramma. We zullen doorgaan om erachter te komen hoe u dit via Terminal kunt doen. Bekijk het volgende gedeelte hieronder.
Deel 3. Hoe map op Mac met een wachtwoord te beveiligen via Terminal?
Er zijn manieren om de Mac-map met een wachtwoord te beveiligen zonder Schijfhulpprogramma maar met Terminal. Bekijk onze gids hieronder.
Map met wachtwoordbeveiliging op Mac met OpenSSL
Dit is een methode die op Mac kan worden gedaan zonder tools van derden te gebruiken. Het omvat een ingebouwde Mac-tool om uw bestanden en mappen te beschermen. Het is belangrijk om deze tool te gebruiken als u nieuwe bestanden op een bepaalde gecodeerde map op Mac wilt plaatsen. Bekijk de onderstaande stappen om dit te doen:
- Start Terminal. Het eerste dat u moet doen, is Terminal starten.
- Voer het juiste commando in. Voer de opdracht in zonder de aanhalingstekens en de eindperiode erin: "
openssl aes-256-cbc -in ~/Desktop/Photo.jpg -out ~/Desktop/Encrypted.file'. Zorg ervoor dat het onderdeel met het label ~ / Desktop / Foto.jpg wordt vervangen door het bestand dat u wilt versleutelen, inclusief de specifieke locatie. Aan de andere kant riep de partij jpg -uit~/Desktop/Encrypted.filezal u de locatie vertellen waar het daadwerkelijke versleutelde bestand zal worden opgeslagen. - Voer opdracht en wachtwoord in. Daarna moet u de opdracht invoeren en vervolgens het wachtwoord voor codering invoeren wanneer daarom wordt gevraagd. Zorg ervoor dat u het daadwerkelijke wachtwoord bevestigt om door te gaan naar de volgende stap.
- Gebruik het gecodeerde bestand. U hebt nu de mogelijkheid om het versleutelde bestand op uw bureaublad te zien. Het hangt af van uw eigen behoeften en voorkeuren. U kunt echter ook de directory en de bijbehorende coderingsmethoden instellen.
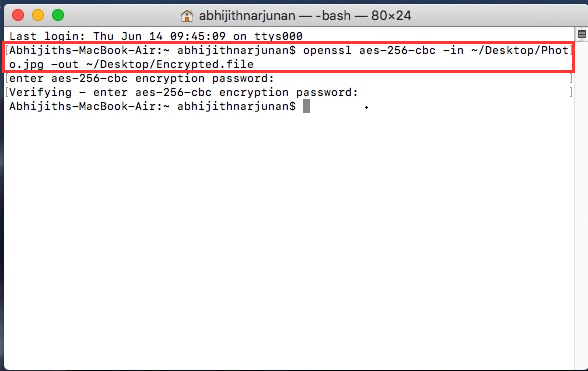
Nu hebben we u laten zien hoe u de map Mac met een wachtwoord beveiligt zonder Schijfhulpprogramma! In dit geval hebben we de Terminal en de ingebouwde OpenSSL-tool gebruikt.
Wachtwoordbeveiliging Zip-bestanden op Mac met compressie
Hier leren we je hoe je de Mac met een wachtwoord kunt beveiligen zonder Schijfhulpprogramma. In dit geval gaan we voor ZIP-bestanden die eigenlijk archiefbestanden zijn. U kunt de map op de Mac met een wachtwoord beveiligen met compressie.
Ga als volgt te werk om het stap voor stap te doen:
- Start Terminal. Eerst moet je Terminal openen en naar de plaats gaan waar het bestand of de map die je wilt beveiligen zich bevindt. Als het bijvoorbeeld op het bureaublad staat, typt u "
cd desktop'. - Voltooi de bevestiging en voer de juiste opdracht in. Nu moet je bevestigen. Daarna moet u de volgende opdracht invoeren zonder de aanhalingstekens en de punt erin: "
zip -e photo.zip photo.jpg”. je moet natuurlijk wel veranderen”Photo.JPG” naar dat van het bestand of de map die u ging converteren naar een ZIP-bestand. - Geef uw wachtwoord op en bevestig. Voer een wachtwoord in dat erg sterk is, zodat niemand er toegang toe heeft. Herhaal daarna het wachtwoord om er zeker van te zijn dat u het bevestigt.
- Wacht tot het ZIP-bestand wordt weergegeven. Daarna moet u wachten tot het ZIP-bestand wordt weergegeven in de map die u eerder hebt doorlopen.
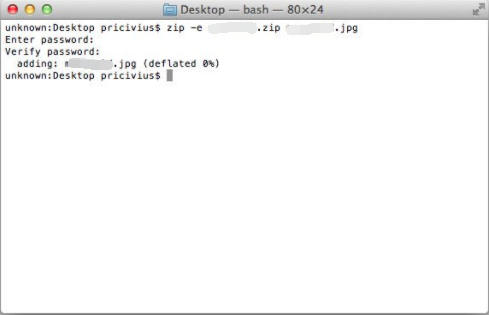
Zoals u kunt zien, is deze methode heel eenvoudig te implementeren. Het is alsof je snoep van een baby neemt. In dit geval hoeft u niet na te denken over andere mensen die toegang zullen krijgen tot uw bestanden. Het werkt nog steeds, zelfs als u de bestanden gebruikt en naar iemand anders stuurt. Ze kunnen het niet openen als ze het wachtwoord niet hebben.
Hier is een bonustip: als u niet zeker weet hoe u de map Mac met een wachtwoord kunt beveiligen zonder Schijfhulpprogramma, kunt u ervoor kiezen om daadwerkelijk te voorkomen dat de bestanden worden weergegeven door Spotlight-zoekopdracht. Hier is hoe het te doen. Voeg in de mapnaam de ".noindex" op het eind. Dus als de map "Ember", zet het als "Ember.noindex”. Begrepen?
Deel 4. Conclusie
Nu hebben we u laten zien hoe u de map Mac met een wachtwoord beveiligt zonder Schijfhulpprogramma. U kunt dit daadwerkelijk doen. Schijfhulpprogramma kan ook worden gebruikt. Andere tools die u kunt gebruiken, zijn Terminal en zijn OpenSSL. U kunt zelfs ZIP-bestanden met compressie beveiligen en er vervolgens een wachtwoord aan toevoegen.
Daarna is de beste manier om een Mac-map met wachtwoordbeveiliging te implementeren zonder Schijfhulpprogramma via PowerMyMac en de Toolkit-module. Deze module heeft een submodule genaamd Hide. Hiermee kunt u bestanden naar wens versleutelen en verbergen. Daarna kunt u eenvoudig een wachtwoord invoeren zodat niemand bij uw bestanden kan. Makkelijk! Pak PowerMyMac nu om gevoelige bestanden, mappen en gegevens te beschermen!



