Uw macOS-computer is een toevluchtsoord voor al uw bestanden en mappen. Het bevat belangrijke documenten, afbeeldingen, PDF-bestanden en andere soortgelijke noodzakelijke gegevens. Dit zijn belangrijke bestanden en mappen die bij verlies verwoestend kunnen zijn voor de eigenaar. Een van die dingen die u misschien voor een organisatie wilt weten, is hoe maak je een map op Mac. Op deze manier kunt u uw bestanden en mappen zo ordenen dat uw werk en privéleven gemakkelijker worden.
Deze gids leert je hoe je een map maakt op Mac. Op deze manier kent u de basisprincipes van het gebruik van uw macOS-computer. Bovendien zal het u helpen om gemakkelijk verschillende methoden te leren die u kunt gebruiken om tijd en moeite van uw kant te besparen. Laten we beginnen met het maken van die mappen!
Inhoud: Deel 1. Waarom moet u mappen op uw Mac maken en ordenen?Deel 2. Hoe maak je een map aan op een Mac?Deel 3. Best practices voor het organiseren van uw bestanden en mappen op MacDeel 4. Conclusie
Deel 1. Waarom moet u mappen op uw Mac maken en ordenen?
Dus, voordat we verder gaan met het maken van een map op Mac, gaan we kijken naar de redenen waarom u ze moet maken. Mappen zijn een geweldige manier om dat te doen organiseer uw bestanden op een computer - en hetzelfde geldt voor de Mac-besturingssystemen.
Als je miljoenen bestanden hebt, wil je toch niet dat ze in één map staan? Ja, het is mogelijk om veel bestanden in slechts één map te plaatsen (of zelfs op het bureaublad). Dit zal uw systeem echter rommelig en ongeorganiseerd maken.
Daarom moet je leren hoe je een map maakt op Mac. Op deze manier kunt u uw bestanden ordenen en in zinvolle categorieën onderverdelen. Je hebt bijvoorbeeld een map voor familiefoto's en een andere voor meditatievideo's. Mappen zijn geweldige organisatorische hulpmiddelen waarmee u op veel dingen tijd en moeite kunt besparen.
Bovendien zou het moeilijk zijn om één bestand in een pool van duizenden te vinden. Dus als u weet hoe u mappen moet maken, zou dit zeker een grote overwinning van uw kant zijn. Het is een geweldige manier om belangrijke bestanden te scheiden van persoonlijke bestanden waarvan u de eigenaar bent. Dus, wat is het proces voor het maken van een map op Mac? Bekijk ze hieronder.
Deel 2. Hoe maak je een map aan op een Mac?
We zullen u vier verschillende methoden geven voor het maken van mappen op uw macOS-computers. Al deze methoden werken. En het is aan jou om degene te kiezen die je verkiest. En je moet weten hoe je het gemakkelijk moet doen, want het is een geweldig hulpmiddel om je te helpen bij het organiseren van bestanden.
Methode 01. Hoe maak je een map op Mac vanaf het bureaublad
Hieronder staan de stappen die u moet volgen om vanaf het bureaublad zelf mappen op uw macOS-computer te maken:
- Klik met de rechtermuisknop op uw bureaublad en zorg ervoor dat u op een lege ruimte klikt die geen pictogrammen of taakbalken heeft. Om dit te doen, moet u op drukken
CTRL + NORMAL MOUSE CLICK. Of u kunt ook een trackpad gebruiken en met de rechtermuisknop klikken door twee vingers tegelijk op het apparaat te drukken. - Nadat u met de rechtermuisknop op een lege ruimte hebt geklikt, verschijnt er een menu. Kies de optie die zegt "Nieuwe map". Met deze optie kunt u een geheel nieuwe map op uw bureaublad maken.
- U kunt ervoor kiezen om uw map te hernoemen als u dat wilt en er ook bestanden aan toe te voegen.
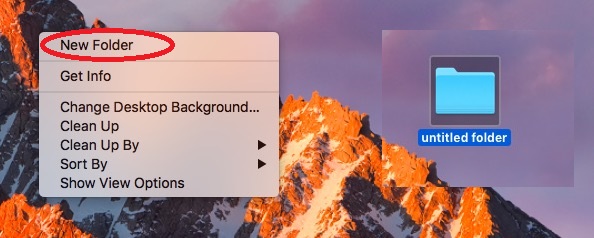
Methode 02. Hoe maak je een map op een Mac zonder met de rechtermuisknop te klikken
Dit zijn de stappen die u moet volgen om mappen op uw macOS-computer te maken zonder de rechtsklikfunctie te gebruiken:
- Klik in een lege ruimte op uw bureaublad. Bekijk nu het bovenste gedeelte van uw scherm. De menubalk zou "Finder" moeten aangeven. Deze bevindt zich direct naast het Apple-logo.
- Klik in de menubalk op de optie genaamd "Bestand".
- Klik daarna op de optie die zegt "Nieuwe map".
- U kunt ervoor kiezen om uw map te hernoemen als u dat wilt en er ook bestanden aan toe te voegen.
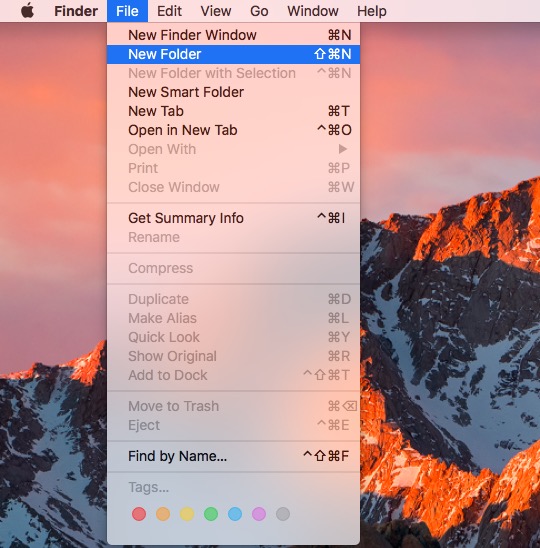
Methode 03. Hoe maak je een map op een Mac met behulp van het Finder-venster
Laten we nu eens kijken naar de derde methode. De daadwerkelijke stappen die u moet volgen om uw eigen map te maken met behulp van het Finder-venster van uw Mac, zijn de volgende:
- Start Finder. Om dit te doen, klikt u op het pictogram dat eruitziet als een gezicht dat is verdeeld in de kleuren blauw en wit. Deze bevindt zich op het dock van de computer.
- Druk op Documenten in de menubalk van het Finder-venster.
- Klik met de rechtermuisknop op de ruimte in uw Finder-venster en zorg ervoor dat het een lege plek is.
- Kies "Nieuwe map" en dit maakt uw eigen nieuwe map in het actieve venster van Finder.
- U kunt ervoor kiezen om uw map te hernoemen als u dat wilt en er ook bestanden aan toe te voegen.
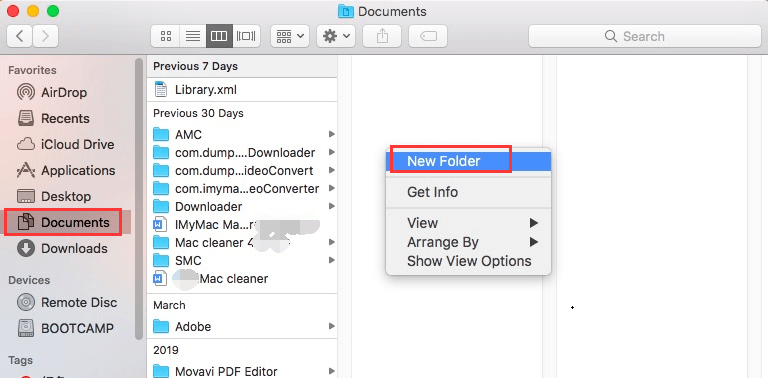
Methode 04. Een nieuwe map maken met behulp van sneltoetsen
gebruik sneltoetsen is een geweldige manier om meer tijd te besparen tijdens het werken met uw computer. Als u een nieuwe map binnen de huidige Finder-map wilt maken, hoeft u alleen maar op de toetsen te drukken SHIFT + COMMAND + N.
Dat is het. Dat is het enige wat u hoeft te doen. Vrij eenvoudig, nietwaar? Het is alsof je snoep van een baby afpakt. Hierdoor kunt u sneller werken aan het organiseren van uw bestanden. En zal u helpen dat rapport eerder af te ronden. U kunt ook mappen verwijderen met de toetsen COMMAND + DELETE. Selecteer gewoon de map die u wilt verwijderen en druk vervolgens op de toetsen. Het is hetzelfde als het slepen van de bestanden of mappen naar die van de Prullenbak. Nu heb je geleerd hoe je een map op Mac kunt maken en hoe je deze kunt verwijderen.
Deel 3. Best practices voor het organiseren van uw bestanden en mappen op Mac
Vaak gooien we onze bestanden in verschillende mappen. En als we niet weten waar we belangrijke bestanden kunnen vinden, raken we gefrustreerd. Dit heeft nooit gewerkt voor veel mensen die uiteindelijk geïrriteerd raken dat ze het bestand dat ze leuk vinden niet kunnen vinden.
Gelukkig zijn er oplossingen die u kunt volgen om uw mappen en bestanden op een uitstekende manier geordend te houden. Dit zijn de regels die u moet volgen om uw mappen en bestanden correct te beheren:
Verwijder dubbele bestanden
Weten hoe je een map op Mac maakt, is belangrijk. Bovendien is het ook essentieel om te weten hoe je ze moet organiseren. Maar we zullen u nog steeds aanraden om te gebruiken iMyMac PowerMyMac en de Duplicate Finder-module. Het is een geweldige manier om ervoor te zorgen dat uw Mac is geoptimaliseerd om zijn volledige potentieel te bereiken. Het wist snel en veilig ongewenste bestanden en tijdelijke bestanden om uw macOS-computer sneller en zonder problemen te laten werken. U kunt met deze PowerMyMac eenvoudig onnodige bestanden vinden via het krachtige scansysteem.

Een goede module van de reiniger is de Duplicate Finder. Dit zal je toelaten om zoeken naar dubbele bestanden binnen uw systeem. Op deze manier kunt u kopieën van originele bestanden vinden die u niet nodig hebt. Dit is een geweldige manier om je Mac te ordenen en er ook meer ruimte in vrij te maken.
Beheers de rommel
Plaats de bestanden nooit op uw bureaublad. Die locatie hoort erg schoon en georganiseerd te zijn. Bovendien is het er om de geweldige achtergrond weer te geven die je persoonlijkheid laat zien. Zorg ervoor dat uw bureaublad vrij is van rommel.
Vind snel uw bestanden
Weten hoe je een map op Mac maakt, is slechts een deel van de foto. U moet de verschillende mappen en bestanden op uw bureaublad de juiste naam geven. Houd er rekening mee dat dit belangrijk is om ze sneller te vinden. U kunt ze bijvoorbeeld een naam geven op datum en vervolgens op het eigenlijke onderwerp. Het is aan jou om de namen betekenisvol en georganiseerd te maken, zodat je ze sneller kunt vinden.
Maak snelkoppelingen naar die van uw projectbronnen
U moet snelkoppelingen maken naar verschillende projectresources die u hebt om er snel toegang toe te krijgen. Het lost het frustrerende deel op waarbij je tussen verschillende projecten of taken moet schakelen. Werkruimten moeten worden gebruikt om u te helpen multitasken.
Tagging
Naast het maken van structuren voor mappen, moet je ook proberen je bestanden te taggen. Het mooie hiervan is dat je veel tags aan een enkel bestand kunt toevoegen. Als je geen uitstekende mappenstructuur of bestandsnaamstructuur hebt, helpen tags je om je bestanden gemakkelijk te vinden voor het geval ze verloren gaan.
Deel 4. Conclusie
In dit artikel hebben we je verteld hoe je op vier verschillende manieren eenvoudig een map op Mac kunt maken. Bovendien hebben we aanbevelingen gedaan over hoe u uw mappen en bestanden gemakkelijk kunt ordenen. Op deze manier kunt u zonder problemen belangrijke bestanden terugvinden.
Bovendien hebben we u de beste manier gegeven om dubbele bestanden op uw Mac-computer te verwijderen via iMyMac PowerMyMac en de Duplicate Finder-module. Dit is een geweldig hulpmiddel dat u kunt gebruiken om uw Mac-apparaat te optimaliseren en optimaal te laten werken. Koop nu uw licentie voor PowerMyMac. En vergeet niet om alle modules te gebruiken om te profiteren van zijn kracht.



