De Mozilla Firefox is tegenwoordig een van de populaire webbrowsers in de geschiedenis. In 2013 concentreert de versie zich op snel browsen en de stoomlijninterfacefactor die gebruikers kunnen gebruiken om sommige zakelijke zoekopdrachten aan te scherpen. Maar gewoon vervelend omdat het systeem onvoldoende applicatiegeheugen heeft, sommige gebruikers hebben enkele problemen ondervonden met de verschillende versies van Firefox, anderen beschrijven waarin Firefox de website niet kan openen of uitvoeren terwijl andere websites dat wel kunnen.
Daarom willen gebruikers Firefox verwijderen Mac. Dus hHoe kun je dit probleem oplossen? Dit artikel gaat over hoe je verwijder apps op Mac volledig en effectief zoals Firefox. Lees dit artikel voor het juiste antwoord op uw probleem.
Inhoud: Deel 1. Hoe verwijder ik Firefox als mijn standaardbrowser op Mac?Deel 2. Hoe verwijder ik Firefox van mijn Mac?Deel 3. Hoe verwijder ik Firefox volledig van mijn Mac?Deel 4. Conclusie
Deel 1. Hoe verwijder ik Firefox als mijn standaardbrowser op Mac?
Om Firefox als standaardbrowser op een Mac te verwijderen:
Systeeminstellingen openen:
- Klik op de Apple-menu in de linkerbovenhoek.
- Selecteren Systeem instellingen (of System Preferences op oudere versies).
Standaardbrowser wijzigen:
- Ga naar Bureaublad en dock (of Snel naar in oudere versies).
- Scroll naar beneden om te vinden Standaard webbrowser.
- Klik op het vervolgkeuzemenu en selecteer een andere browser (bijvoorbeeld Safari, Chrome) als uw nieuwe standaardbrowser.
Hiermee verwijdert u Firefox als uw standaardbrowser.
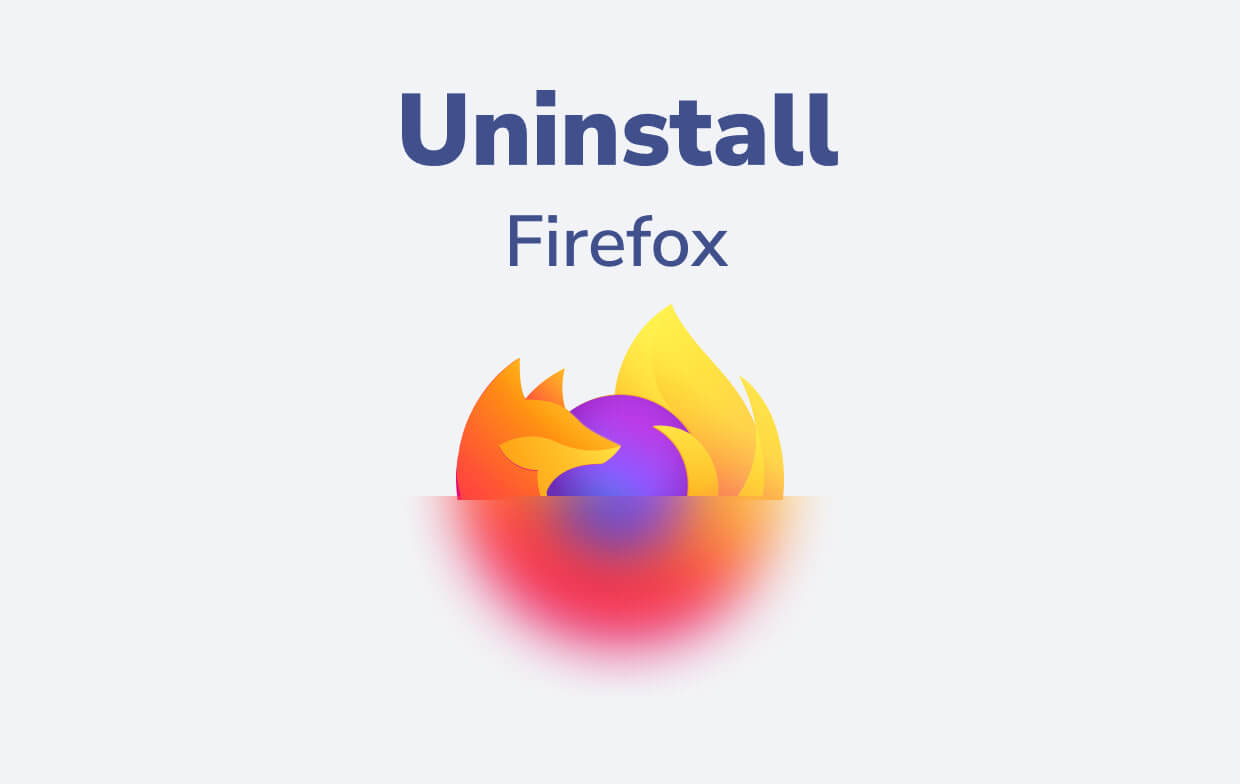
Waarom is Firefox zo traag op mijn Mac?
Als u de Firefox-browser op uw Mac wilt gebruiken, zult u enkele problemen ondervinden, zoals het ongewoon draaien van een windmolen, onmiddellijk crashen, en enige vertraging. Sommige gebruikers moeten de browser vaak geforceerd afsluiten omdat deze niet meer reageert. De mogelijke oorzaak hangt af van welke versie van Mac u gebruikt. Hier zijn enkele van de problemen.
- U hebt veel geopende tabbladen en pagina's tijdens het gebruik van Firefox en sommige zijn zware pagina's vol met advertenties.
- U komt op een aantal pagina's met grote plug-ins die ertoe kunnen leiden dat Firefox vastloopt.
- U gebruikt een verouderde versie van Firefox.
- Er worden veel programma's op de achtergrond van uw computer uitgevoerd, zodat Firefox voldoende ruimte heeft om uw vraag te filteren.
- Je had veel van je browsegeschiedenis, caches, downloads en andere bestanden. Firefox laten crashen.
- U heeft een langzaam apparaat dat denkt dat dit komt door de Firefox-browser.
Laten we in het volgende deel beginnen met het verwijderen van Firefox op Mac.
Deel 2. Hoe verwijder ik Firefox van mijn Mac?
Net als de andere applicaties die u eenvoudig kunt verwijderen Firefox op je Mac, maar je moet je richten op de stappen om het verwijderingsproces op je apparaat effectief te laten slagen. En Firefox heeft ook externe bestanden die niet gemakkelijk kunnen worden verwijderd, dus je moet deze bestanden vinden, maar het kan lastig zijn om naar deze bestanden te zoeken, dus je moet deze stappen volgen. Hier zijn de stappen om Firefox op Mac te verwijderen.
- Ga naar het Finder-venster en start de Finder, of druk op
Command + spaceen typ Finder, in de spotlight-zoekfunctie. - Klik op het tabblad Toepassing in de linkerweergave van het Finder-venster.
- Zoek de Firefox-toepassing en klik met de rechtermuisknop op de toepassing. Als dit niet voor u beschikbaar is, kunt u gewoon op de toepassing klikken en deze naar de prullenbak verplaatsen.
- Sleep Firefox naar de prullenbak.
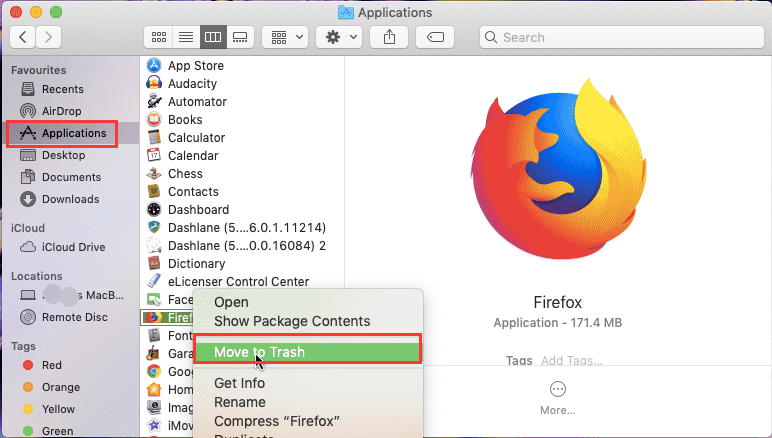
Maar nadat u het in de prullenbak hebt gezet, wordt het pas na 30 dagen verwijderd. Dus als dat gebeurt, kunt u Firefox snel herstellen en doorgaan naar de tweede methode. Lees hieronder verder. Hier is nog een manier om Firefox op Mac te verwijderen. In plaats van het Finder-venster te gebruiken, kunt u ook het startscherm gebruiken:
- Ga naar het startvenster van uw apparaat, klik op het startvenster op uw Mac-apparaat, of druk eenvoudig op Command + spatiebalk en typ vervolgens op Launchpad in het spotlight-zoekveld.
- Klik en sleep de Firefox-applicatie naar beneden en sleep deze naar de prullenbak.
Dat is alles en je bent helemaal klaar. Maar we vermelden hierboven dat om de bestanden volledig te verwijderen, u ook de gerelateerde bestanden van de Firefox-toepassing of de overgebleven bestanden die Firefox op uw apparaat aanmaakt, moet verwijderen, dus laten we nu leren hoe u Firefox op Mac en de gerelateerde bestanden kunt verwijderen. Volg onderstaande stappen.
- Ga opnieuw naar het Finder-venster op uw Mac-apparaat. Of u kunt gewoon op Command + spatiebalk drukken en vervolgens Finder typen in de zoekbalk van de spotlight.
- Klik op het menu Ga.
- Trek de Option alt-toets naar beneden om naar de bibliotheek te gaan.
- Klik op de bibliotheek.
- Klik vervolgens op Applicatieondersteuning.
- Wanneer u de Firefox-toepassing ziet, klikt u met de rechtermuisknop op de toepassing.
- Klik vervolgens op Verplaatsen naar prullenbak of u kunt de toepassing gewoon naar de prullenbak slepen.
Dat is het, u hebt nu de extra applicatie-gerelateerd aan Firefox verwijderd. Zoals u kunt zien, moet u om het proces te voltooien, veel stappen doorlopen. Lees het dus aandachtig door om het proces voor het verwijderen van Firefox op Mac te voltooien.
Deel 3. Hoe verwijder ik Firefox volledig van mijn Mac?
U zult merken dat de bovenstaande methoden een delicate taak kunnen zijn om uit te voeren. In dit deel maken we het je wat makkelijker. U hoeft niet veel stappen te doorlopen, zoals de handmatige methode.
We zullen een tool gebruiken die al het werk voor u doet. Ik praat met de iMyMac PowerMyMac hulpmiddel. Het is een applicatie met de mogelijkheid om uw apparaat op te schonen, te verwijderen en te beveiligen.
Hier leest u wat u moet doen om Firefox op Mac te verwijderen met behulp van PowerMyMac.
- Download en installeer de PowerMyMac op uw Mac-apparaat.
- Start de PowerMyMac en kies de App-verwijderprogramma.
- Begin nu met het scannen van alle apps.
- Kies de toepassing die u wilt verwijderen, dit keer is Firefox.
- Markeer alle bestanden en klik op de knop Opschonen om alle bestanden met betrekking tot de Firefox-toepassing te verwijderen. En je bent helemaal klaar.

Dat is alles, in slechts een paar klikken en stappen wordt de Firefox-toepassing samen met de bijbehorende bestanden verwijderd. Dus als u geen tijd wilt verspillen aan het zelf verwijderen van Firefox, dan kan dat probeer PowerMyMac gratis gemakkelijk!
Hoe Firefox op Mac bijwerken?
Om strenge veiligheidsredenen wordt aanbevolen om Firefox te updaten. Het is belangrijk om het juiste doelwit van de computer te vangen. Als u Firefox al langere tijd gebruikt, zult u merken dat het automatisch wordt bijgewerkt op uw apparaat. Maar als u stopt en de updates afsluit, bent u verdwaald en vastgebonden aan de oude versie, en dit kan ertoe leiden dat uw Firefox problemen ondervindt.
Hoe de update uitvoeren? In dit gedeelte wordt uitgelegd hoe u Firefox op uw Mac kunt bijwerken. Lees de stappen en richtlijnen door.
- Open de Firefox-browser op uw Mac-apparaat. Houd het menu ingedrukt en selecteer "Over Firefox".
- Klik op "Nu bijwerken" om te controleren of Firefox is bijgewerkt. Als u ziet dat Firefox up-to-date is, gebruikt u de bijgewerkte versie van Firefox die u niet hoeft bij te werken.
- Firefox wordt automatisch gestart als u een verouderde versie van Firefox heeft. Voltooi gewoon de installatie van de update.

Dat is alles, u kunt nu de bijgewerkte versie van de Firefox-browser op uw apparaat gebruiken. Of u kunt de andere optie hebben om de Firefox-browser op uw Mac bij te werken. Hier is een andere manier om het te doen.
- Download de nieuwste versie van Mozilla en installeer deze vervolgens handmatig. Je kan gaan naar mozilla.org om de nieuwste versie van de Firefox-browser te downloaden.
- Verplaats het na het downloaden en installeren naar uw toepassingsmap op uw Mac.
Dat is alles, u kunt de twee opties hebben, u kunt beide gebruiken.
Deel 4. Conclusie
Zoals u kunt zien zijn de manieren om Firefox op Mac te verwijderen in dit artikel eenvoudig te volgen. Maar deze stappen kunnen u soms in zoveel problemen brengen, als u geen kennis hebt om het te doen, probeer het dan niet, laat het gewoon over aan degenen die het correct kunnen uitvoeren.
Maar graag als je een tool hebt zoals de iMyMac PowerMyMac die al het werk voor u zal doen en u hoeft alleen maar te gaan zitten, de paar stappen te doen en dat is alles. U kunt de PowerMyMac altijd en overal gebruiken. Download het nu voor een gratis proefperiode.



