Skype staat bekend als een van de meest populaire manieren om te communiceren met vrienden en familie die ver van ons verwijderd zijn. Daarom zouden de meeste mensen dit tegenwoordig zeker op hun Mac installeren. Een andere reden is dat Skype voor Mac gebruikers in staat stelt om gratis via Skype naar Skype te bellen. En ze kunnen ook tegen lage kosten naar mobiele nummers en vaste nummers bellen.
Er zijn echter enkele Mac-gebruikers die Skype op hun Mac willen verwijderen omdat er enkele nieuwe platforms zijn die ze kunnen gebruiken om met andere mensen te communiceren. Als je geen app meer nodig hebt, kan dat verwijder de app van uw Mac om wat ruimte vrij te maken. Daarom laten we u in dit artikel zien hoe u dit kunt doen verwijder Skype op Mac effectief.
TIPS:
Inhoud: Deel 1. Wat gebeurt er als ik Skype op de verkeerde manier verwijder?Deel 2. Hoe verwijder ik Skype volledig van MacDeel 3. De handmatige manier om Skype van Mac te verwijderenDeel 4. Conclusie
Deel 1. Wat gebeurt er als ik Skype op de verkeerde manier verwijder?
Waarom kan ik Skype voor Mac niet verwijderen? Net als alle applicaties op je Mac, kun je ervoor kiezen om je Skype vanaf Mac op de meest gebruikelijke manier en dit is door de toepassing naar uw prullenbak te verplaatsen. Makkelijk, toch? Maar wacht, er is meer!
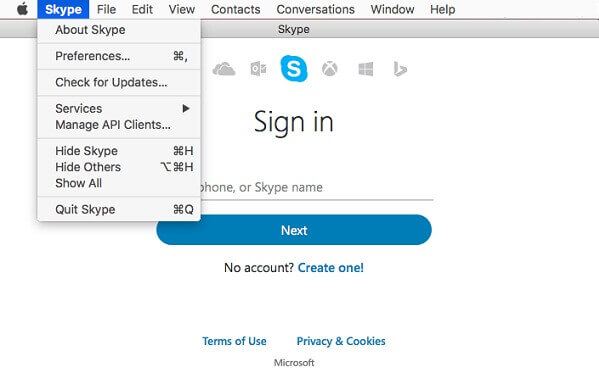
Als u Skype op Mac gaat verwijderen door het gewoon naar uw prullenbak te slepen, bestaat de kans dat u het niet met succes kunt verwijderen. U kunt een probleem tegenkomen als u besluit het opnieuw op uw Mac te installeren. Nadat u het programma opnieuw op uw Mac hebt geïnstalleerd, kan het worden geblokkeerd omdat er enkele bestanden van Skype op uw Mac staan.
Dus als je wilt weten hoe je dit soort situaties kunt vermijden, dan kun je de methoden uitproberen die we je hieronder laten zien.
Deel 2. Hoe verwijder ik Skype volledig van Mac
Als u niet dat type persoon bent en voldoende tijd heeft om Skype handmatig van uw Mac te verwijderen, dan is er een andere manier om dit te doen. Dit is door een applicatie van derden te gebruiken om Skype van Mac te verwijderen. En dit is de iMyMac PowerMyMac App-verwijderaar.
PowerMyMac kunt u elke toepassing op uw Mac verwijderen die u niet langer nodig hebt, inclusief Skype op de juiste manier. Het zal Skype op Mac volledig verwijderen, samen met alle bijbehorende bestanden. Op deze manier doet u dit allemaal met slechts één klik.
En om u te laten weten hoe u dit kunt doen, vindt u hier een stapsgewijze handleiding die u kunt volgen.
Stap 1. Download en installeer
Het eerste is dat PowerMyMac op uw Mac is geïnstalleerd. U kunt dit doen door naar de website op www.imymac.com te gaan. Download de bestanden en als u klaar bent, laat u deze op uw Mac installeren.
Stap 2. Start het PowerMyMac-programma
Start het PowerMyMac-programma op uw Mac. Zoals je kunt zien in de hoofdinterface van het programma, kies je gewoon "app Uninstaller'.
Stap 3. Scan alle applicaties op Mac
Klik vervolgens op de knop 'SCAN" knop. Vanaf daar begint het scanproces. Wacht tot de PowerMyMac het scanproces voltooit.
Stap 4. Bekijk alle gescande toepassingen
Zodra het scanproces is voltooid, kunt u een lijst zien met alle applicaties die op uw Mac staan.
Stap 5. Kies de Skype-applicatie
Zoek "Skype" in de lijst. Of een andere gemakkelijke manier is door de zoekbalk bovenaan de pagina te gebruiken.
Zodra u op de Skype-applicatie klikt, ziet u een lijst met bestanden of mappen die aan uw Skype zijn gekoppeld.
Stap 6. Selecteer alle bestanden die u wilt verwijderen
Kies nu alle bestanden samen met Skype door op elk bestand te klikken dat u wilt. Maar als u alle bestanden wilt verwijderen, klikt u eenvoudig op de knop "Alles selecteren" keuze.
Stap 7. Maak de applicatie schoon
Klik op de "CLEAN” knop in de rechter benedenhoek van uw scherm en wacht tot het proces is voltooid.

Dan is dat het! Zodra het proces om Skype op Mac volledig te verwijderen is voltooid, worden uw Skype en alle bestanden die u hebt gekozen, verwijderd van uw Mac. Heel gemakkelijk, toch?
Dat is hoe snel PowerMyMac App Uninstaller werkt en dat u niet één voor één op uw Mac hoeft te doorlopen om alle bestanden die bij Skype voor Mac horen te vinden en te verwijderen.
Het is een zeer krachtige en alles-in-één Mac-applicatie om u te helpen bij het optimaliseren en opschonen van uw Mac. Het enige dat nodig is, is slechts een paar simpele klikken en dan kunt u ruimte vrijmaken op uw Mac, uw privacy beschermen en uw Mac of uw iMac sneller maken.
Deel 3. De handmatige manier om Skype van Mac te verwijderen
U kunt Skype op Mac volledig handmatig verwijderen en dit is een van de meest effectieve manieren om het programma te verwijderen. Het op de handmatige manier doen kan echter meer tijd en moeite kosten, dus u moet ervoor zorgen dat u hier voldoende tijd voor heeft. Maar maak je geen zorgen, want die tijd en moeite die je hieraan gaat besteden, is het allemaal waard.
Stap 1: Ten eerste moet u voorkomen dat Skype op uw Mac wordt uitgevoerd. Klik met de rechtermuisknop op uw Skype-pictogram in uw Dock en kies "Verlaten”. U kunt ook rechtstreeks naar uw Skype-menu gaan. En kies vanaf daar "Stop Skype".
NOTITIE: Als het gebeurt dat uw Skype niet stopt, kunt u Activity Monitor gebruiken om de toepassing geforceerd af te sluiten.
Stap 2: Start Finder op uw Mac.
Stap 3: kies 'Toepassingen'.
Stap 4: Selecteer Skype.
Stap 5: Verplaats of sleep Skype vervolgens naar uw prullenbak.
Stap 6: Verwijder de bestanden die aan uw Skype-programma zijn gekoppeld door uw bibliotheekmap te doorlopen. Het enige dat u hoeft te doen, is op "Go" klikken en vervolgens "Ga naar map'.
Stap 7: Voer het volgende in: ~/Library/Application Support
Stap 8: Sleep vervolgens de Skype-map ook naar uw prullenbak.
Mensen lezen ook:Hoe Dropbox van Mac te verwijderen?Hoe Google Drive te verwijderen?
HERINNERING: De bestanden die aan uw Skype-programma zijn gekoppeld, bevatten eigenlijk al uw Skype-chats, evenals uw belgeschiedenis. Dus als u deze gegevens nog steeds nodig heeft, kunt u deze stap overslaan.
Stap 9: Verwijder vervolgens Voorkeur door naar uw bibliotheek te gaan en het volgende in te typen: ~/Library/Preferences
Stap 10: Verhuizen com.skype.skype.plistnaar je prullenbak.
Stap 11: lancering vinder nogmaals en typ vervolgens in de zoekbalk het woord "Skype".
Stap 12: Zodra het resultaat op uw scherm staat, verwijdert u ze.
Stap 13: Ga ten slotte naar uw prullenbak en leeg deze. Als u dit doet, wordt Skype volledig van uw Mac verwijderd.
Stap 14: Start uw Mac-apparaat opnieuw op.
Deel 4. Conclusie
Alle methoden die we hierboven hebben genoemd, zullen u zeker helpen om Skype op Mac volledig te verwijderen. U kunt ervoor kiezen om dit handmatig te doen, of de snelste en gemakkelijkste manier. Dit zal allemaal van jou afhangen. Het is prima om applicaties op uw Mac handmatig te verwijderen.
Als u echter meer tijd wilt besparen en wilt voorkomen dat u problemen ondervindt bij het vinden van de bestanden die u moet verwijderen, kunt u het beste de PowerMyMac-app-verwijderprogramma. Hiermee verwijderingsprogramma voor Mac, verwijdert u alle toepassingen volledig op de Mac en verwijdert u tegelijkertijd alle gerelateerde bestanden.
En met de PowerMyMac kun je de snelheid van je Mac behouden en alle ongewenste bestanden, documenten of applicaties die je niet meer nodig hebt op elk gewenst moment met simpele klikken verwijderen. Op deze manier kunt u op elk gewenst moment meer van uw kostbare tijd besparen en ruimte vrijmaken op uw Mac. Probeer nu de gratis proefversie van PowerMyMac!




Darrell2018-12-11 17:23:58
bedankt, leuk artikel, zojuist mijn skype verwijderd met de uninstaller, zo soepel en snel, tevreden