Heb je het probleem ondervonden? "De bewerking kan niet worden voltooid omdat het item in gebruik is” als je een bestand verwijdert? Soms als u een actie probeert die de gebruikte software zou beschadigen, wordt dit voorkomen het legen van de map Prullenbak en het definitief verwijderen van bepaalde bestanden. Maar dit heft gewoon de fout op en het probleem bestaat nog steeds.
In deze gids worden beproefde oplossingen voor deze problemen onderzocht. We analyseren schijfgerelateerde problemen, waarom deze fout verschijnt en hoe u deze kunt oplossen. U weet ook hoe u vergrendelde of actieve bestanden in het achtergrondproces kunt controleren.
Inhoud: Deel 1. Waarom blijft de map in gebruik staan?Deel 2. Hoe kan ik dit oplossen? Kan niet worden voltooid omdat het bestand open is in het systeem?Conclusie
Mensen lezen ook:Naar boven 4 manieren om u te leren hoe u MacBook Pro formatteert Hoe opruimen andere opslag op Mac?
Deel 1. Waarom blijft de map in gebruik staan?
Meestal zal de Prullenbak niet leeg zijn als u nog bestanden gebruikt. Een andere app of achtergrondproces gebruikt mogelijk bestanden. Een pop-up verschijnt als volgt: "De bewerking kan niet worden voltooid omdat het item in gebruik is". Dit betekent dat u deze bestanden moet sluiten voordat u permanent kunt verwijderen.
Forceer de prullenbak leegmaken terwijl bestanden in gebruik zijn
Vaak verbergen geïnfecteerde bestanden hun locatie en weet u mogelijk niet waar deze is geopend. In deze gevallen verschijnt deze mogelijk niet in de achtergrondprocessen. Om twijfel weg te nemen, start je je Mac opnieuw op en probeer je het bestand vervolgens opnieuw te legen. Als het in de achtergrondprocessen was, zou u met succes moeten zijn verwijder het bestand .
Nog steeds vast? Mogelijk hebt u een opstart- of aanmelditem met het bestand. Om kort te voorkomen dat foutieve items automatisch worden gestart, start u opnieuw op in de veilige modus door de Shift-toets in te drukken terwijl de machine opstart. Verwijder vervolgens de prullenmand en start uw Mac normaal op.
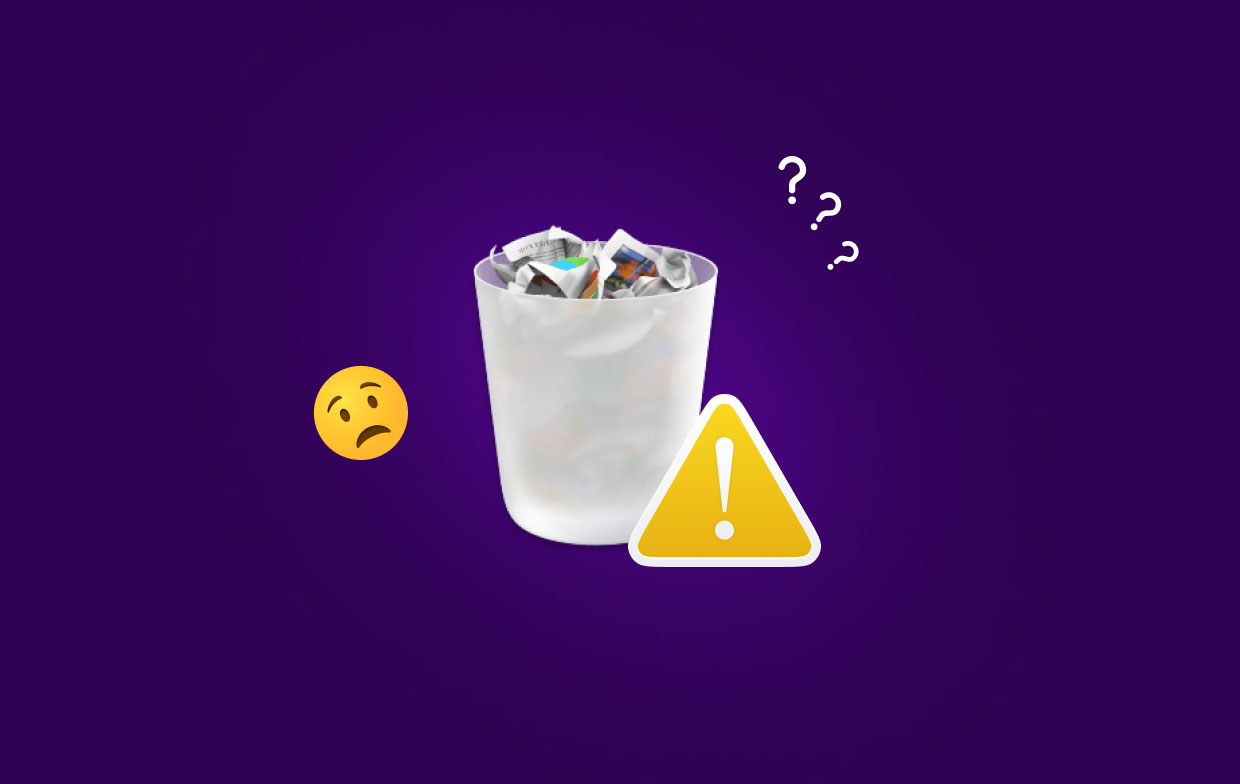
Deel 2. Hoe kan ik dit oplossen? Kan niet worden voltooid omdat het bestand open is in het systeem?
1. Verwijder de bestanden die niet in de prullenbak kunnen worden verwijderd
Door de prullenbak te legen blijft de Mac netjes en overzichtelijk. PowerMyMac maakt schijfruimte vrij en optimaliseert de prestaties. Het is een multitool om je machine een voorjaarsschoonmaak te geven. Het ruimt uw Mac op om hem in goede staat te houden.
Als u bestanden wilt verwijderen die het item dat in gebruik is op uw Mac niet wilt verwijderen of geforceerd wilt verwijderen, de "Shredder"-functie van PowerMyMac kan u helpen nutteloze of niet langer gebruikte bestanden en mappen veilig voor altijd te verwijderen.
U kunt ook de Junk Cleaner-functie gebruiken om uw afval eenvoudig te legen. Scan gewoon alle ongewenste bestanden op uw Mac en u kunt snel de Systeemprullenbak kiezen die u wilt verwijderen.
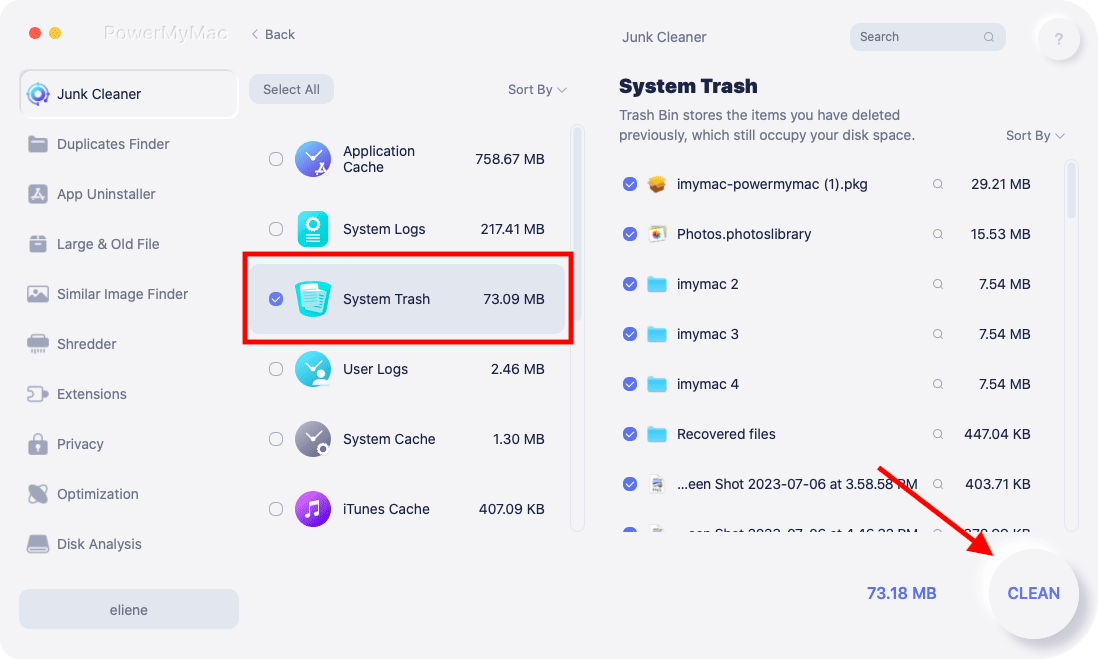
2. Probeer de schijf te repareren
We hebben ook een beknopte handleiding voor u als u het probleem "De bewerking kan niet worden voltooid omdat het item in gebruik is" wilt oplossen:
- Opstarten vanaf Mac Recovery Mode door Command-R in te drukken terwijl uw machine opstart.
- Zodra het venster Mac-hulpprogramma's verschijnt, klikt u op Schijfhulpprogramma en drukt u op Doorgaan.
- Kies in Schijfhulpprogramma de schijf met het bestand dat u wilt verwijderen. Repareer de schijf met de EHBO functie in het Schijfhulpprogramma.
- Sluit Schijfhulpprogramma, start uw computer opnieuw op en verwijder de prullenmand.
3. Forceer de prullenbak via Terminal
Prullenbak leegmaken als u een vergrendeld bestand wilt verwijderen door op de optietoets te drukken. Klik op Option en klik op de knop Leeg. Door op Option te drukken, heft u alle vergrendelingen op gegevens op. Dit is handig wanneer Mac het ontgrendelen van bestanden verbiedt.
U kunt ook een Terminal-commando gebruiken om de Prullenbak geforceerd leeg te maken. Hiermee worden eventuele vergrendelingen van uw items omzeild en worden bestanden verwijderd die mogelijk in gebruik zijn. Het omzeilt ook eventuele fouten bij het legen.
Volg de onderstaande stappen om bestanden permanent te verwijderen:
- Houden Cmd + spatiebalk om Spotlight te starten.
- Enter terminal en houd Return ingedrukt om het te openen.
- Vul in
sudo rm -r filePath. De "filePath" moet worden vervangen door het pad van bestanden die u voor altijd wilt verwijderen. - Ga naar Prullenbak en trek de bestanden die u wilt verwijderen naar het Terminal-venster.
- Houd Return ingedrukt.
- Typ jouw administrator wachtwoord om de opdracht te verifiëren. Dit wordt niet verborgen terwijl u het typt, omdat het een beveiligingsstap is.
- Hit Retourneren om de opdracht te autoriseren en te starten.
4. Gebruik Terminal om vergrendelde bestanden te controleren en te verwijderen
Om een bestand te verwijderen waarvan macOS zegt dat het in gebruik is, kun je eerst Terminal gebruiken om het vergrendelde bestand te controleren:
- Open de map Prullenbak.
- Houd Cmd + spatiebalk om Spotlight te openen.
- Voer Terminal in en houd Return ingedrukt.
- Enter Is van en druk op Tussenruimte. Deze opdracht geeft u een glimp van een lijst met bestanden die in de achtergrondprocessen worden gebruikt.
- Open de prullenmand en trek het bestand dat u wilt verwijderen naar de terminal.
- Druk op Return om het commando te starten.
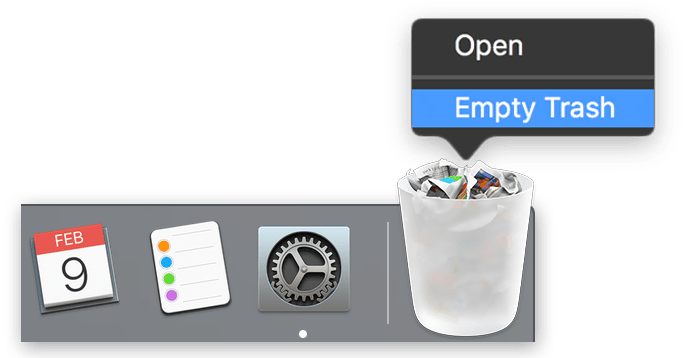
Voor vergrendelde bestanden kunt u ook naar de Prullenbak gaan en ze vrijmaken door het volgende te doen:
- Klik op Prullenbak.
- Klik met de rechtermuisknop op het doelbestand.
- Selecteren Get Info.
- Schakel het selectievakje Vergrendeld in.
- Dit zou het bestand moeten ontgrendelen en toegankelijk maken.
- Of klik op de toets Leeg of klik met de rechtermuisknop op het bestand en selecteer Onmiddellijk verwijderen.
5. Gebruik de functie "Onmiddellijk verwijderen".
Voor El Capitan kunt u onmiddellijk verwijderen om een bestand in uw prullenbak te vernietigen. Kies het bestand, druk op de optietoets, klik op het bestand en druk vervolgens onmiddellijk op Verwijderen om het bestand te verwijderen. Hiermee kunt u veel stappen overslaan.
Onmiddellijk verwijderen verschijnt alleen in de Prullenbak-app. Dus klik erop en klik op de bestanden die u wilt opschonen. Bevestig dat de bestanden zijn verdwenen.
6. Krijg toestemming om bestanden te verwijderen
Vaak heeft een gebruiker niet de bevoegdheid om een bestand te verwijderen. U hebt een beheerder nodig om het bestand te verwijderen of op te halen Lezen schrijven machtigingen van Delen en rechten. Als u het probleem niet kunt oplossen, raden we u aan om met Apple of een geautoriseerde serviceprovider te praten.
Conclusie
Soms kunt u de prullenbak niet legen terwijl een bestand of toepassing in gebruik is of om andere redenen. Een van de hierboven gemarkeerde methoden zou moeten helpen als u wordt getroffen door de foutmelding 'De bewerking kan niet worden voltooid omdat het item in gebruik is'.
Zoals hierboven vermeld, kunt u een toevlucht nemen tot een speciale tool voor Mac, zoals PowerMyMac om ongewenste apps samen met hun restanten te verwijderen. Het is best handig voor foutieve bestanden of apps die niet zomaar verdwijnen.
We hopen dat je de tips in dit artikel hebt toegepast om het ontwijkende bestand te traceren en met succes hebt verwijderd. Neem contact op als u vragen hebt met behulp van onderstaande opmerkingen!




Ed2023-08-18 15:26:12
Omdat ik ben opgegroeid in een Windows-wereld, kan ik prima overweg met DOS-commando's. Maar ik ben slecht in iets soortgelijks in de Mac-wereld. Bedankt dat je dit zo gemakkelijk hebt gemaakt.