Het hebben van uw MacBook Pro wordt formaat vereist eigenlijk dat je OS X opnieuw installeert op je Mac en kan erg handig zijn, vooral als je MacBook traag werkt of een aantal storingen vertoont vanwege een installatie van am adware of niet-werkende software die je hebt geïnstalleerd.
Een andere reden waarom formatteren nuttig is, is als u per ongeluk een OS X-versie hebt geïnstalleerd die verouderd is of als deze niet compatibel is met onze Mac. Ook is het formatteren van je Mac noodzakelijk als je je opstartschijf hebt verwijderd. Vanwege alle trieste situatie die je moet formatteer je MacBook Pro, hebben we drie manieren verzameld om MacBook Pro te formatteren.
Inhoud: Deel 1. Waarom uw MacBook Pro formatteren?Deel 2. Alternatieve manier naast het formatteren van MacBook ProDeel 3. Hoe formatteer je je MacBook Pro op 3 manieren?Deel 4. Conclusie
Mensen lezen ook:Hoe een Mac DefragmenterenHoe Mac te versnellen
Deel 1. Waarom uw MacBook Pro formatteren?
Afgezien van wat hierboven is vermeld, zijn er ook verschillende redenen waarom u uw MacBook Pro zou moeten formatteren en hier zijn er enkele.
1. Je MacBook Pro is traag
Als je Mac eenmaal traag is, zou je voelen dat je Mac traag is. Dit is een reden waarom u uw Mac zou moeten formatteren. Door uw Mac te formatteren, kunt u deze versnellen.
2. Upgrade uw systeem
Als je eenmaal zin hebt om je systeem te upgraden, dan is het formatteren van je MacBook Pro een van je opties. Misschien wilt u een upgradeversie voor uw besturingssysteem kopen.
3. U ervaart veel fouten
Als u veel fouten op uw Mac en enkele virusproblemen ondervindt, is het een goed idee om uw MacBook Pro te formatteren. Dit is voor jou om meer schade te voorkomen die op je Mac kan worden aangericht.
4. De harde schijf van je MacBook Pro is vol
Zodra uw harde schijf vol raakt, is het formatteren van uw Mac de gemakkelijkste manier om alle onnodige bestanden te verwijderen. Het kan ook alle bestanden verwijderen die u niet eens kent.
5. Uw MacBook Pro start niet
Het is ook een goede reden om je MacBook Pro te formatteren als je merkt dat je Mac niet opstart vanwege een registerfout.
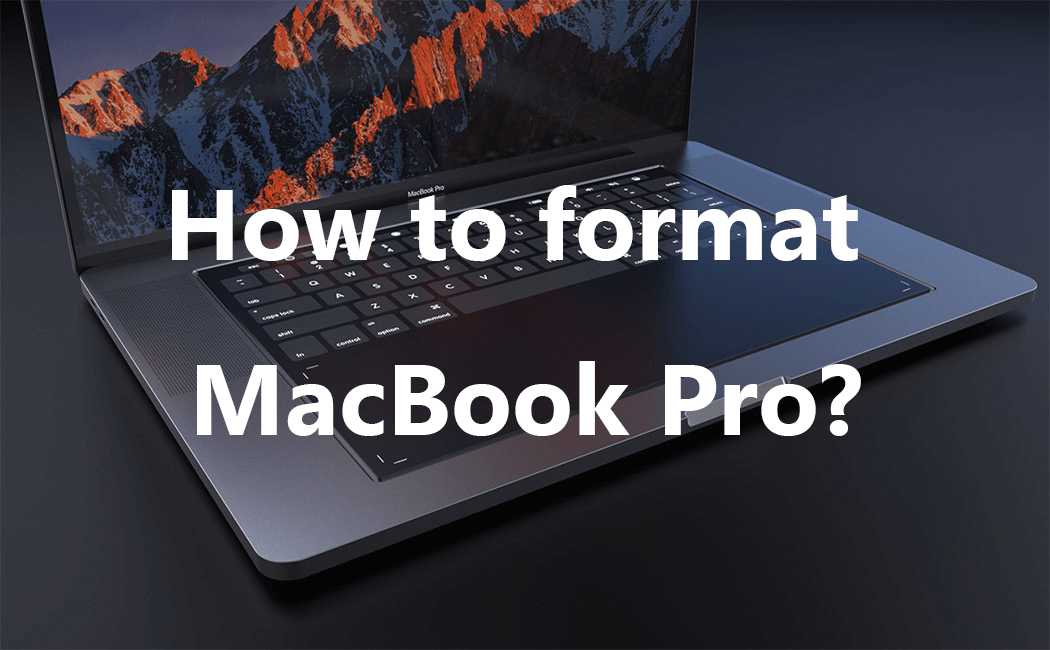
Deel 2. Alternatieve manier naast het formatteren van MacBook Pro
Nu zijn er nog andere redenen waarom u uw MacBook Pro zou moeten formatteren. En een van die redenen is dat u mogelijk vertragingen op uw Mac ervaart of dat deze al erg traag is. Als dit uw geval is, hoeft u uw MacBook Pro niet te formatteren. Het enige dat u hoeft te doen, is uw Mac opschonen en ervoor zorgen dat u alle onnodige dingen erin verwijdert. Een andere manier is door ervoor te zorgen dat u alle ongewenste en nutteloze bestanden op uw Mac hebt opgeruimd. En om dit te doen, heb je een Mac-reiniger nodig.
Voor de beste Mac-reiniger die we u aanraden te gebruiken, is de iMyMac PowerMyMac. Deze software is zeer veilig en gemakkelijk te gebruiken. Als u dit op uw Mac installeert, kunt u de prestaties versnellen en krijgt u meer ruimte voor uw nieuwe bestanden. Het zal alle ongewenste bestanden die je op je MacBook hebt veilig en snel verwijderen. Het kan u ook helpen bij het lokaliseren en verwijderen van alle e-mailbijlagen, iTunes-back-up en meertaligheid die u niet langer nodig hebt. Het kan u ook helpen bij het scannen en verwijderen van al uw grote en oude bestanden. Hier leest u hoe u de PowerMyMac gebruikt.
Stap 1. Download en installeer PowerMyMac
Download de PowerMyMac van de website op www.imymac.com. Installeer het daarna op uw MacBook Pro en start het. U ziet uw Mac-systeemstatus op de hoofdinterface van de software.
Stap 2. Systeemongeluk scannen
Aan de linkerkant van het programma ziet u verschillende modules onder PowerMyMac, zoals Junk Cleaner, Duplicate Finder en Large and Old Files. Kies uit die modules en ga verder.
Zodra u de Junk Cleaner-module hebt geselecteerd, klikt u op de knop "SCANNEN" en wacht u tot deze is voltooid. Het programma toont je vervolgens alle ongewenste bestanden die je op je Mac hebt staan.

Stap 3. Kies de System Junk en Preview
De System Junk die u op uw scherm ziet, wordt gecategoriseerd door het programma. U zult daar categorieën zien zoals Application Cache, Photo Junks, Mail Junks, System Logs en meer.
Kies alle categorieën die u van uw Mac wilt verwijderen. Bekijk daarna een voorbeeld van alle items die het bevat om ervoor te zorgen dat u geen bestanden verliest die u nog nodig hebt.

Stap 4. Ruim systeemafval op
Zodra u zeker weet dat u alle ongewenste bestanden op uw Mac wilt verwijderen, klikt u op de knop SCHOONMAKEN. PowerMyMac begint met het opruimen van alle rommel op je Mac.

Deel 3. Hoe formatteer je je MacBook Pro op 3 manieren?
1. OS X opnieuw installeren vanaf Recovery
Stap 1. Zet je MacBook Pro aan en luister naar het opstartgeluid.
Stap 2. Druk daarna op de Command + R toets tegelijkertijd op uw toetsenbord na het horen van het opstartgeluid. Zo installeer je de versie van je OS X die eerder op je MacBook Pro was geïnstalleerd opnieuw.
Houd de volgende toetsen ingedrukt om de versie van OS X te installeren die oorspronkelijk op uw MacBook Pro was geïnstalleerd: Command + Option + R.
Stap 3. Zodra u het Apple-logo op uw scherm ziet, laat u de toetsen los. Je MacBook Pro vraagt je dan om verbinding te maken met een veilige en stabiele internetverbinding.
Stap 4. Verbind daarna je MacBook Pro met de beschikbare internetverbinding. U moet verbinding maken met internet om OS X opnieuw te installeren met behulp van Recovery.
Stap 5. Kies vervolgens "OS X opnieuw installeren" in het herstelmenuscherm. Klik daarna op de knop "Doorgaan".
Stap 6. Volg daarna alle instructies die op uw scherm worden weergegeven om OS X opnieuw te installeren. Uw MacBook zal u begeleiden en u laten kiezen op de harde schijf waarop u uw OS X gaat installeren.
Zodra het proces is voltooid, wordt uw MacBook Pro geformatteerd. Het betekent dat het terug zal zijn naar de manier waarop het is gekocht.
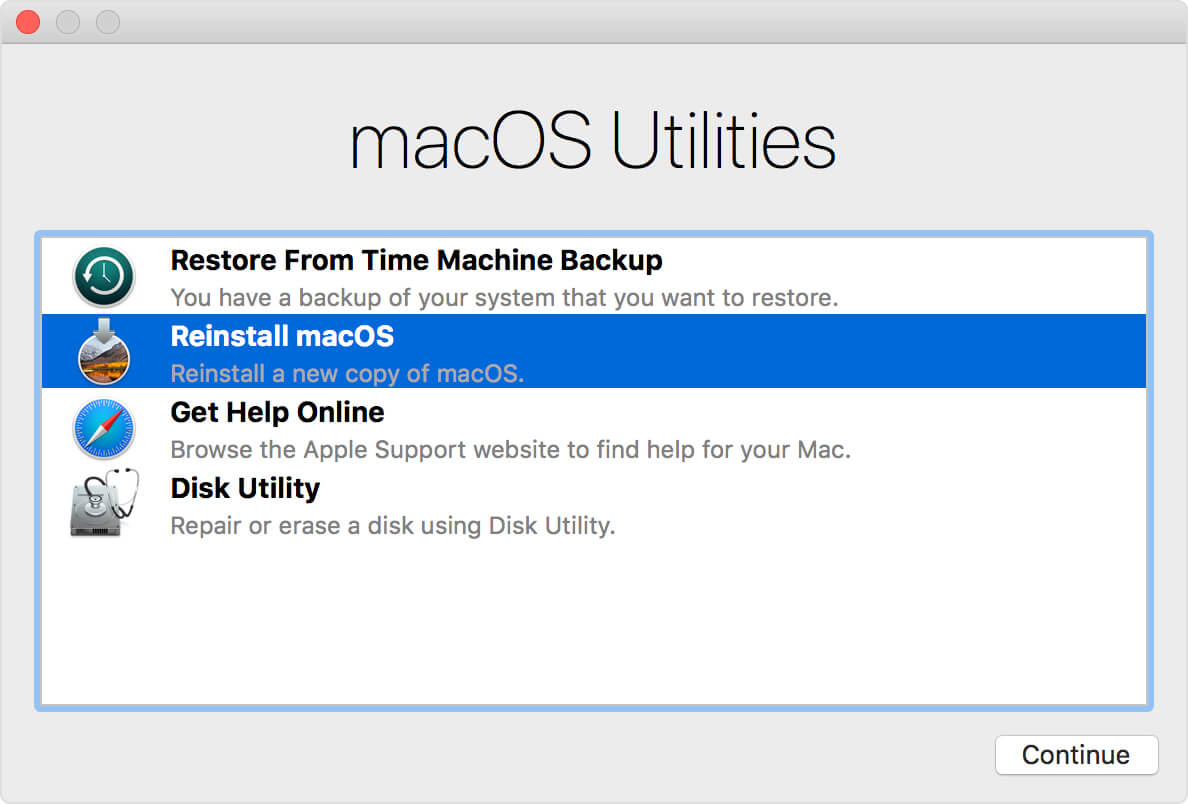
2. Uw MacBook Pro herstellen met Time Machine Backup
Bij deze methode moet u ervoor zorgen dat u een back-up kunt maken met uw Time Machine. Als u echter geen back-up kunt maken met Time Machine, voert u de andere twee methoden uit.
Stap 1. Schakel uw MacBook Pro in en luister naar het opstartgeluid.
Stap 2. Houd de volgende toetsen ingedrukt direct nadat u het opstartgeluid hoort: Command + R.
Stap 3. Laat beide toetsen los zodra u het Apple-logo op uw MacBook Pro-scherm ziet verschijnen. Het zal u ook vragen om verbinding te maken met een internetverbinding.
Stap 4. Kies de optie om uw MacBook Pro te verbinden met een Wi-Fi- of Ethernet-verbinding. Dit is een must voor u om OS X te herstellen via Time Machine. Daarna wordt het herstelmenu op uw scherm weergegeven.
Stap 5. Kies "Herstellen vanuit Time Machine-back-up" en klik vervolgens op de knop "Doorgaan".
Stap 6. Kies uw Time Machine-back-upschijf en kies vervolgens de Time Machine-back-up die u wilt terugzetten. Houd er rekening mee dat wanneer u uw MacBook Pro met deze stap formatteert, uw OS X en uw persoonlijke bestanden op uw Mac opnieuw worden geïnstalleerd.
Stap 7. Klik op de knop "Doorgaan" en volg de instructies op het scherm om OS X en ook uw persoonlijke bestanden opnieuw te installeren. Zodra het proces is voltooid, wordt uw MacBook Pro samen met uw persoonlijke bestanden geformatteerd.

3. Uw schijf verwijderen en OS X op MacBook Pro installeren
Stap 1. Schakel uw MacBook Pro in en luister naar het opstartgeluid.
Stap 2. Houd de knop ingedrukt Command + R toets tegelijkertijd in direct na het horen van het opstartgeluid.
Stap 3. Laat beide toetsen los zodra u het Apple-logo op uw scherm ziet. Vervolgens wordt u gevraagd om uw MacBook Pro met een internetverbinding te verbinden.
Stap 4. Kies de internetverbinding die beschikbaar is. Als u dit doet, kunt u uw OS X opnieuw installeren op uw MacBook Pro. Vervolgens verschijnt er een herstelmenu op uw scherm.
Stap 5. Kies "Schijfhulpprogramma" in het herstelmenu dat op uw scherm verscheen en klik vervolgens op de knop Doorgaan. Hierdoor wordt uw Schijfhulpprogramma-menu gestart.
Stap 6. Kies in het menu Schijfhulpprogramma de naam van de opstartschijf aan de linkerkant van uw scherm. Klik daarna op het tabblad "Wissen". Voor de meeste MacBook Pro-gebruikers is de standaardnaam van de opstartschijf "Macintosh HD OS X".
Stap 7. Kies "Mac OS Extended"(Journaled) in de lijst in het vervolgkeuzemenu Formaat.
Stap 8. Voer de naam van uw schijf in en klik vervolgens op de knop "Wissen". Je MacBook Pro begint dan met het verwijderen van je opstartschijf.
Stap 9. Sluit het venster Schijfhulpprogramma en kies vervolgens "OS X opnieuw installeren" in het herstelmenu.
Stap 10. Klik op de knop "Doorgaan" en volg de instructies op het scherm van uw MacBook Pro. Zodra het proces is voltooid, wordt uw MacBook Pro geformatteerd en wordt uw OS X als een nieuwe geïnstalleerd.
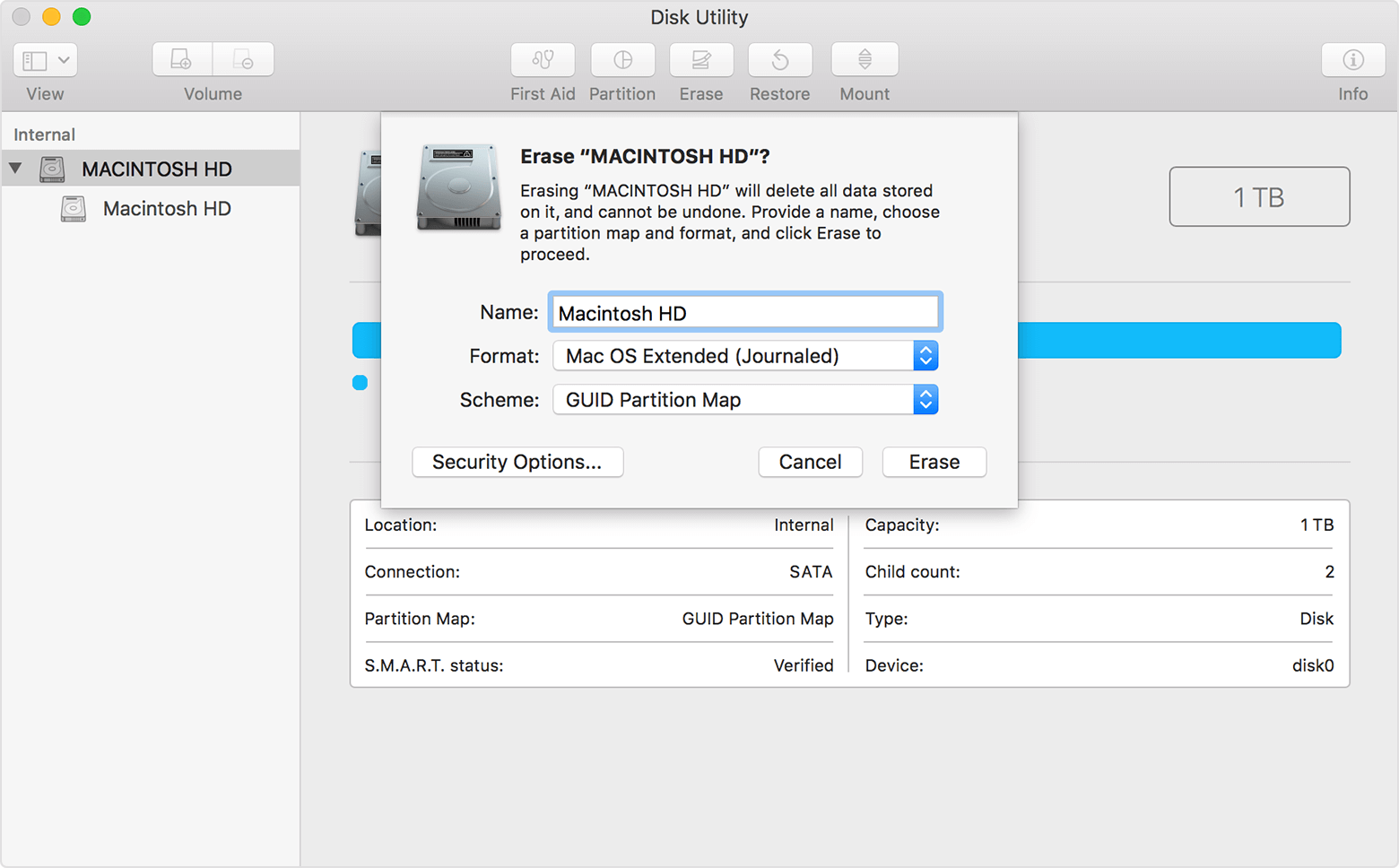
Deel 4. Conclusie
Het formatteren van uw MacBook Pro is niet moeilijk. U kunt kiezen uit de methoden die hierboven zijn genoemd. Formatteren is een must als u complicaties ondervindt op uw MacBook Pro. Het formatteren is de gemakkelijkste manier om het probleem op te lossen. Als u echter slechts enkele kleine dingen op uw MacBook Pro ervaart, zoals uw harde schijf die vol raakt of uw Mac traag wordt, is formatteren niet nodig. Het enige wat u hoeft te doen is uw Mac schoon te maken.
Om je MacBook op te ruimen, heb je betrouwbare en veilige software nodig. Wat we u ten zeerste aanbevelen, is de PowerMyMac. Het verwijdert veilig alle onnodige bestanden die je op je Mac hebt staan, waardoor je meer ruimte op je harde schijf krijgt en het je ook helpt om je MacBook Pro sneller te maken. U kunt uw Mac regelmatig opschonen. Als u dit doet, kunt u de snelheidsprestaties van uw Mac verbeteren.



