Voor Mac OS X bestaat het back-upbestand van een iPhone door iTunes uit uw foto's, media en identificatiegegevens. iTunes verzamelt in de toekomst back-upbestanden om het iOS-apparaat te herstellen of te synchroniseren. De massale back-ups die door de iTunes-synchronisaties worden gemaakt, slokken aanzienlijke schijfruimte op.
Mac-gebruikers die veel waarde hechten aan ruimte, verlangen naar trucjes om dit gebruik van de lokale schijf te dwarsbomen. Het houdt in dat de standaard back-upmap naar een andere locatie wordt gewijzigd.
Deze gedetailleerde gids leidt u door de trucs om wijzig de iPhone-back-uplocatie op Mac om een back-up van uw iOS te maken naar iCloud of iTunes.
Inhoud: Deel 1. Waar is de iPhone-back-uplocatie op MacDeel 2. Hoe verander ik de iPhone-back-uplocatie op Mac Catalina?Deel 3. Tips om de iPhone-back-uplocatie op Mac te wijzigenOnderdeel 4. Tot slot
Mensen lezen ook:Hoe verwijder ik oude back-upbestanden van Mac?Beste cloud-reservekopie voor Mac om aan uw behoeften te voldoenHandleiding voor het maken van een back-up van Mac naar externe harde schijf
Deel 1. Waar is de iPhone-back-uplocatie op Mac
iPhone-back-upbestemming voor Mac OS X
Waar worden iPhone-back-ups opgeslagen op Mac Catalina? Voor alle versies zijn Mac-, iPhone-, iPad- en iPod-back-upbestanden te vinden op ~/Library/Application Support/MobileSync/Backup/. Het ~-teken symboliseert uw thuismap, dezelfde plaats waar al uw persoonlijke documenten worden bewaard.

Een back-upmap heeft de esoterische naam hexadecimaal; Als u de iPhone-back-uplocatie op Mac wilt wijzigen, probeer dan niet de genoemde namen te wijzigen, omdat deze mogelijk mislukken in iTunes. Misschien wilt u uw eigen back-upklonen opslaan voor jailbreaken. U hoeft alleen back-ups te maken door deze map te dupliceren.
De vliegroute in OS X is door op te drukken Command+Shift+Gsneltoets en plak deze mapopdracht in het scherm Ga naar map. Om meer opslagruimte op uw Mac vrij te maken, kunt u oude iTunes ergens anders naartoe verplaatsen, bijvoorbeeld naar een externe schijf.
Waarschuwingstip: het bewerken of wissen van deze bestanden kan leiden tot disfunctionele of verkeerd opgemaakte back-ups.
Ruim uw Mac eenvoudig op om duplicaten in iTunes te verwijderen
Door deze trucs te combineren met een krachtige reiniger ontstaat een multi-care arsenaal om de restanten van iTunes-back-ups te elimineren. Als je een goed ontworpen tool wilt, geef dan iMyMac PowerMyMac ontwikkeld voor iMac, iMac Pro, MacBook, MacBook Air en MacBook Pro. Het is een snelle methode om de iTunes-bibliotheek op te fleuren en te ordenen. Het helpt je om snel op te sporen en verwijder duplicaten in iTunes.
Het ruimt tot wel 100 GB+ iTunes-rommel op de Mac op, zoals back-ups van verouderde iOS-apparaten, kapotte downloads en andere waardeloze gegevens. Door rommel te verwijderen, wordt opslagruimte vrijgemaakt voor hoge dynamische prestaties. PowerMyMac zal het werk doen zonder uw kritieke bestanden op de Mac te wissen. Na het scannen kunt u een voorbeeld bekijken om nutteloze items zoals rommel, fotoafval, e-mailbijlagen, iTunes-rommel, grote en verouderde bestanden te wissen.
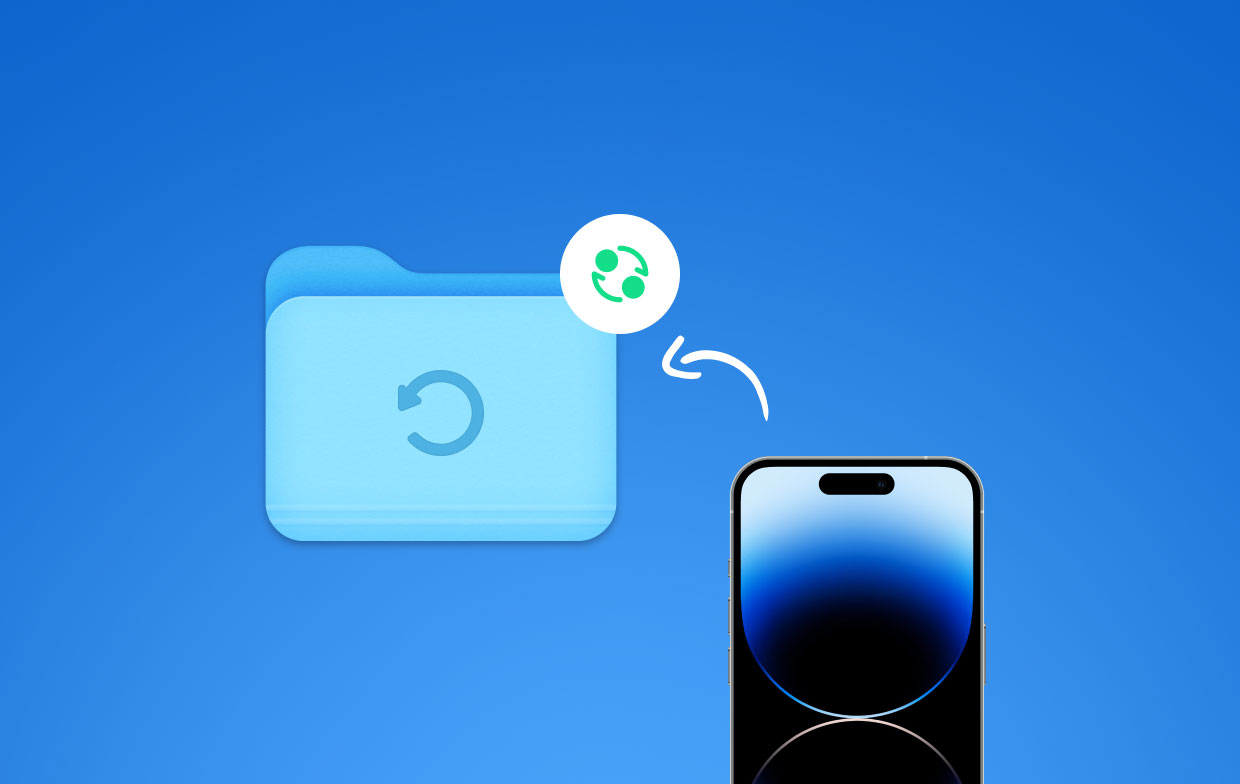
Deel 2. Hoe verander ik de iPhone-back-uplocatie op Mac Catalina?
Methode 1. Laat iTunes back-ups opslaan op een externe USB/eSATA-schijf
Hoe wijzig ik de back-uplocatie van mijn iPhone? U kunt de iTunes-back-uplocatie wijzigen naar een externe harde schijf of eSATA drijfveer. Om dit te doen vereist de standaardlocatie een link naar een map met de naam “backup” op de externe schijf. Nadat u de oude back-upmap een andere naam hebt gegeven, verplaatst u deze naar de externe schijf om extra opslagruimte op de computer te besparen. Volg de stappen om een back-up te maken van de iPhone naar een externe harde schijf Mac:
- Navigeer naar de MobileSync-map op Mac door het volgende pad in te voeren bij de Terminal-prompt:
cd ~/Library/Application\ Support/MobileSync. - Hernoem de bestaande iTunes-back-upmap met de opdracht-
mv Backup old-itunes-backup. - Maak nog een iTunes-back-upmap op de externe schijf. Vervang "pingo/ios-backup" door de naam van het station en de map-
mkdir /Volumes/pingo/ios-backup/Backup. - Voer een symbolische link in met het pad-
ln -s /Volumes/pingo/ios-backup/Backup ~/Library/Application\ Support/MobileSync/Backup. - Om extra schijfruimte vrij te maken, verplaatst u de oude iTunes-back-up van uw Mac naar de externe schijf-
mv old-itunes-backup /Volumes/pingo/ios-backup/. - Start vervolgens een iTunes-back-up van uw iPhone.
- Open Finder en blader naar de externe schijf. Onderzoek de nieuw gemaakte back-upmap om er zeker van te zijn dat iTunes de back-up naar de nieuwe bestemming met succes heeft verwerkt.
Methode 2. Een back-up maken naar iCloud
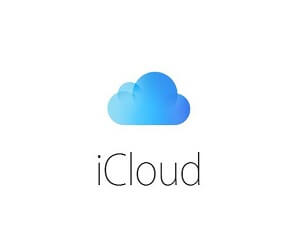
Gebruik iCloud als u de iPhone-back-uplocatie op Mac wilt wijzigen en vermijd het maken van een back-up van uw iOS naar iTunes.
- Ga naar je iPhone-instellingen op je startscherm terwijl je verbonden bent met een Wi-Fi-netwerk. Je hebt een snel internetnetwerk nodig.
- Tik op uw naam of Apple ID bovenaan het scherm.
- Tik op iCloud nabij het midden van het scherm.
- Schakel de iCloud-back-upknop in door Aan te zetten. Hiermee wordt uw apparaat automatisch gereset om back-ups in de cloud op te slaan.
- Tik OK verifiëren. Na autorisatie verschijnt de melding 'Nu een back-up maken'.
- Tik "Nu backuppen' om gegevens naar uw iCloud-account te streamen.
Methode 3. Wijzig de iTunes-back-uplocatie op een Mac
U kunt de iTunes-back-uplocatie Mac wijzigen door deze stappen te volgen:
- Open iTunes op Mac om een back-up van uw iOS te maken in een andere map.
- Klik op het iTunes-menu bovenaan het scherm.
- Klik op Voorkeuren om het dialoogvenster Apparatenvoorkeuren te openen.
- Selecteer Voorkeuren om een lijst met back-ups te laten verschijnen.
- Druk op Control en selecteer uw iPhone-back-up. Een menu wordt vergroot.
- Klik op 'Weergeven in Finder' om te laten zien waar u back-ups hebt opgeslagen. Een back-upmap met de titel "Back-up" of een reeks letters en cijfers.
- Sluit iTunes door op de rode cirkel in de linkerbovenhoek te tikken.
- Open een nieuw Finder-venster naar de map die als back-up is gekozen.
- Sleep de bestaande map naar de nieuwe bestemming. Dit is de map genaamd “Backup” of een reeks van vele cijfers.
- Typ uw beheerderswachtwoord om te verifiëren. Hiermee wordt de map naar een nieuwe locatie gedupliceerd.
- Om de nieuwe back-up een nieuwe naam te geven, klikt u met de rechtermuisknop op de map, selecteert u Naam wijzigen en voert u iOS-back-up in. Druk op Return om op te slaan.
Deel 3. Tips om de iPhone-back-uplocatie op Mac te wijzigen
Tip #1 Reset terminalbeveiliging

Voordat u verdergaat, moet u de Terminal-app toestemming geven om wijzigingen op uw Mac door te voeren. Ga naar het menu; klik op Systeemvoorkeuren en Beveiliging en privacy. Selecteer Privacy gevolgd door Klik op het slotje om wijzigingen aan te brengen. Kies Volledige schijftoegang in het linkerpaneel en druk op de knop + onder de applijst aan de rechterkant. Binnenkomen terminal in het zoekveld. Selecteer Terminal in de resultaten en klik op Openen om uw wijzigingen door te voeren.
Tip #2 Koppel de nieuwe back-upbestemming
Maak een koppeling naar de nieuw gemaakte back-uplocatie. Voer een opdracht in die iTunes aangeeft uw reservekopieën op de nieuwe bestemming op te slaan. Voer ln in -s /Volumes/NAMEOFHARDDRIVE/ios_backup ~/Library/Application\ Support/MobileSync/ bij de prompt en druk op Return. Dit genereert een maplink in de bestaande iTunes-back-upmap met de titel iOS-back-up.
Tip #3 Reset standaardlocatie
Om de iPhone-back-uplocatie te wijzigen en te voorkomen dat uw iOS automatisch een back-up maakt, gaat u naar iTunes, klikt u op het menu en kiest u Voorkeuren als u een externe harde schijf hebt gekozen die is losgekoppeld van uw Mac. Klik op Apparaten en ga naar de balk bij 'Voorkomen dat iPods, iPhones en iPads automatisch worden gesynchroniseerd". Klik op OK en u bent klaar om te gaan.
Onderdeel 4. Tot slot
In totaal is het mogelijk om iTunes aan te passen om back-ups elders te verplaatsen. U hoeft alleen de bovenstaande methoden te implementeren om alle iOS-back-upgegevens op de nieuwe locatie op te slaan. Voor iTunes vergt het wijzigen van de standaardlocatie intensievere stappen.
Vergeet niet om niet met de mappen te knoeien door gegevens te bewerken of te verwijderen. Zorg er ook voor dat de externe schijf op de computer is gemonteerd voordat u de iTunes-back-up verwerkt.
Als u vragen of twijfels heeft over de manier waarop wijzig de iPhone-back-uplocatie op Mac, stuur ons dan hieronder een bericht, we zullen antwoorden en delen met onze lezers.




Angie2023-02-23 08:19:29
Hoi heel erg bedankt voor de info. Ik heb met succes de back-uplocatie van mijn iPhone gewijzigd naar een externe harde schijf voor mijn MacBook. Eén vraag: hoe kan ik dit ongedaan maken om terug te keren naar de oorspronkelijke back-uplocatie op de MacBook? Wat is het terminalcommando? Bedankt.